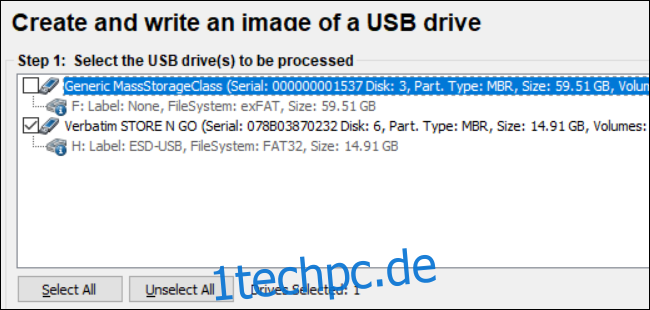Sie können Ihr USB-Laufwerk sichern, indem Sie ein gespeichertes Image erstellen. Sie können dann dieses gespeicherte Bild nehmen und mehrere USB-Sticks klonen. In dieser Anleitung erfahren Sie, wie Sie mit Windows 10 ein Image Ihres USB-Laufwerks erstellen.
Inhaltsverzeichnis
Kopieren versus Klonen
Folgen Sie dieser Anleitung nicht, wenn Sie nur Dateien von einem USB-Stick kopieren. Verwenden Sie die übliche Drag-and-Drop-Methode im Datei-Explorer, um Dateien auf und vom USB-Stick zu übertragen.
Dieses Handbuch richtet sich an Benutzer, die einen USB-Stick, z. B. ein USB-Boot-Laufwerk, vollständig sichern oder klonen müssen. Der Unterschied besteht darin, dass Sie den Inhalt nicht einfach per Drag-and-Drop auf ein anderes USB-Laufwerk ziehen können. Sie benötigen auch den Master Boot Record und die Partitionstabellen des Laufwerks. Auch wenn das Quell-USB-Laufwerk nicht bootfähig ist, müssen Sie dennoch einen Klon erstellen, wenn es mehr als eine Partition hat.
Das resultierende Bild besteht dann aus allen sichtbaren und versteckten Dateien und dem ungenutzten Speicherplatz des Laufwerks. Das Image enthält auch Slack Space: Ungenutzte Reste von Festplattenspeicher, den Windows 10 einer einzelnen Datei zuweist.
Wenn Sie schließlich Dateien von einem einzelnen nicht bootfähigen USB-Laufwerk auf mehrere Geräte mit identischer Kapazität kopieren müssen, kann das Klonen die schnellste Lösung sein. Szenarien könnten USB-basierte Pressemappen für Messen oder ein Produktkatalog eines Herstellers sein, der an Kunden gesendet wird.
Klonen Sie Ihr USB-Laufwerk
Herunterladen und extrahieren Das kostenlose ImageUSB-Tool von Passmark Software. Die neueste Version (zum Zeitpunkt dieses Schreibens) ist v1.5.1000, die am 25. Oktober 2019 veröffentlicht wurde. Dieses Programm wird nicht in Windows 10 installiert, also entpacken Sie die ZIP-Datei unbedingt an einem Ort, an den Sie sich erinnern können.
Als nächstes stecken Sie Ihren Quell-USB-Stick ein und starten das Programm durch einen Doppelklick auf die Datei ImageUSB.exe. Klicken Sie auf „Ja“, wenn ein Popup-Fenster der Benutzerkontensteuerung auf dem Bildschirm erscheint.
Wenn das Programm auf Ihrem Bildschirm geöffnet wird, aktivieren Sie das Kontrollkästchen neben Ihrem aufgelisteten USB-Gerät.
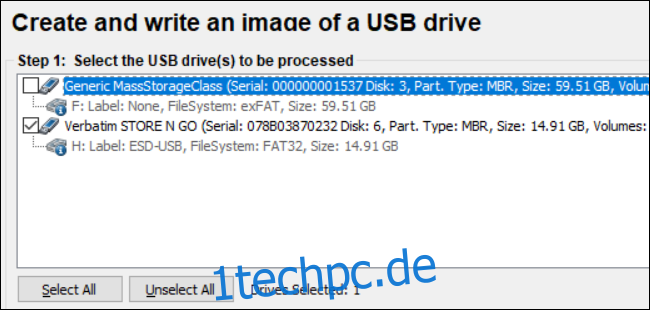
Wählen Sie als Nächstes in Schritt 2 „Image von USB-Laufwerk erstellen“ aus.
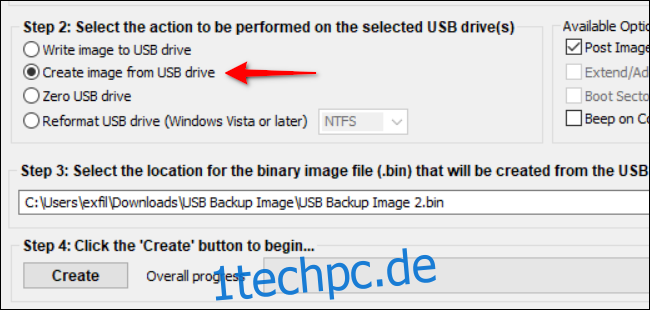
Klicken Sie auf die Schaltfläche „Durchsuchen“, um ein Ziel für das gespeicherte Bild auszuwählen oder zu erstellen. Sie müssen auch einen Dateinamen erstellen, obwohl Sie die Dateierweiterung „.BIN“ nicht ändern können.
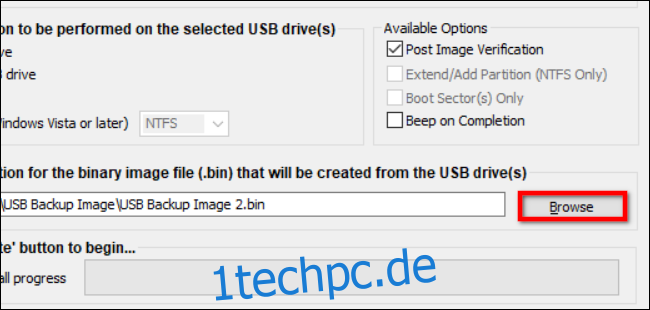
Klicken Sie auf die Schaltfläche „Erstellen“, sobald Sie einen Dateinamen und einen Speicherort ausgewählt haben, um den Bildspeichervorgang zu starten.
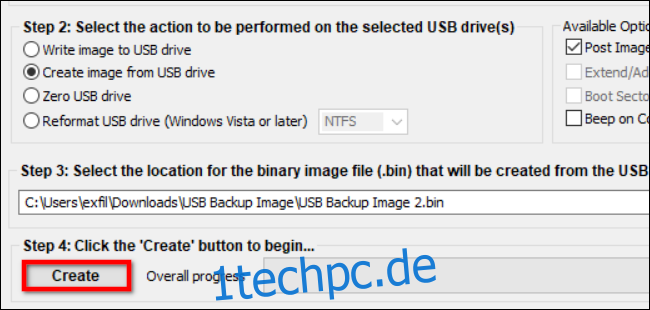
Klicken Sie abschließend im Popup-Fenster auf „Ja“, um die Details der Aufgabe zu überprüfen und zu bestätigen.
Im Abschnitt „Verfügbare Optionen“ rechts ist die Option „Post Image Verification“ standardmäßig aktiviert. Wenn diese Funktion aktiviert ist, durchsucht das Programm die Datei nach Abschluss, um ihre Integrität zu überprüfen. Wenn die Datei die Prüfung nicht besteht, müssen Sie das Image erneut erstellen. Sie sehen auch eine Einstellung „Beep On Completion“, die einen akustischen Alarm ausgibt.
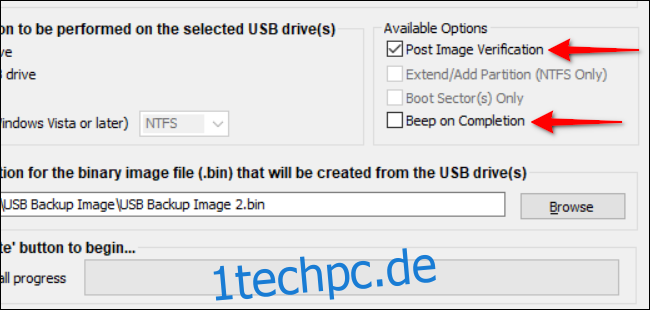
Übertragen Sie Ihre Bilddatei zurück auf einen USB-Stick
Für diese Anleitung benötigen Sie ein USB-Laufwerk mit einer Kapazität, die dem ursprünglichen Speichergerät entspricht. Wenn Sie beispielsweise ein USB-Image von einem 128-GB-Laufwerk erstellt haben, benötigt das zweite Laufwerk die entsprechende 128-GB-Kapazität. Sie können das Image beispielsweise nicht auf einem Laufwerk mit einer Kapazität von 64 GB installieren. Wieso den? Weil das Bild ungenutzten Speicherplatz enthält.
Doppelklicken Sie wie zuvor auf die Datei ImageUSB.exe, um das Programm zu starten. Klicken Sie auf „Ja“, wenn ein Popup-Fenster der Benutzerkontensteuerung auf dem Bildschirm erscheint.
Wenn das Programm auf Ihrem Bildschirm geöffnet wird, klicken Sie auf die unter Schritt 2 aufgeführte Einstellung „Bild auf USB-Laufwerk schreiben“.
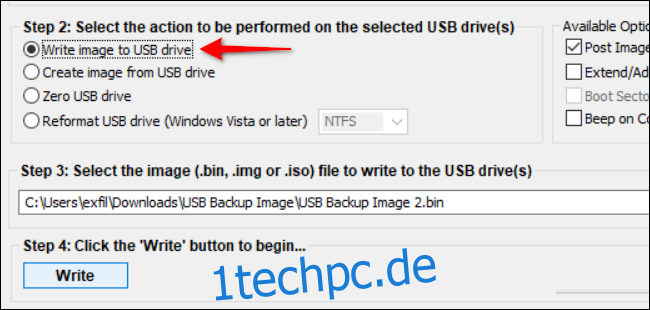
Klicken Sie auf die Schaltfläche „Durchsuchen“, um die auf Ihrem PC gespeicherte Bilddatei zu suchen und auszuwählen.
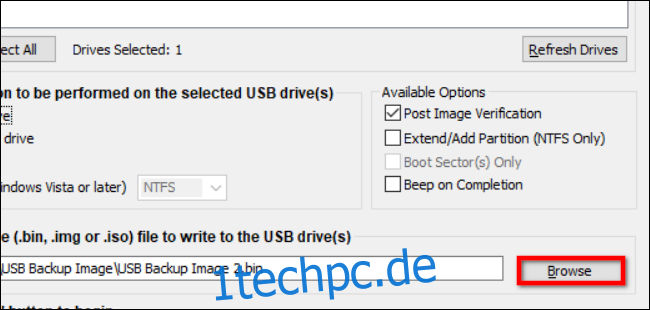
Sobald Sie das gespeicherte Bild gefunden haben, klicken Sie auf die Schaltfläche „Schreiben“, um zu beginnen. Denken Sie daran, dass ImageUSB alles, was auf dem Ziel-USB-Stick gespeichert ist, löscht und seinen Inhalt durch die Daten des Bildes ersetzt.
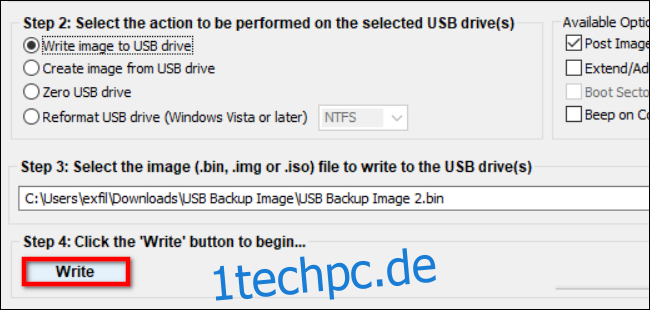
Wenn Sie fertig sind, löschen Sie die Datei von Ihrem PC, wenn Sie nicht vorhaben, sie auf einen anderen USB-Stick zu schreiben. Wenn Sie mehrere Klone erstellen, legen Sie ein neues USB-Laufwerk ein und wiederholen Sie diese vier Schritte.