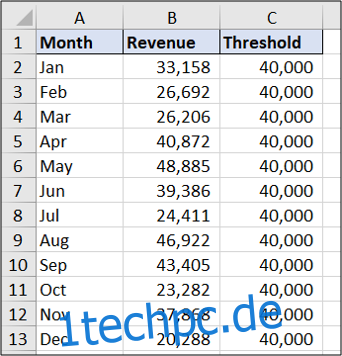Ein Kombinationsdiagramm in Excel zeigt zwei Diagrammtypen (z. B. Spalte und Linie) im selben Diagramm an. Sie werden verwendet, um verschiedene Arten von Informationen in einem einzelnen Diagramm anzuzeigen, z. B. Ist-Werte im Vergleich zu einem Ziel.
In diesem Artikel zeigen wir, wie Sie ein Kombinationsdiagramm erstellen, das derselben Achse folgt und gemischte Datentypen in einem einzelnen Diagramm auf einer anderen Achse anzeigt.
Inhaltsverzeichnis
Einfügen eines Kombinationsdiagramms mit einer einzelnen Achse
Im ersten Beispiel erstellen wir ein Kombinationsdiagramm, um den monatlichen Umsatz anhand eines Ziels anhand der folgenden Beispieldaten darzustellen.
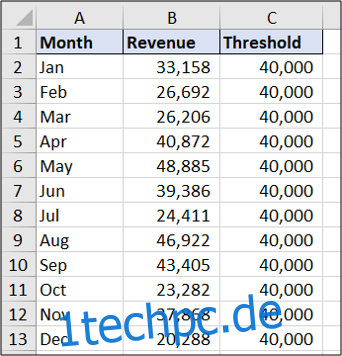
Sie sehen, dass der Zielwert jeden Monat gleich ist. Das Ergebnis zeigt die Daten als gerade Linie an.
Wählen Sie zunächst den Zellbereich aus, den Sie grafisch darstellen möchten – in diesem Beispiel A1: C13. Klicken Sie anschließend auf Einfügen > Kombinationsdiagramm einfügen. Wählen Sie „Gruppierte Spalte – Linie“.
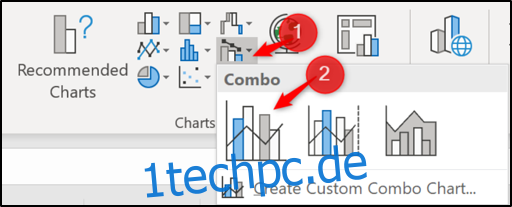
Das Kombinationsdiagramm wird mit der Spalte und der Linie mit derselben Achse eingefügt. So einfach!
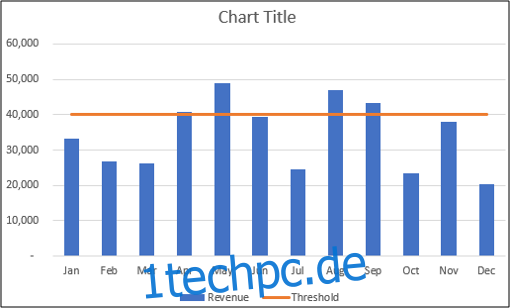
Sie können jetzt weitere Verbesserungen am Diagramm vornehmen, z. B. den Diagrammtitel ändern. Klicken Sie auf das Diagrammtitelfeld und beginnen Sie mit der Eingabe, um die Wörter „Diagrammtitel“ durch etwas Nützlicheres zu ersetzen. Während Sie tippen, wird der Text in der Bearbeitungsleiste oben angezeigt.
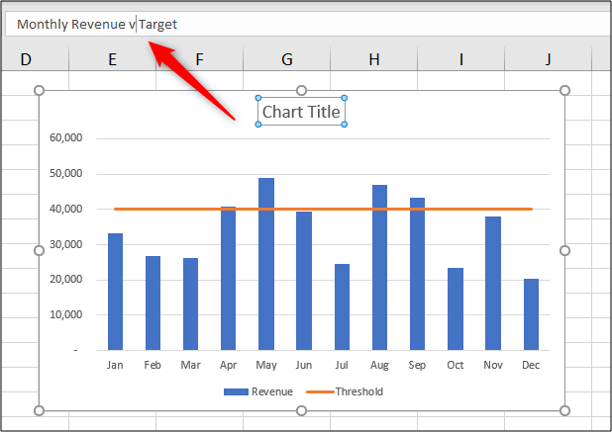
Drücken Sie die Eingabetaste, und Excel speichert den eingegebenen Text als Diagrammtitel.
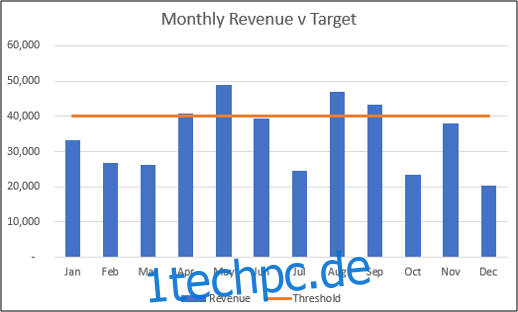
Ein Kombi-Diagramm mit zwei Achsen einfügen
Lassen Sie uns anhand der unten gezeigten Beispieldaten ein Kombinationsdiagramm erstellen, um den monatlichen Umsatz und das Anzeigenbudget in demselben Diagramm anzuzeigen.

Wählen Sie den Bereich A1:C13. Klicken Sie auf Einfügen > Kombinationsdiagramm. Wählen Sie das Diagramm „Clustered Column – Line on Secondary Axis“.
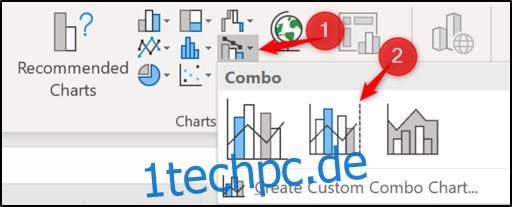
Das eingefügte Diagramm sieht so aus.
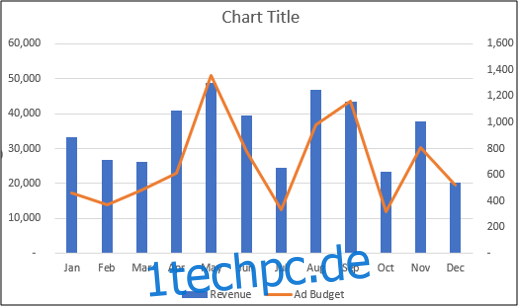
Ändern Sie ein vorhandenes Diagramm in ein Kombinationsdiagramm
Wir haben uns zwei Beispiele für das Erstellen eines Kombinationsdiagramms aus Tabellenkalkulationsdaten angesehen, aber es kann auch hilfreich sein, zu wissen, wie man ein vorhandenes Diagramm bearbeitet.
Unten sehen Sie ein gruppiertes Säulendiagramm, das aus den Umsatz- und Anzeigenbudgetdaten erstellt wurde.
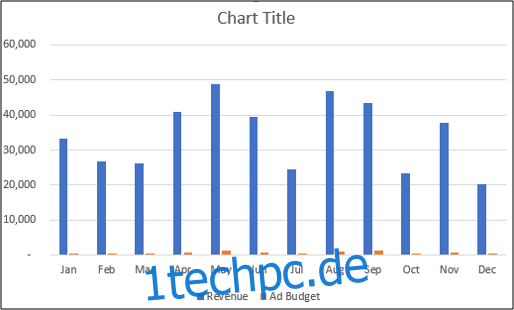
Das Diagramm hat eine Achse und Sie können die Anzeigenbudgetspalten im Diagramm kaum sehen. Ändern wir dies in ein Kombinationsdiagramm, indem wir eine sekundäre Achse für die Anzeigenbudgetdaten erstellen und den Diagrammtyp in eine Linie ändern.
Klicken Sie zunächst mit der rechten Maustaste auf die Datenreihe, die Sie ändern möchten (in diesem Beispiel das Werbebudget). Wählen Sie als Nächstes „Seriendiagrammtyp ändern“.
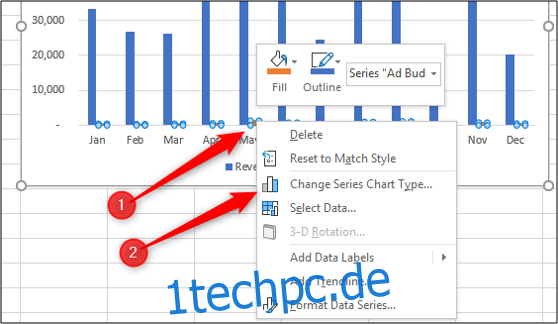
Aktivieren Sie nun das Kontrollkästchen „Sekundäre Achse“ für die Datenreihe, für die Sie eine Achse erstellen möchten. Wählen Sie Linie aus der Liste „Diagrammtyp“ für diese Datenreihe.
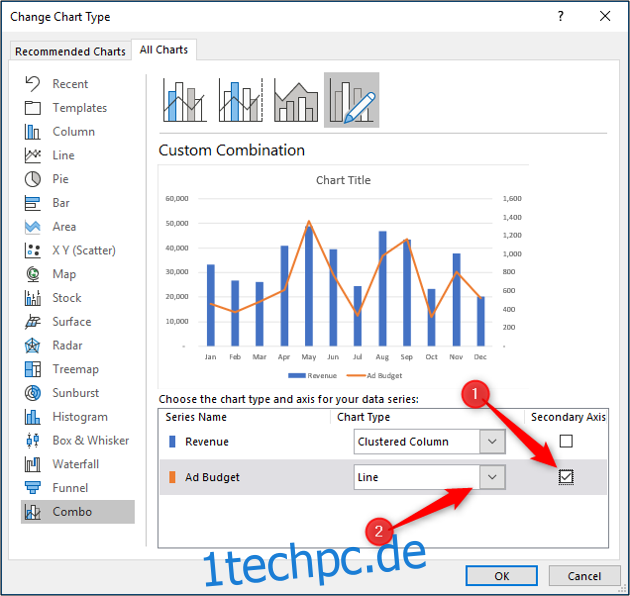
Das Diagramm wird in ein Kombinationsdiagramm geändert.
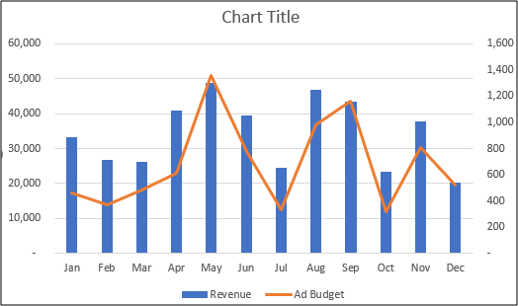
Anschließend können Sie weitere Verbesserungen am Kombinationsdiagramm vornehmen, z. B. den Diagrammtitel bearbeiten oder die Achse beschriften.