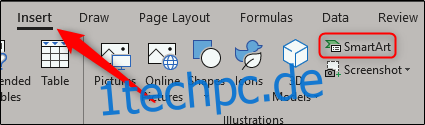Das Erstellen eines Organigramms in Excel ist sinnvoll, da es einfach ist, Daten aus Quellen wie anderen Excel-Dokumenten oder Outlook abzurufen. Wenn es an der Zeit ist, dieses Diagramm zu präsentieren, werden Sie jedoch wahrscheinlich PowerPoint verwenden. Glücklicherweise ist es ziemlich einfach, das Excel-Diagramm in PowerPoint zu übertragen.
Organigramm in Excel erstellen
Öffnen Sie zunächst eine neue Excel-Tabelle. Gehen Sie zur Registerkarte „Einfügen“ und wählen Sie die Option „SmartArt“.
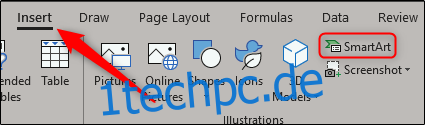
Das Fenster „Wählen Sie eine SmartArt-Grafik“ wird angezeigt. Wählen Sie im linken Bereich „Hierarchie“. Auf der rechten Seite werden verschiedene Diagrammstile angezeigt. Wählen Sie diejenige aus, die Ihren Bedürfnissen am besten entspricht. In diesem Beispiel wählen wir die Option „Name und Titel des Organigramms“.
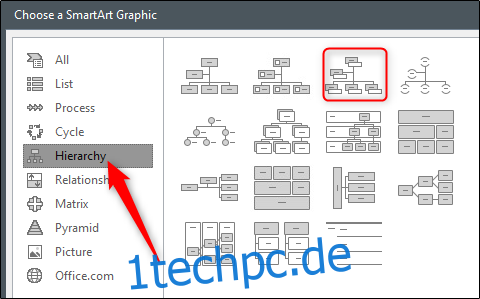
Nachdem Sie Ihren Diagrammstil ausgewählt haben, werden auf der rechten Seite des Fensters eine Vorschau des Diagramms und die Beschreibung des Diagramms angezeigt. Wählen Sie „OK“, wenn Sie fertig sind.
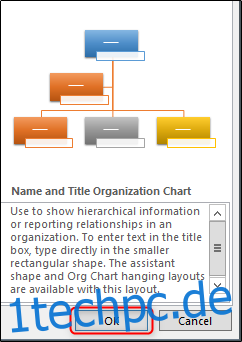
Ihr Diagramm wird nun in der Excel-Tabelle angezeigt. Tragen Sie die relevanten Informationen für Ihre Teammitglieder in das Diagramm ein (oder ziehen Sie die Daten aus anderen Quellen). Wenn Sie fertig sind, sollten Sie etwas haben, das so aussieht.
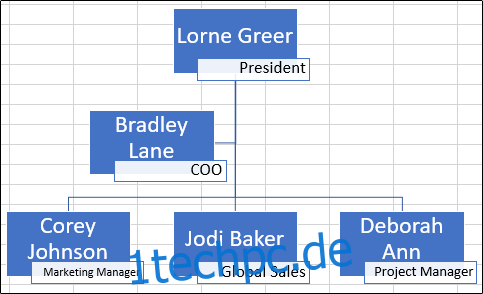
Unsere Tabelle enthält Teammitglieder und ihre jeweiligen Positionen. Überprüfen Sie, ob die Informationen korrekt sind, speichern Sie die Excel-Datei und beenden Sie das Programm.
Einfügen Ihres Organigramms in PowerPoint
Jetzt ist es Zeit, in PowerPoint zu arbeiten. Öffnen Sie Ihre Präsentation und wechseln Sie zu der Folie, auf der Sie das Organigramm haben möchten. Gehen Sie auf die Registerkarte „Einfügen“ und wählen Sie „Objekt“.
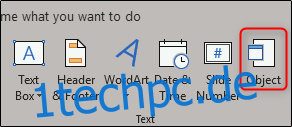
Das Fenster „Objekt einfügen“ wird angezeigt. Wählen Sie hier die Option „Aus Datei erstellen“ und wählen Sie „Durchsuchen“.
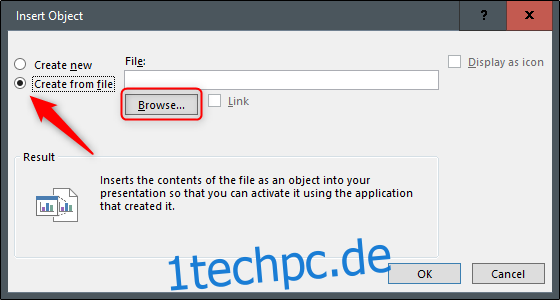
Wechseln Sie zum Speicherort der Excel-Datei, die das Organigramm enthält, wählen Sie es aus und klicken Sie dann auf „OK“.
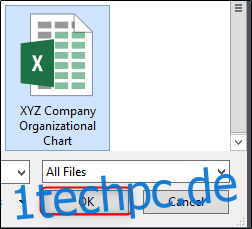
Stellen Sie sicher, dass der Dateipfad korrekt ist und klicken Sie dann auf „OK“.
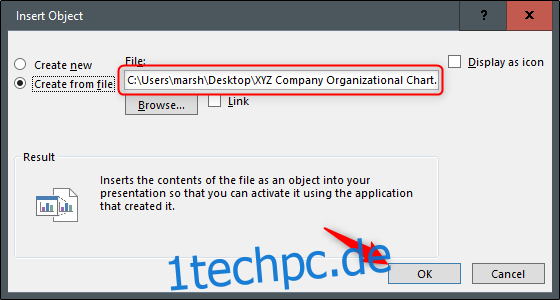
Ihr Organigramm aus Excel erscheint jetzt in Ihrer PowerPoint-Präsentation! Wenn Sie den Inhalt des Diagramms bearbeiten müssen, müssen Sie einfach auf das Diagramm doppelklicken und den Inhalt bearbeiten. Dabei haben Sie vollen Zugriff auf Excel-Tools.
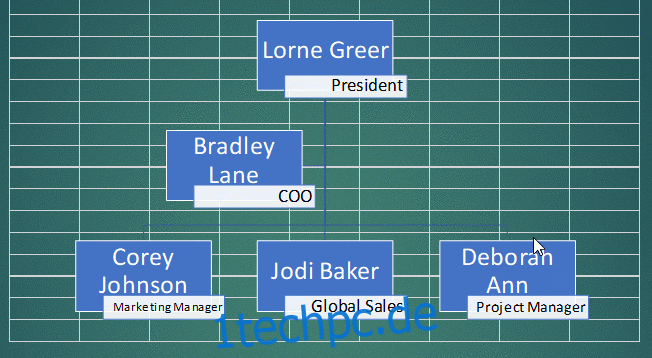
Das Zusammenführen der Zellen im Hintergrund kann auch eine gute Idee sein, da sie ziemlich ablenken können. Doppelklicken Sie dazu auf das Diagramm und wählen Sie dann alle angezeigten Zellen aus.
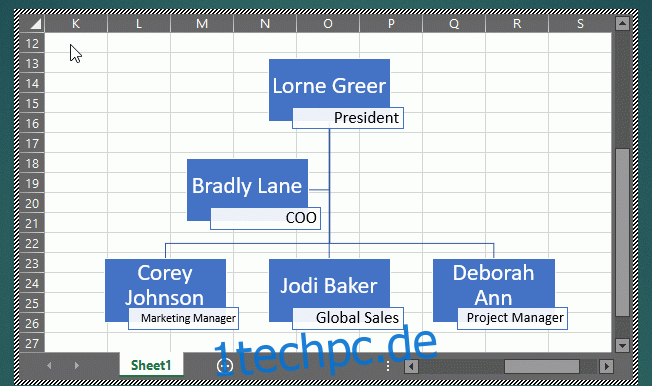
Wählen Sie auf der Registerkarte „Startseite“ die Option „Zusammenführen und zentrieren“.
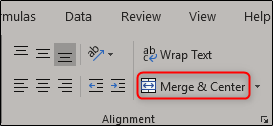
Jetzt haben Sie ein schönes, sauberes Organigramm in Ihrer PowerPoint-Präsentation. Viel Glück!