Der VLC Media Player ist ein kostenloses Softwareprogramm zum Streamen von Multimediadateien für Desktop- und mobile Benutzer wie Android und iOS. Dateien wie DVDs, CDs und VCDs können mühelos auf dem VLC Media Player gestreamt werden, der auch für seine vielen anderen Funktionen bekannt ist. Dazu gehört VLC zur Verwendung als YouTube-Video-Downloader, als Grafik-Equalizer, zum Abspielen von Internet-Podcasts und ganz zu schweigen von einer hilfreichen Software zum Wiederholen eines Videos. VLC-Loop-Video ist eine erstaunliche Funktion, die von seinem Entwickler VideoLAN integriert wurde. In diesem Mediaplayer spielen die Benutzer ihr Lieblingsvideo ohne Pause ab. Wenn Sie nach Tipps suchen, wie Sie mehrere Videos in Windows 10 mit dem VLC Media Player wiederholen können, dann sind Sie hier genau richtig. Wir bringen Ihnen diesen hilfreichen Leitfaden, der Ihnen dabei helfen wird. Lassen Sie uns also direkt mit dem Video-Looping mit VLC beginnen.
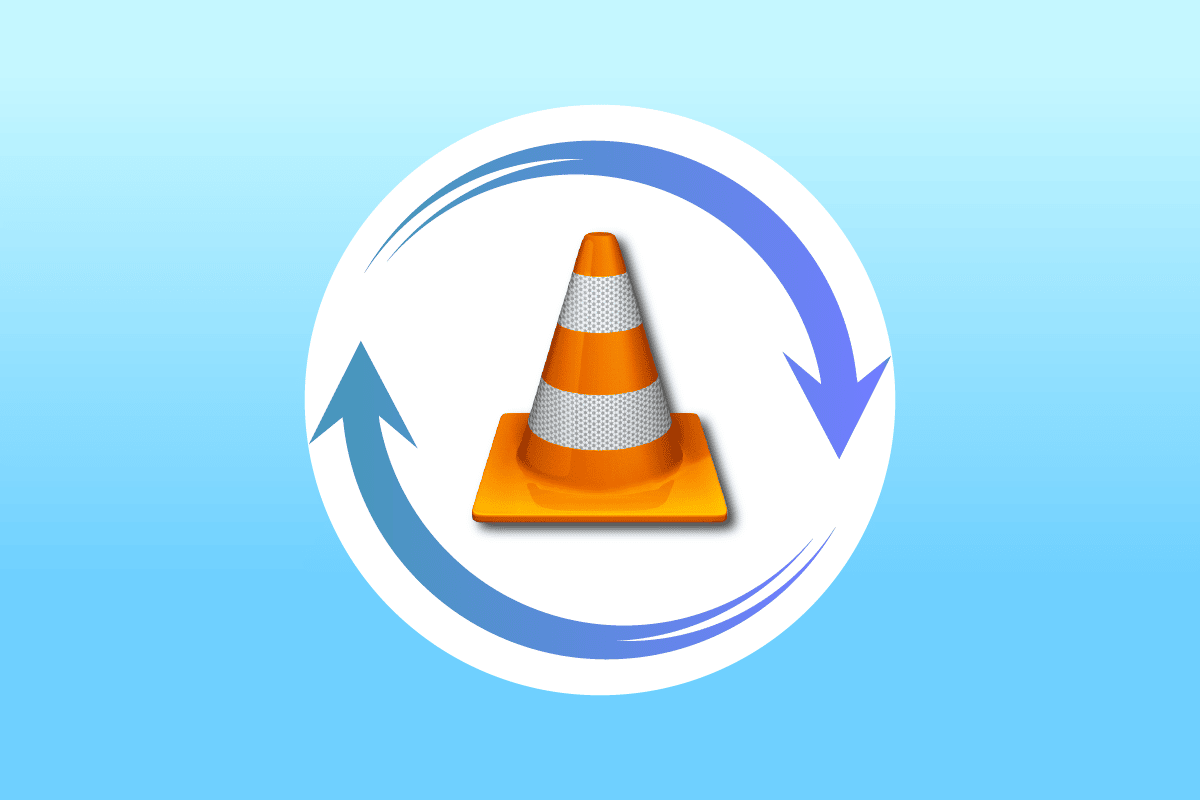
Inhaltsverzeichnis
So erstellen Sie ein VLC-Loop-Video unter Windows 10
Bevor wir uns direkt mit der Wiedergabe von Videos in der VLC-Schleife ohne Pause befassen, ist es wichtig, sich zunächst mit den Funktionen des VLC Media Players vertraut zu machen. Im Folgenden sind einige der Verwendungen von VLC aufgeführt, die für Windows-Benutzer hilfreich sind:
- Video-Downloader für YouTube
- Dateikonvertierung in ein beliebiges Format
- Funktion zur Audionormalisierung
- Internetradio-Option
- Grafischer Equalizer für Musik
Ohne Zweifel ist der VLC Media Player eine großartige Plattform, um Ihr Lieblingsvideo störungsfrei abzuspielen, aber einige Benutzer finden es schwierig, einen Weg zu finden, dasselbe zu tun. Die folgenden Methoden helfen Ihnen bei der Schleifenfunktion von VLC, also beginnen wir mit der ersten Methode:
Methode 1: Durch VLC Repeat Video Forever
VLC verfügt wie jeder andere Mediaplayer über eine eingebaute Funktion, mit der die Benutzer eine VLC-Wiederholungsfunktion für Videos für immer haben können. Sie können damit ein einfaches Loop-Video erstellen. Wenn Sie nicht wissen, wie, folgen Sie den unten aufgeführten detaillierten Anweisungen:
1. Drücken Sie die Windows-Taste, geben Sie VLC Media Player ein und klicken Sie auf Öffnen.

2. Klicken Sie oben links in der VLC-App auf Medien.
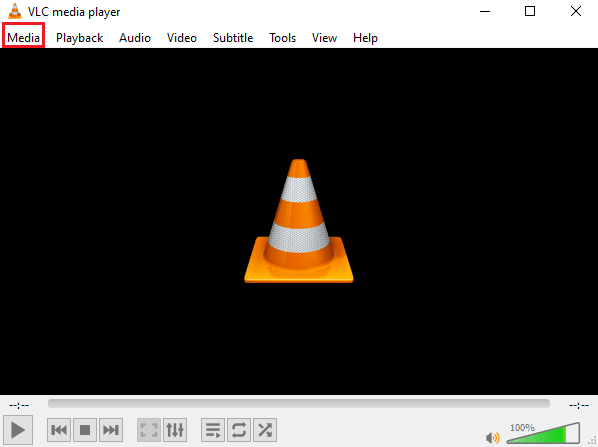
3. Klicken Sie im Dropdown-Menü auf Datei öffnen.
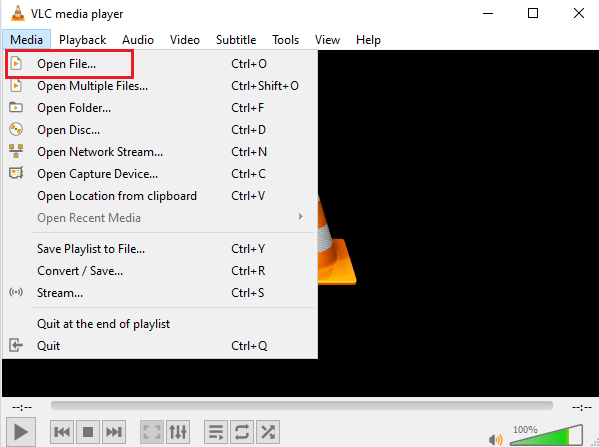
4. Wählen Sie die gewünschte Datei aus und klicken Sie auf Öffnen.
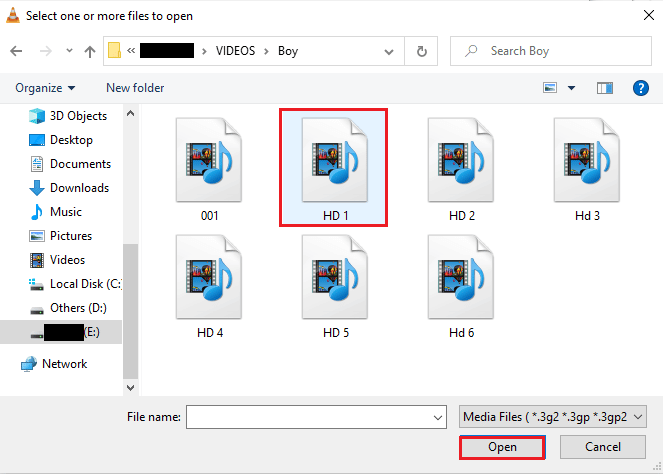
5. Klicken Sie anschließend auf das Schleifensymbol.
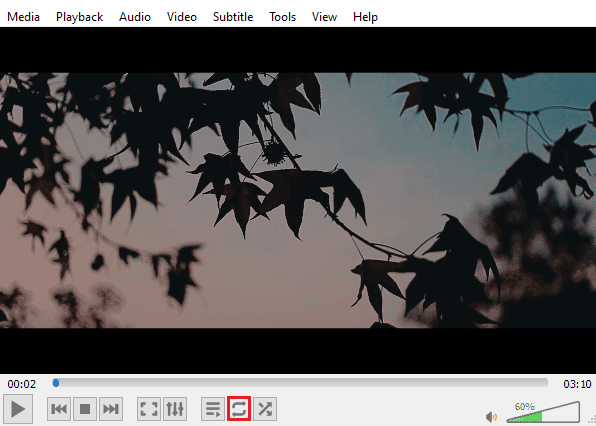
6. Spielen Sie das Video jetzt erneut ab und genießen Sie die wiederholte Wiedergabe auf VLC.
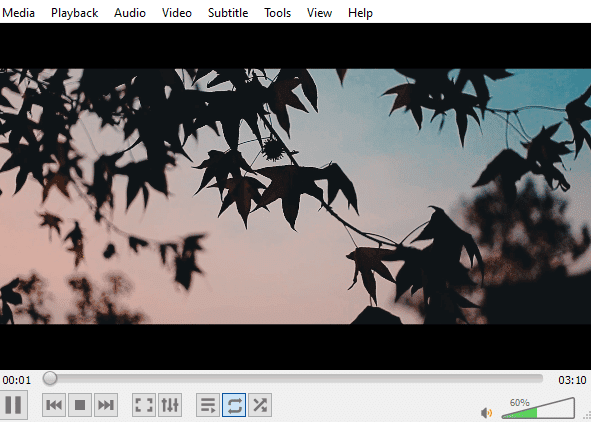
Methode 2: Erstellen Sie eine Schleife eines bestimmten Teils
Falls Sie nur einen bestimmten Teil eines Videos auf dem VLC Media Player abspielen möchten, kann Ihnen diese Methode dabei helfen. Mit der VLC-Schleife ohne Pause von Punkt A nach B können Sie einen bestimmten Teil des Videos abspielen, was für Benutzer, die nach dieser speziellen Funktion im Mediaplayer suchen, sehr effizient ist. Lassen Sie uns einen Blick auf die Schritte werfen, die ausgeführt werden können, um auf diese VLC-Funktion zuzugreifen:
1. Öffnen Sie den VLC Mediaplayer.

2. Klicken Sie anschließend auf die Registerkarte Medien in der oberen linken Ecke des VLC-Bildschirms.
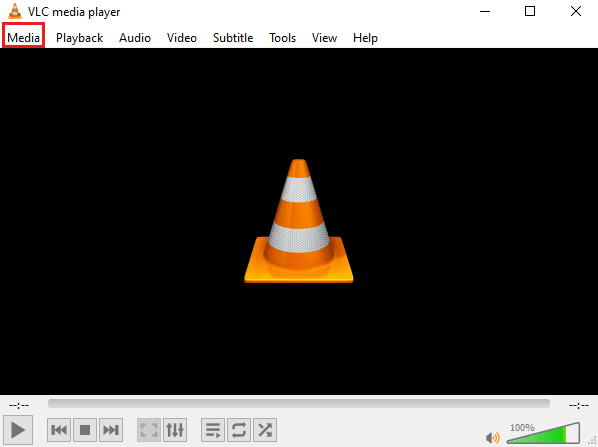
3. Wählen Sie Datei öffnen aus dem Menü und fügen Sie eine Datei zum VLC Media Player hinzu.
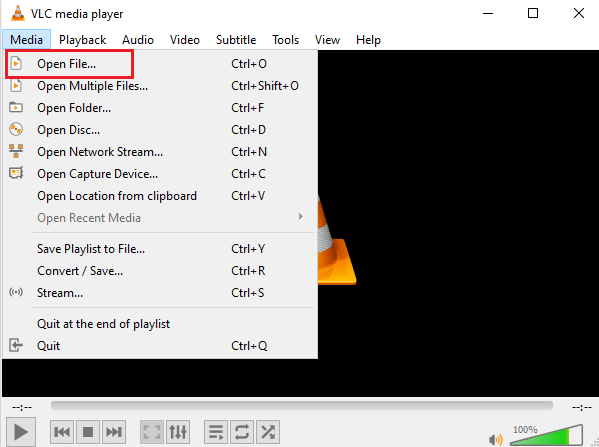
4. Klicken Sie nun auf die Registerkarte Ansicht.
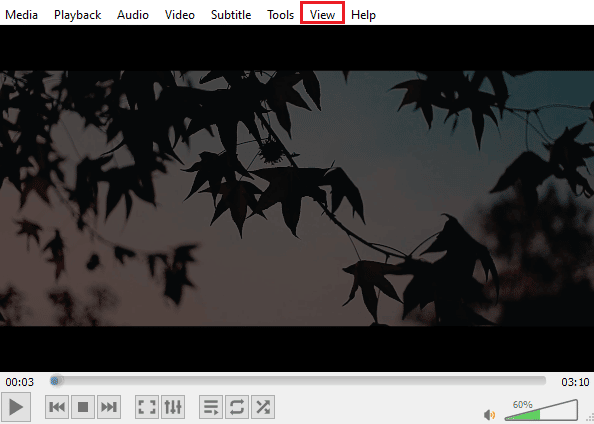
5. Wählen Sie Erweiterte Steuerung.
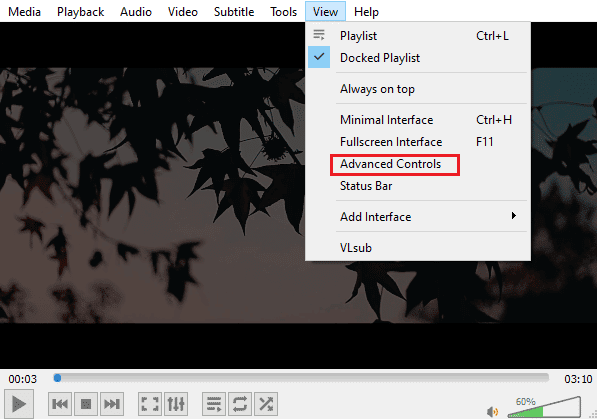
6. Halten Sie als Nächstes das Video an, wählen Sie den Startpunkt Ihres Videos und klicken Sie auf das Symbol von A nach B.
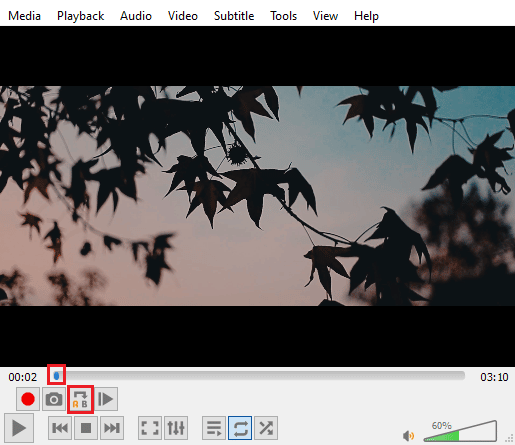
7. Klicken Sie nun auf den Endpunkt des Videos und klicken Sie erneut auf das Symbol von A nach B.
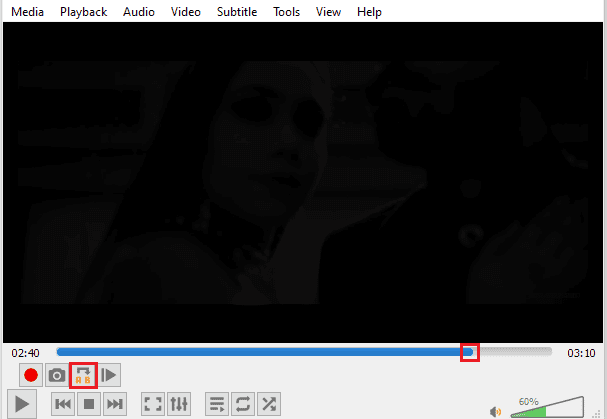
Jetzt können Sie einen bestimmten Abschnitt des VLC-Wiederholungsvideos für immer ansehen.
Methode 3: Schleife für mehrere Videos erstellen
Nicht nur ein einzelnes Video oder ein Teil des Videos, sondern VLC ermöglicht seinen Benutzern auch, mehrere Videos in einer Schleife zu bearbeiten. Wenn Sie nach einer Schleife für mehrere Videos in Windows 10 suchen, lassen Sie uns direkt in die Schritte dafür eintauchen:
1. Starten Sie den VLC Media Player.

2. Starten Sie den VLC Media Player und wählen Sie die Registerkarte Medien.
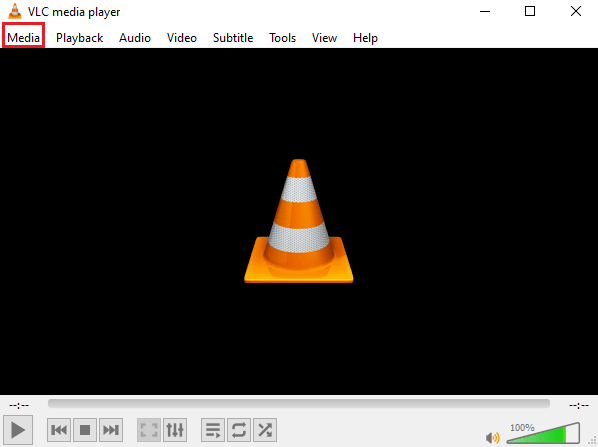
3. Klicken Sie auf Mehrere Dateien öffnen.
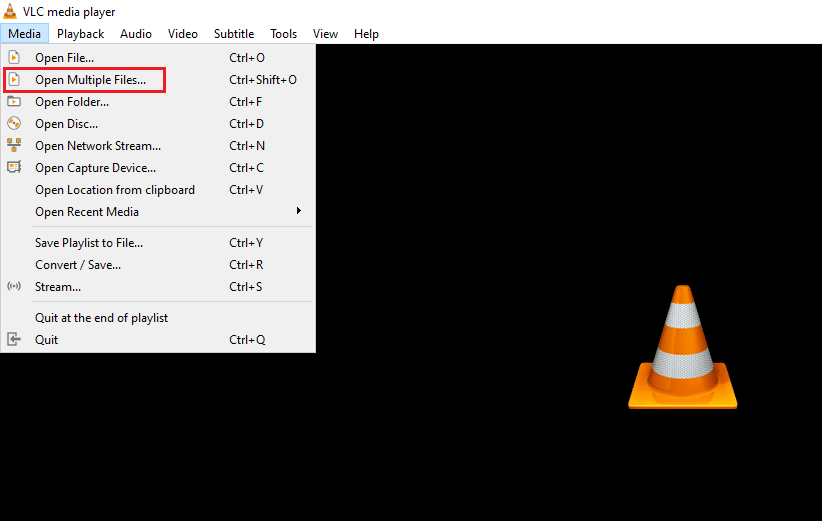
4. Klicken Sie auf der Registerkarte Datei auf Hinzufügen.
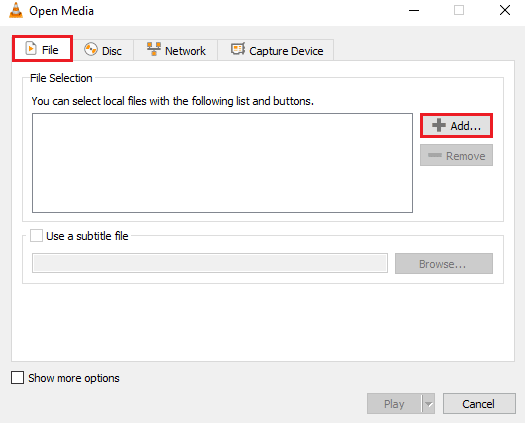
5. Wählen Sie mehrere Dateien aus und klicken Sie auf Öffnen.
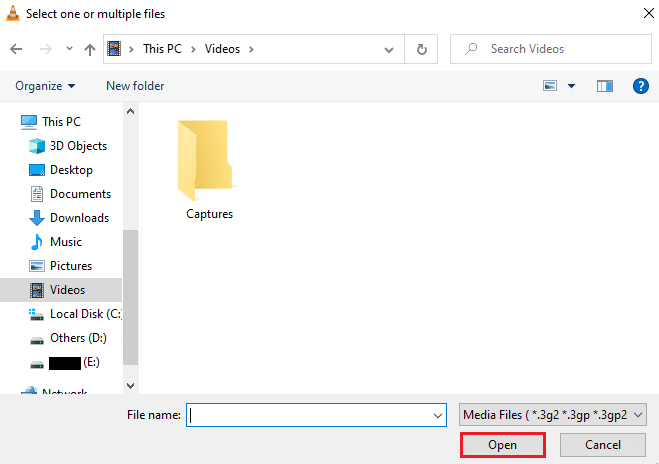
6. Wählen Sie Wiedergabe.
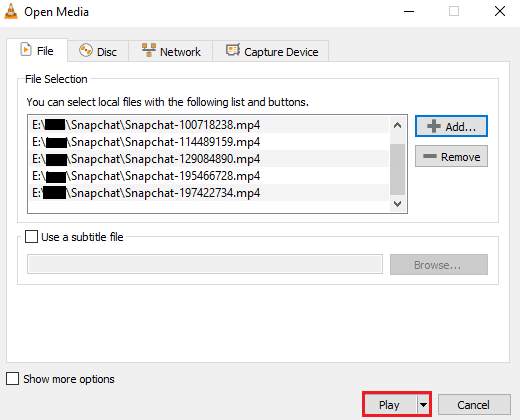
7. Sobald sich die Wiedergabeliste auf VLC befindet, klicken Sie auf das Zufallssymbol, um die Videos in ungeordneter Weise abzuspielen.
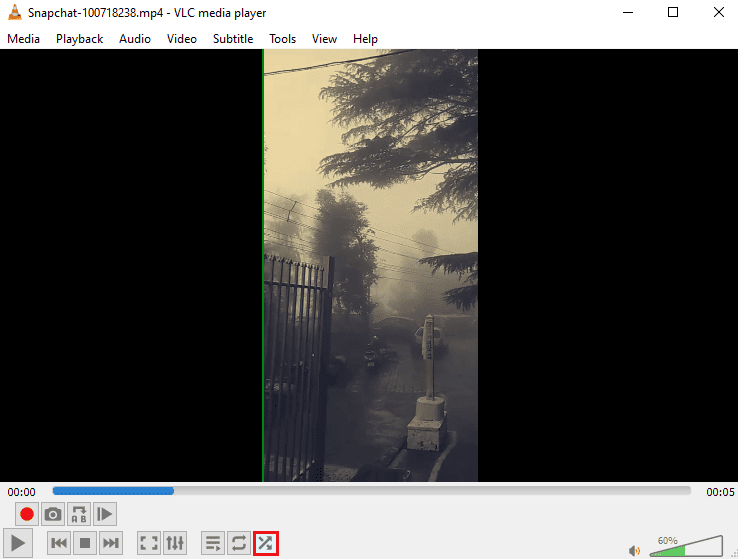
8. Klicken Sie nun auf das Schleifensymbol, um alle Videos wiederholt abzuspielen.
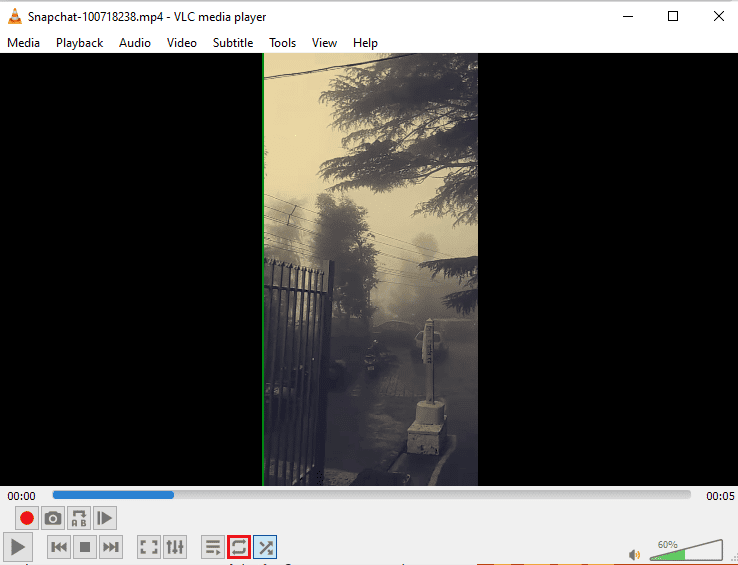
9. Klicken Sie erneut auf die Registerkarte Medien und wählen Sie Wiedergabeliste in Datei speichern.
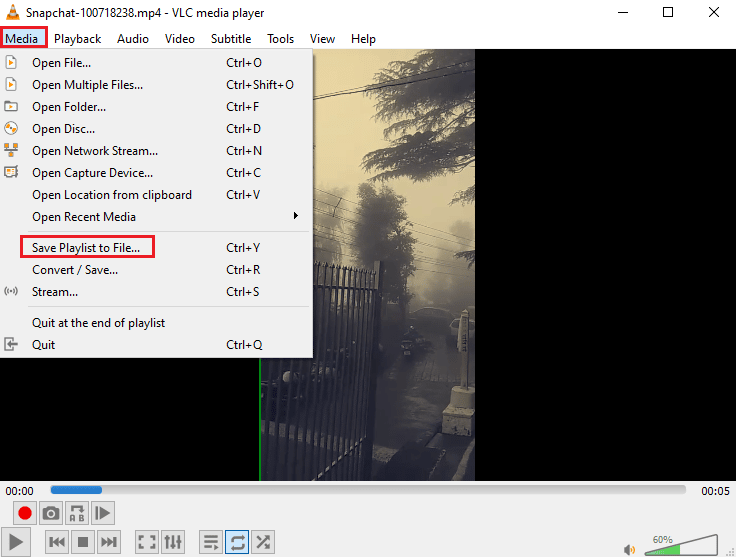
10. Geben Sie den Dateinamen ein und klicken Sie auf Speichern.
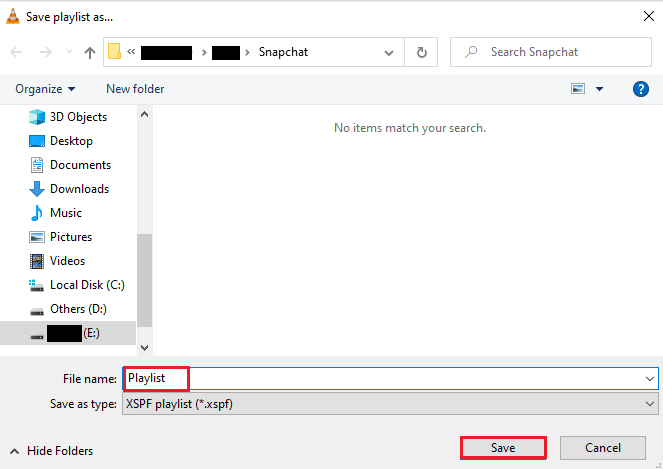
Jetzt können Sie Ihre Lieblingsvideo-Wiedergabeliste mit der Option zum Speichern von Dateien jederzeit wieder ansehen.
Häufig gestellte Fragen (FAQs)
Q1. Was bedeutet es, ein Video zu wiederholen?
Ans. Ein Loop-Video bietet Ihnen einfach ein müheloses wiederholtes Streaming eines Videos oder mehrerer Videos, bis der Benutzer entscheidet, es zu stoppen.
Q2. Wie kann ich das VLC-Loop-Video besser machen?
Ans. VLC ist ein fortschrittlicher Mediaplayer, der mit vielen Funktionen ausgestattet ist, und eine Videoschleife ist eine davon. Wenn Sie Ihr Video verbessern möchten, können Sie auf die erweiterten Steuerelemente in VLC zugreifen. Außerdem können Sie die erweiterte Einstellungsfunktion in VLC verwenden, um Ihrem Video verbesserte Änderungen zu geben.
Q3. Kann ich Effekte im Video auf VLC hinzufügen?
Ans. Ja, VLC ist ein multifunktionaler Mediaplayer und bietet auch Videoeffekte. In den erweiterten Einstellungen können Sie Einstellungen wie Farbe, Überlagerung, Geometrie, wesentliche und erweiterte Videoeffekte optimieren.
Q4. Gibt es Audioeffekte in VLC, die auf ein Video angewendet werden können?
Ans. Ja, natürlich werden neben visuellen Effekten auch Audioeinstellungen von VLC bereitgestellt. Von Equalizer, Compressor, Spatializer und Stereo Widener bis hin zu erweiterten Audioeffekten ist alles nur einen Klick entfernt.
Q5. Kann ich ein Loop-Video auf meinem PC speichern?
Ans. Ja, Sie können sicherlich ein Loop-Video mit Hilfe von VLC auf Ihrem PC speichern. Nachdem Sie die Loop-Datei erstellt haben, klicken Sie auf dem VLC-Startbildschirm auf Medien und wählen Sie Playlist in Datei speichern. Befolgen Sie für eine gründliche Anleitung die oben erwähnte Methode 3.
***
VLC ist zweifellos die Wahl jedes Benutzers, wenn es darum geht, Musik oder Videos auf einem PC zu streamen. Aus offensichtlichen Gründen wie erweiterten Effekten und Funktionen, einschließlich Videoschleife, ist der VLC Media Player eine der Top-Software auf der ganzen Welt. Wir hoffen, dass dieser Leitfaden Ihnen geholfen hat, Sie über eine dieser Funktionen dieser tragbaren Multimedia-Software aufzuklären, nämlich die Erstellung von VLC-Loop-Videos. Wenn die oben genannten Methoden für Sie hilfreich waren und Sie bei der Erstellung eines eigenen Loop-Videos unterstützt haben, vergessen Sie nicht, unten im Kommentarbereich einen Kommentar zu hinterlassen.
