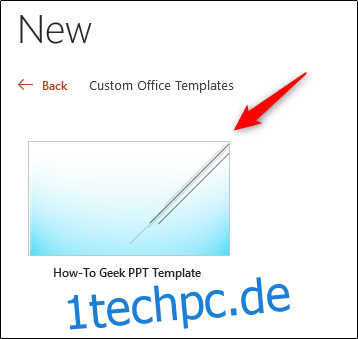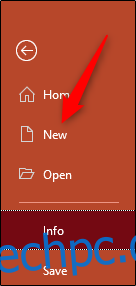PowerPoint bietet äußerst nützliche Ressourcen, sogenannte Vorlagen, die automatisch die Grundlage und den Rahmen Ihrer Präsentation bilden. Wenn Sie nicht ganz das Passende für sich finden, können Sie Ihr eigenes erstellen. So geht’s.
Erstellen Sie eine benutzerdefinierte PowerPoint-Vorlage
Um eine benutzerdefinierte PowerPoint-Vorlage zu erstellen, müssen Sie zunächst eine leere Präsentation öffnen. Sie können dies tun, indem Sie auf die Registerkarte „Datei“ klicken und dann im linken Bereich „Neu“ auswählen.

Eine große Bibliothek mit Vorlagen wird angezeigt, aber da wir nicht danach suchen, wählen Sie die Option „Leere Präsentation“.
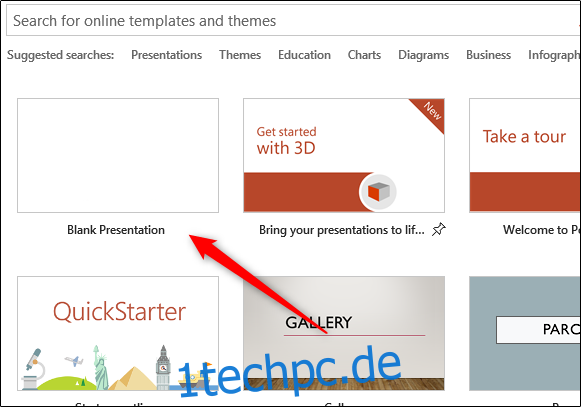
Als nächstes müssen Sie die Ausrichtung und Größe der Folie auswählen. Wählen Sie in der Gruppe „Anpassen“ des Reiters „Design“ die Schaltfläche „Foliengröße“. Es erscheint ein kleines Dropdown-Menü. Klicken Sie hier auf die Option „Foliengröße anpassen“.
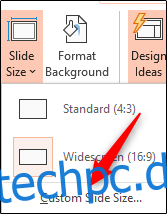
Das Dialogfeld „Diagröße“ wird angezeigt. Hier können Sie (1) die Folienhöhe und -breite anpassen oder einfach eine vordefinierte Option aus dem Dropdown-Menü auswählen und (2) die Folienausrichtung auswählen.
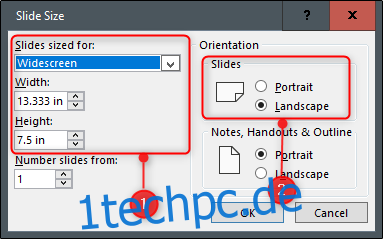
Der Rest der Vorlagenerstellung erfolgt im Folienmaster von PowerPoint. Mit dem Folienmaster können Sie die Schriftarten, Überschriften und Farben einer Präsentation an einem Ort anpassen und die Auswahl auf alle Ihre Folien anwenden. Auf diese Weise können Sie die Konsistenz in der gesamten Vorlage beibehalten und müssen keine Änderungen an jeder einzelnen Folie vornehmen.
Um auf den Folienmaster zuzugreifen, klicken Sie auf die Registerkarte „Ansicht“ und wählen Sie dann „Folienmaster“ in der Gruppe „Masteransichten“.
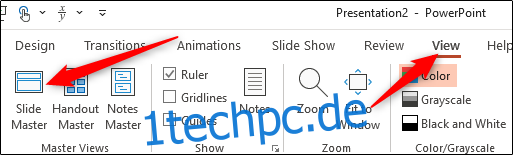
Der Folienmaster wird im linken Bereich angezeigt. Der Folienmaster ist die oberste Miniaturansicht, die im Bereich angezeigt wird. Jede untergeordnete Miniaturansicht stellt jedes in Ihrem Design verfügbare Folienlayout dar. Änderungen, die Sie am Folienmaster vornehmen, wirken sich auf jedes Folienlayout aus.
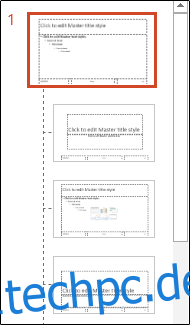
Hier passiert die Magie. Zunächst können Sie ein einzigartiges Thema für Ihre PowerPoint-Vorlage auswählen. Wählen Sie dazu auf der Registerkarte „Folienmaster“ in der Gruppe „Thema bearbeiten“ die Option „Themen“.
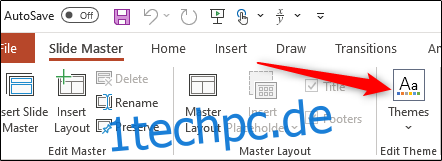
Es erscheint ein Dropdown-Menü mit einer großen Themenbibliothek zur Auswahl. Jedes Thema hat seine eigenen Schriftarten und Effekte. Durchsuchen Sie die Sammlung und wählen Sie die gewünschte aus.

Sie können auch einen Hintergrundstil für das ausgewählte Thema auswählen. Wählen Sie „Hintergrundstile“ in der Gruppe „Hintergrund“ und wählen Sie dann den gewünschten Stil aus dem Dropdown-Menü aus.
Wenn Sie die Platzhalter in den Folien anpassen möchten, können Sie dies tun, indem Sie eine der Optionen aus dem Menü „Platzhalter einfügen“ auswählen. Diese Option finden Sie in der Gruppe „Master-Layout“.
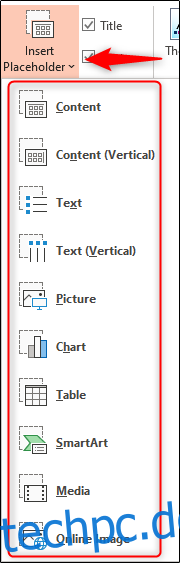
Nachdem Sie die Folie, auf der Sie einen Platzhalter einfügen möchten, aus dem linken Bereich und den Typ des Platzhalters, den Sie einfügen möchten, aus dem Menü ausgewählt haben, klicken und ziehen Sie den Cursor, um das Platzhalterfeld zu zeichnen.
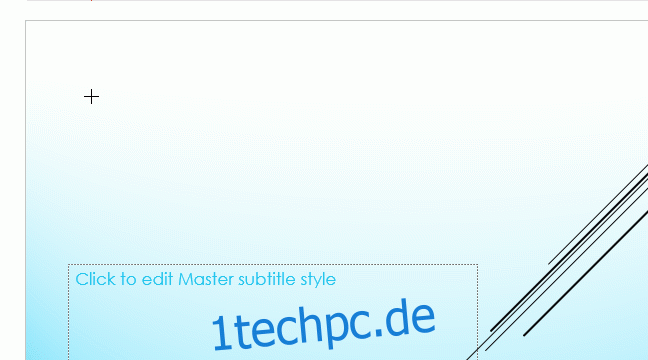
Wiederholen Sie diesen Vorgang, bis Sie mit den Platzhaltern in Ihrer Vorlage zufrieden sind. Wenn Sie damit fertig sind, müssen Sie nur noch Ihre benutzerdefinierte Vorlage speichern.
Speichern Sie Ihre benutzerdefinierte Vorlage
Um die PowerPoint-Präsentation (.pptx) als Vorlage (.potx) zu speichern, klicken Sie auf die Registerkarte „Datei“ und dann auf die Schaltfläche „Speichern unter“.
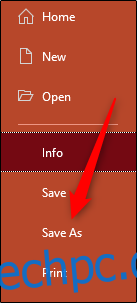
Wählen Sie in der Gruppe „Andere Standorte“ die Option „Durchsuchen“.
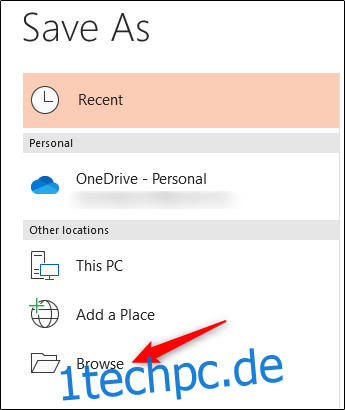
Anschließend erscheint das Dialogfeld „Speichern unter“. Aktivieren Sie das Kontrollkästchen neben „Speichern als Typ“ und wählen Sie dann „PowerPoint-Vorlage“ aus der Liste der Optionen.
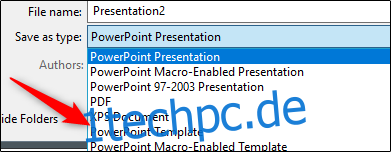
Wenn Sie den Dateityp PowerPoint-Vorlage auswählen, leitet PowerPoint Sie zum Ordner „Benutzerdefinierte Office-Vorlagen“ weiter. Hier möchten Sie Ihre Vorlage speichern. Klicken Sie auf die Schaltfläche „Speichern“.
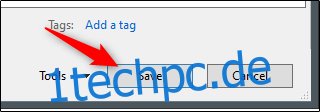
Ihre Vorlage wird nun gespeichert und kann verwendet werden. Um Ihre Vorlage beim nächsten Öffnen von PowerPoint zu finden, klicken Sie auf die Registerkarte „Datei“ und wählen Sie die Schaltfläche „Neu“. Wählen Sie als Nächstes die Registerkarte „Benutzerdefiniert“ und dann die Option „Benutzerdefinierte Office-Vorlagen“.
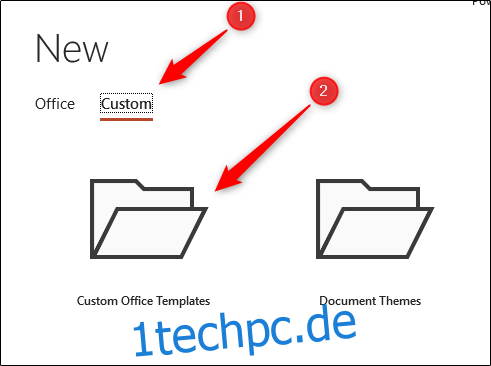
Sie sehen nun Ihre benutzerdefinierte Vorlage. Wählen Sie es aus, um Ihre benutzerdefinierte PowerPoint-Vorlage zu verwenden.