Es ist unmöglich, einen PC ohne ein paar zusätzliche Komponenten zu verwenden, die an Ihrem Computer angebracht sind. Ein Monitor ist ein Muss, da Sie nichts auf Ihrem Computer steuern können, ohne Menüs und Programme anzuzeigen. Lautsprecher sind ebenfalls wichtig, besonders wenn Sie Netflix auf Ihrem neuen Computer ansehen möchten. Und wir können Maus und Tastatur nicht vergessen, denn ohne sie können Sie Ihren Computer überhaupt nicht benutzen.

Während Laptops diese Komponenten möglicherweise in ihr Gehäuse eingebaut haben, sind sie bei Verwendung eines Desktop-Computers absolut notwendig, bevor Sie mit Ihrem Gerät loslegen können. Selbst wenn Sie einen Laptop verwenden, ist eine externe Maus nicht schlecht, wenn Sie sie zur Hand haben. Im Gegensatz zu einem Touchpad ist eine Maus viel genauer, sodass Sie Aufgaben ausführen können, für die Sie kein Touchpad benötigen würden. Vom Spielen bis zum Arbeiten in Photoshop ist eine Maus ein äußerst wichtiges Werkzeug für alle, die versuchen, ihre Computererfahrung zu verbessern.
Natürlich reicht es nicht, nur die Maus zu kaufen. Mäuse sind empfindliche Werkzeuge, und Sie müssen die Einstellungen auf Ihrem PC anpassen, damit sie richtig funktionieren. Wenn sich Ihr PC aufgrund der Mausempfindlichkeit langsam anfühlt, ist das Anpassen Ihrer Mauseinstellungen eine großartige Möglichkeit, Windows 10 schneller und schneller als zuvor zu machen. Sehen wir uns an, wie Sie Ihre Mausempfindlichkeit unter Windows 10 anpassen können.
Inhaltsverzeichnis
Methode 1 – Passen Sie die Mausempfindlichkeit über die Systemsteuerung an
Die meisten Funktionen, die Sie verwenden können, finden Sie in der Systemsteuerung, ebenso wie die Mauseinstellungen. Sie können die native Windows-Funktion verwenden, um die Geschwindigkeit Ihres Zeigers und die Doppelklickgeschwindigkeit einzustellen und sogar die primären Tasten Ihrer Maus zu ändern. Hier ist, was Sie tun müssen:
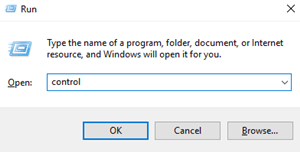
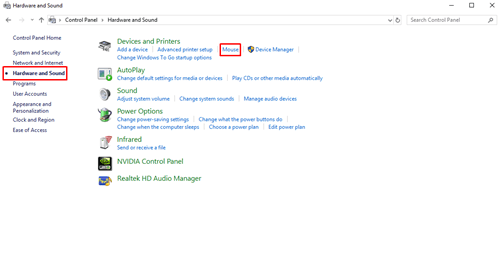
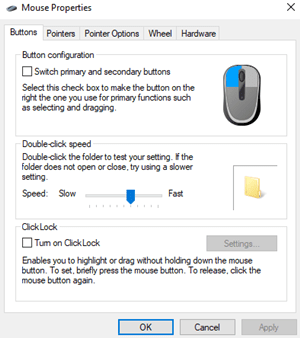
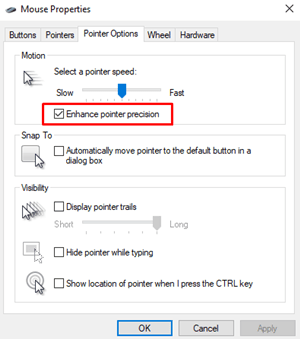
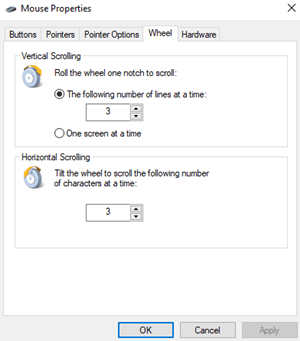
Wenn Sie mit der resultierenden Erhöhung der Mausempfindlichkeit immer noch unzufrieden sind, können Sie es mit der folgenden Methode versuchen.
Methode 2 – Passen Sie die Mausempfindlichkeit mit dem Registrierungseditor an
Der Registrierungseditor kann Ihnen auch helfen, Ihre Mausempfindlichkeit zu erhöhen, aber er ist etwas technischer und komplizierter. Sie müssen auch sehr vorsichtig sein, wenn Sie Änderungen vornehmen, da Sie Ihre Systemdateien beschädigen könnten, wenn Sie die falschen Registrierungsdateien ändern.
Sie müssen die Datei finden, die die Mausgeschwindigkeitseinstellungen handhabt, und die Empfindlichkeit so weit wie möglich erhöhen. Wenn Sie den Wert über das empfohlene Niveau erhöhen, könnte Ihre Maus tatsächlich langsamer als zuvor werden.
Hier ist, was Sie tun müssen:
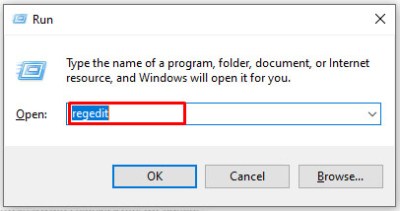
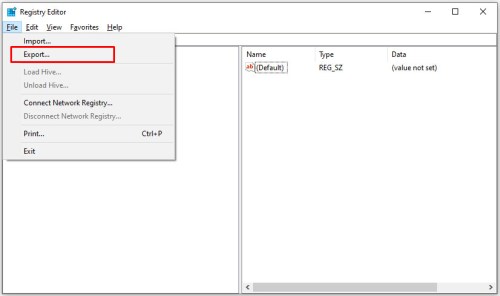
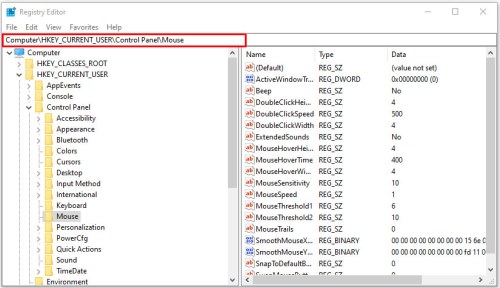
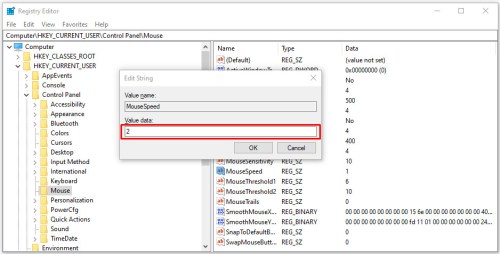
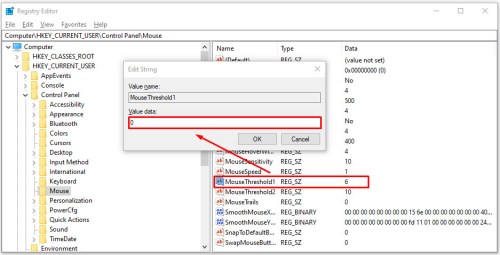
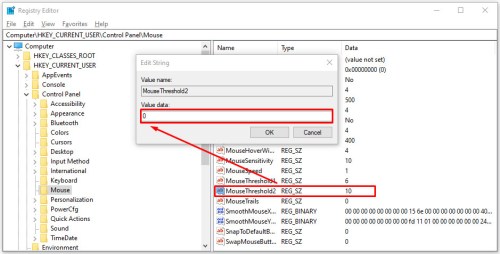
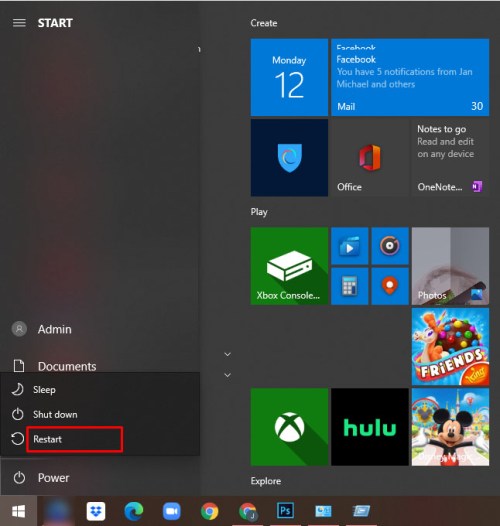
Methode 3 – Passen Sie die Mausempfindlichkeit mit der Maus-DPI-Taste an
Technisch gesehen ist diese Methode die einfachste von allen, aber es ist nicht möglich, wenn Sie keine DPI-Taste an Ihrer Maus haben. Die Funktion ist bei Gaming-Mäusen zu finden, aber die meisten Büromäuse verfügen nicht über eine DPI-Taste.

Je nach Maus hat die DPI-Taste zwischen 3 und 7 verschiedene Modi. Die Empfindlichkeit der Maus hängt davon ab, wie viele Punkte pro Zoll (DPI) der Laser Ihrer Maus erzeugt. Gaming-Mäuse beginnen mit 700-800 DPI und können bis zu 3000-4500 DPI haben. Drücken Sie die DPI-Taste, während Sie den Zeiger bewegen, bis Sie die gewünschte Geschwindigkeit erreicht haben.
Häufig gestellte Fragen
Wie ändert man die Mauszeigergröße?
Es gibt einige Möglichkeiten, die Mauszeigergröße auf Ihrem Computer zu ändern. Fangen wir an.
1. Öffnen Sie das Startmenü und klicken Sie auf Einstellungen, um das Menü zu öffnen. 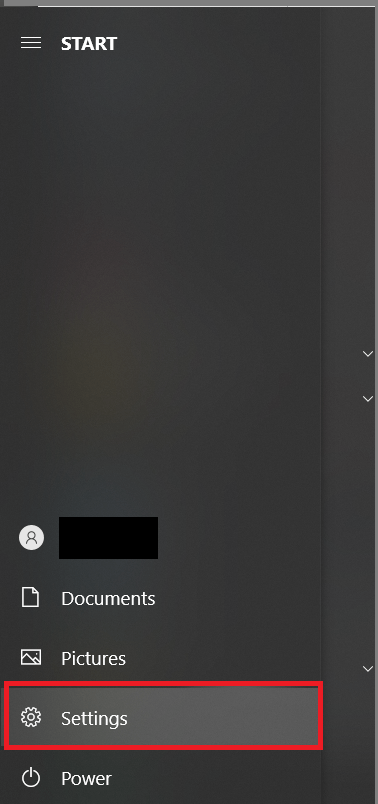
2. Klicken Sie dann auf Erleichterte Bedienung.
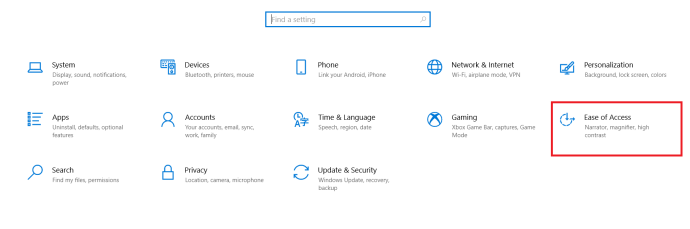
3. Klicken Sie nun im Menü auf der linken Seite auf Mauszeiger.
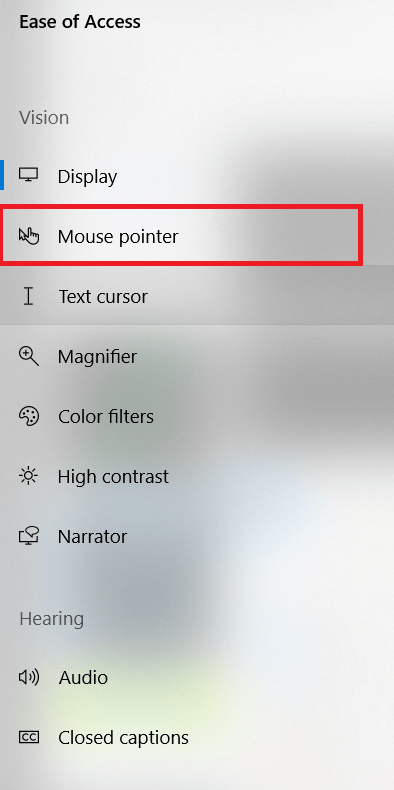
4. Passen Sie von hier aus den Mauszeiger mithilfe des Schiebereglers Zeigergröße ändern auf die gewünschte Größe an.
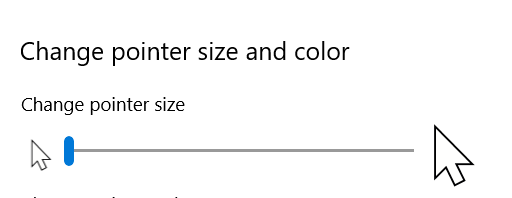
Auf die Plätze, fertig, Los!
Jetzt, da Sie drei verschiedene Möglichkeiten kennen, die Empfindlichkeit Ihrer Maus in Windows 10 zu ändern, können Sie Ihre Navigations- und Zielfähigkeiten unter Beweis stellen. Wenn Sie die zweite Methode verwenden, stellen Sie sicher, dass Sie einen Wiederherstellungspunkt für die Registrierung Ihres PCs erstellen, falls Sie versehentlich die Registrierungsdateien verwechseln.
Welche Methode verwenden Sie, um die Empfindlichkeit Ihrer Maus zu ändern? Teilen Sie Ihre Erfahrungen im Kommentarbereich unten.
