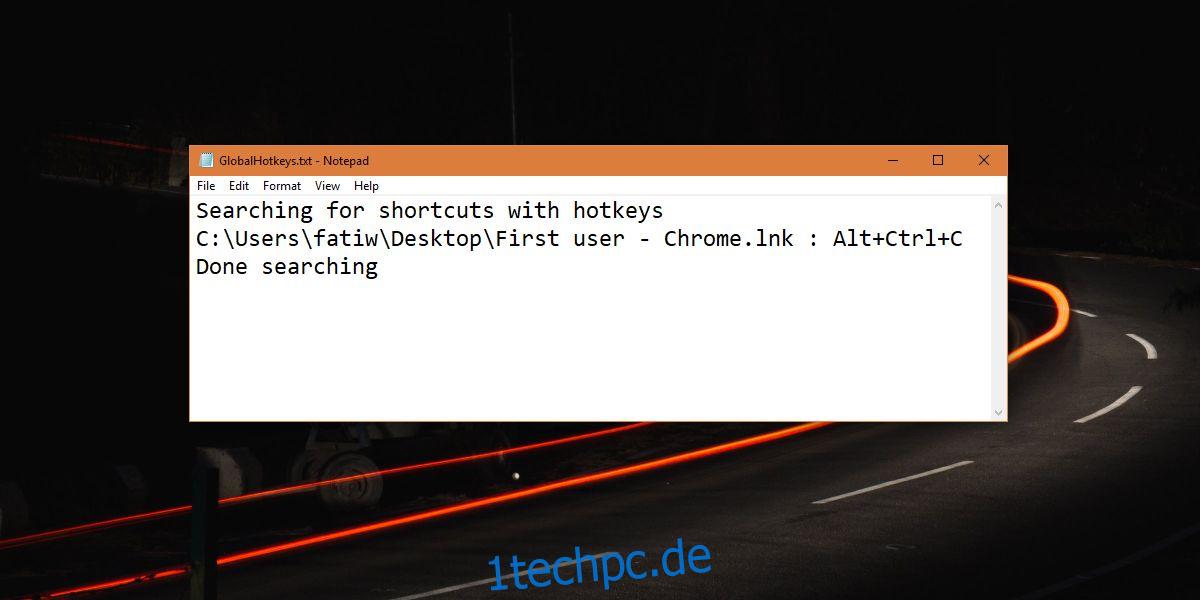Für jede App, die Sie häufig verwenden, verwenden Sie wahrscheinlich Tastaturkürzel für häufige Aktionen. Nehmen Sie zum Beispiel den Browser, es ist wahrscheinlicher, dass Sie Strg + T verwenden, um einen neuen Tab zu öffnen, als die Maus zu verwenden, um auf die Schaltfläche „Neuer Tab“ zu klicken. Mit Tastenkombinationen können Sie schneller arbeiten, und Sie haben wahrscheinlich einige globale Tastenkombinationen konfiguriert, die Sie von überall aus ausführen können. Einige Apps ermöglichen auch globale Tastaturkürzel. Wenn Sie jedoch globale Tastaturkürzel anzeigen müssen, gibt es keine einfache Möglichkeit, dies zu tun. Es gibt jedoch ein kleines Skript, das Sie ausführen können, um eine vollständige Liste dieser Verknüpfungen zu erhalten.
SPOILER-WARNUNG: Scrollen Sie nach unten und sehen Sie sich das Video-Tutorial am Ende dieses Artikels an.
Zeigen Sie globale Tastaturkürzel an
Öffnen Sie Notepad und fügen Sie Folgendes ein. Speichern Sie es unter einem aussagekräftigen Namen und mit der VBS-Erweiterung. Stellen Sie sicher, dass Sie im Dialogfeld „Speichern“ den Dateityp von „TXT“ auf „Alle Dateien“ ändern. Dieses Skript wurde von SuperUser-Benutzer Jack White geschrieben.
Sie müssen diese Datei einmal bearbeiten. Ersetzen Sie in der ersten Zeile den Pfad durch den Pfad zu Ihrem eigenen Benutzerordner.
Const rootdir = "C:Usersfatiw"
Set fso = CreateObject("Scripting.FileSystemObject")
Set wshell = CreateObject("WScript.Shell")
logname="GlobalHotkeys.txt"
Set logfile = fso.CreateTextFile(logname,True)
logfile.Write "Searching for shortcuts with hotkeys" & vbCrLf
recursedirs( fso.GetFolder(rootdir) )
logfile.Write "Done searching" & vbCrLf
logfile.Close
Sub recursedirs(dir)
If trylistdir(dir) Then
For Each subdir In dir.SubFolders
recursedirs subdir
Next
For Each file In dir.Files
extn = fso.GetExtensionName(file.Path)
if LCase(extn) = "lnk" Then
check(file.Path)
end if
Next
End If
End Sub
Function trylistdir(dir)
On Error Resume Next
trylistdir = (dir.SubFolders.Count + dir.Files.Count >= 0)
End Function
Sub check(fname)
Set lnk = wshell.CreateShortcut(fname)
hk = lnk.Hotkey
if (hk<>"") then
logfile.Write fname & " : " & hk & vbCrLf
end if
End Sub
Speichern Sie die Datei und führen Sie sie dann aus. Sie werden keine Art von GUI sehen, die signalisiert, dass das Skript ausgeführt wird, aber eine neue TXT-Datei mit dem Namen „GlobalHotkeys.txt“ wird im selben Verzeichnis erstellt, in dem Sie dieses Skript gespeichert haben. Öffnen Sie es nicht sofort. Warten Sie einige Minuten, damit das Skript nach den gefundenen konfigurierten Tastenkombinationen suchen und diese schreiben kann.
Öffnen Sie die Datei, um die für Ihren Benutzer konfigurierten globalen Tastenkombinationen anzuzeigen.
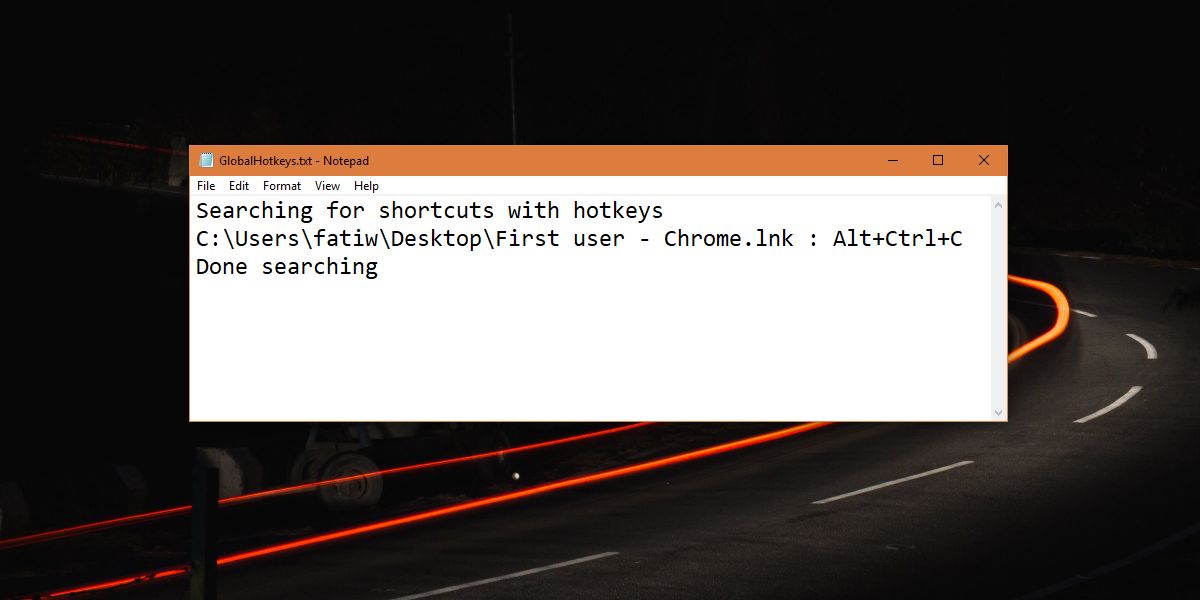
Windows-Tastaturkürzel
Dieses Skript listet keine globalen Tastenkombinationen von Windows auf. Beispielsweise öffnet die Tastenkombination Win+A das Action Center. Diese Tastenkombination und andere Standardtastenkombinationen, mit denen Windows 10 geliefert wird, werden nicht in der TXT-Datei aufgeführt. Dedizierte Medientasten und Steuerelemente für Helligkeit, Lautstärke, Bluetooth, WLAN usw. werden ebenfalls nicht aufgeführt.
Obwohl das Skript für die meisten Apps funktioniert, kann es einige Ausnahmen geben.