Dank der Vorschaubereichsfunktion im Datei-Explorer können Sie Dateien ganz einfach in der Vorschau anzeigen, ohne sie in Windows 10 zu öffnen. Sie können Miniaturansichten der meisten Bilder, Videos, Audiodateien und einiger textbasierter Dokumente anzeigen. So schalten Sie es ein.
(Sie haben vielleicht von einer Sicherheitslücke im Vorschaubereich gehört, die jedoch unter Windows 10 mit einem am 14. April 2020 veröffentlichten Update behoben wurde. Wenn Sie über die neuesten Updates verfügen, können Sie es sicher verwenden.)
Öffnen Sie zuerst den Datei-Explorer. Drücken Sie dazu schnell Windows+E oder klicken Sie auf das Ordnersymbol in Ihrer Taskleiste, wenn der Datei-Explorer dort angeheftet ist. Sie finden den Datei-Explorer auch in Ihrem Startmenü.

Klicken Sie in der Menüleiste oben im Datei-Explorer-Fenster auf „Ansicht“.

Suchen Sie im oberen linken Bereich der Symbolleiste nach „Vorschaubereich“ und klicken Sie darauf.

Der Vorschaubereich ist jetzt aktiviert. Navigieren Sie im Datei-Explorer zu einem Ordner, der Dokumente enthält, die Sie in der Vorschau anzeigen möchten. Wenn Sie eine Datei auswählen, sehen Sie ihre Vorschau-Miniaturansicht auf der rechten Seite des Fensters.

Der Datei-Explorer verfügt auch über eine verwandte Funktion namens Detailbereich. Um es einzuschalten, klicken Sie in der Explorer-Menüleiste auf „Ansicht“ und dann in der Symbolleiste auf „Detailseite“ (direkt neben der Option „Vorschaufenster“).

Wenn Sie eine Datei mit aktiviertem Detailbereich markieren, sehen Sie im rechten Teil des Fensters eine kleine Miniaturansicht (für die jeweilige Dateizeit) und einige Details zur Datei, z. B. ihre Größe oder das Erstellungsdatum.
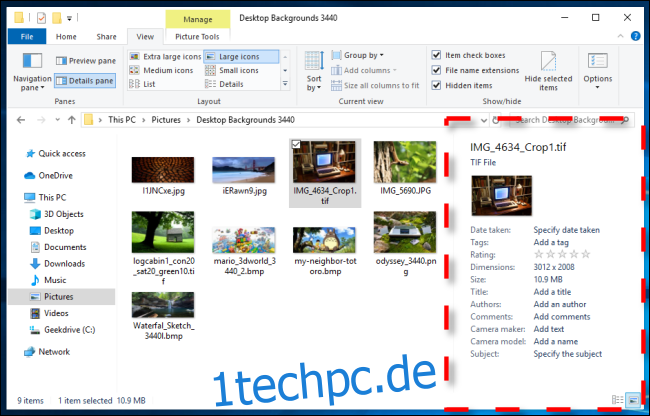
Eine Tastenkombination zum Anzeigen der Vorschau- und Detailfenster
Es ist auch möglich, mithilfe von Tastenkombinationen schnell zwischen den Fenstern „Vorschau“ und „Details“ umzuschalten. Hier ist wie.
Drücken Sie Alt+P, um das Vorschaufenster zu öffnen oder zu schließen.
Um den Detailbereich zu öffnen oder zu schließen, drücken Sie Alt+Umschalt+P.
Die kostenlosen PowerToys von Microsoft für Windows 10 können dem Vorschaubereich Unterstützung für zusätzliche Dateitypen hinzufügen, einschließlich SVG-Bildern und mit Markdown formatierten Textdokumenten.

