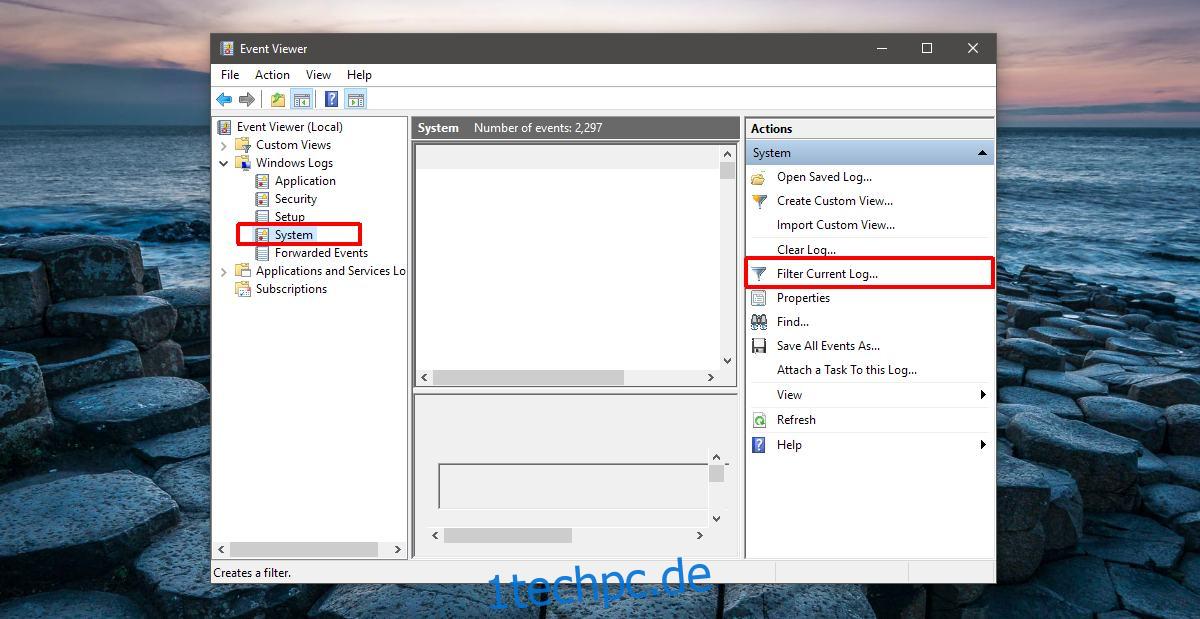Es dauert nur Sekunden, ein USB-Laufwerk oder eine externe Festplatte sicher zu entfernen. Unter Windows können Sie ein USB-Laufwerk über die Taskleiste oder den Datei-Explorer auswerfen. Wählen Sie im Datei-Explorer ein USB-Laufwerk aus und gehen Sie zur Registerkarte „Verwalten“. Klicken Sie auf die Schaltfläche „Auswerfen“, um ein Laufwerk sicher zu entfernen. Klicken Sie in der Taskleiste mit der rechten Maustaste auf das USB-Gerätesymbol und wählen Sie die Option Auswerfen für das Laufwerk, das Sie entfernen möchten. Wenn alles gut geht, sagt Windows Ihnen, dass Sie ein USB-Laufwerk innerhalb von Sekunden sicher entfernen können. Davon gibt es natürlich Ausnahmen. Manchmal teilt Ihnen Windows mit, dass es nicht sicher ist, ein USB-Laufwerk zu entfernen, da es von einer App oder einem Prozess verwendet wird. Die Meldungsaufforderung sagt Ihnen nicht, welche App oder welcher Prozess einen USB verwendet. So können Sie sehen, was Windows daran hindert, ein USB-Laufwerk sicher auszuwerfen.
Es sind Apps verfügbar, die erkennen können, welche App oder welcher Prozess einen USB verwendet, aber Windows verfügt über ein integriertes Tool, das dies tun kann. Es heißt Ereignisanzeige.
Event Viewer ist eine App, die alle Aktivitäten, sowohl Benutzer als auch System, protokolliert, sobald sie stattfinden. Auf diese App wird der durchschnittliche Windows-Benutzer nie zugreifen, aber für Systemadministratoren ist sie sehr nützlich. Dies ist, was Sie verwenden werden, um zu überprüfen, welche App oder welcher Prozess einen USB verwendet.
Ereignisanzeige öffnen. Sie benötigen keine Administratorrechte, um auf diese App zuzugreifen. Erweitern Sie in der linken Spalte Windows-Protokolle und wählen Sie darunter „System“ aus. Wählen Sie in der rechten Spalte „Aktuelles Protokoll filtern…“.
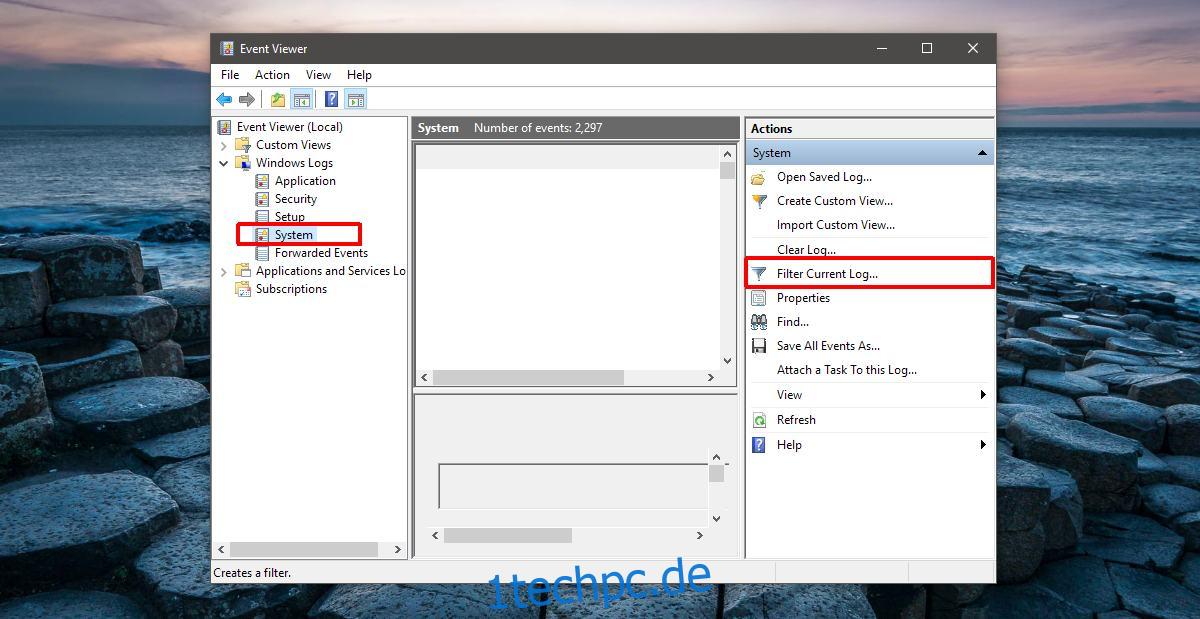
Mit dem Filter können Sie eingrenzen, welche Systemereignisse im Bereich der Ereignisanzeige aufgelistet werden. Dass der USB nicht ausgeworfen wird, ist ein Systemereignis, weshalb wir unter Windows-Protokolle> System suchen. Um das fehlgeschlagene Auswurfereignis für den USB zu finden, müssen wir einen Filter anwenden.
Klicken Sie im Fenster „Aktuelles Protokoll filtern“ in das Feld „Alle Ereignis-IDs“. Ersetzen Sie die Standardeinstellung durch die Nummer 225 und klicken Sie auf OK.
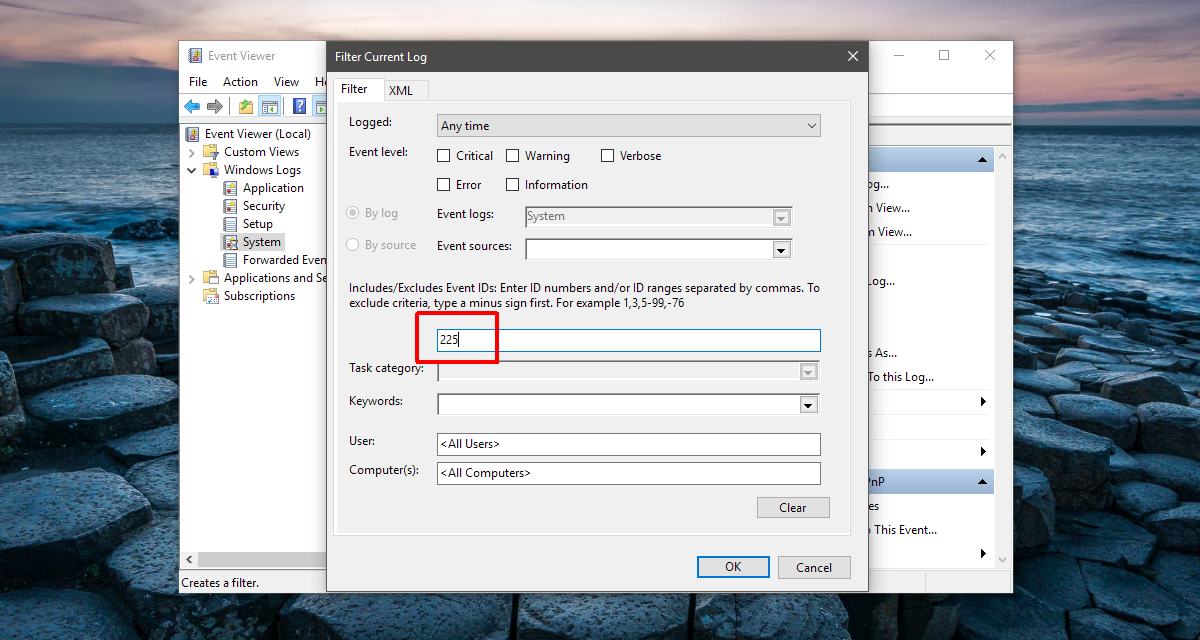
Ein fehlgeschlagenes USB-Auswurfereignis hat die Ereignis-ID 225. Dadurch werden alle Ereignisse herausgefiltert und nur diejenigen angezeigt, die sich auf einen fehlgeschlagenen USB-Auswurf beziehen. Doppelklicken Sie auf das neueste Ereignis, um seine Details anzuzeigen.
Die Details für das Ereignis zeigen, welche App oder welcher Prozess den USB-Stick daran gehindert hat, ausgeworfen zu werden. Schauen Sie auf die Registerkarte „Allgemein“, und das Ereignis beschreibt, was verhindert hat, dass der USB gestoppt wurde. Es wird nicht die genaue App oder den genauen Prozess für Sie hervorheben.
Der Screenshot unten zeigt eine App „Video.UI.exe“, die verhindert hat, dass ein USB-Laufwerk gestoppt wird. Video.UI.exe ist die standardmäßige Movies & TV-App in Windows 10.
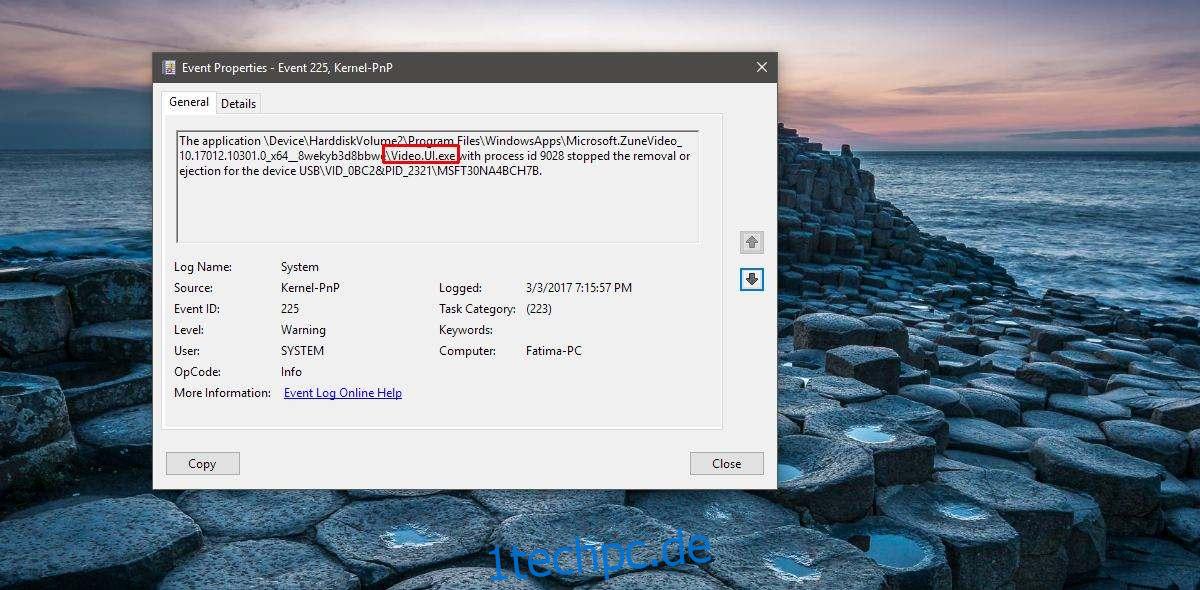
Wenn eine App verhindert, dass Ihr USB angehalten wird, vergewissern Sie sich, dass Sie alle Instanzen davon geschlossen haben. Wenn es sich um einen Prozess handelt, der verhindert, dass ein USB-Gerät angehalten wird, sind die Dinge etwas komplizierter. Es ist nie eine gute Idee, das Beenden eines Prozesses zu erzwingen, es sei denn, Sie wissen genau, was er tut. Mit Vorsicht fortfahren. Wenn Sie sich nicht sicher sind, ob Sie einen Prozess beenden sollen, sollten Sie Ihr System in den Ruhezustand versetzen oder neu starten und dann das Laufwerk entfernen.
Dies funktioniert unter Windows 7, 8/8.1 und 10.