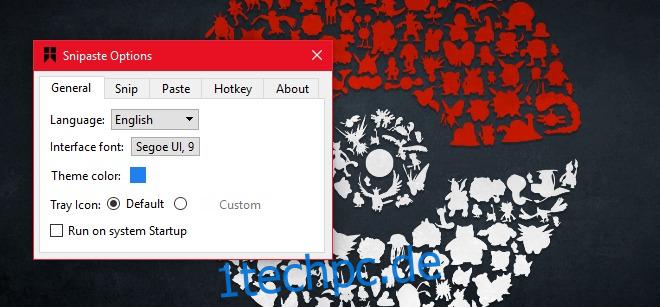Das Aufnehmen von Screenshots ist ein so grundlegendes Bedürfnis, dass Betriebssysteme standardmäßig ein grundlegendes Tool dafür enthalten. Darüber hinaus gibt es für jeden, der ein Screenshot-Tool benötigt, um mehr zu tun, als nur das aufzunehmen, was auf dem Bildschirm angezeigt wird, viele kostenlose Screenshot-Apps zur Auswahl.
Die Screenshot-Nische ist überladen und man könnte meinen, es gibt keine Funktion, die einem Screenshot-Tool hinzugefügt werden kann, das noch nicht hinzugefügt wurde. Lernen Sie Snipaste kennen, eine kostenlose Windows-App, die Screenshots einzelner Elemente der Benutzeroberfläche erstellen kann. Ähnlich wie Screenshot-Tools das aktuell aktive Fenster erkennen können, kann diese App UI-Elemente wie die Taskleiste oder die einzelnen Symbole in der Taskleiste oder Taskleiste erkennen und fachmännisch Screenshots erstellen.
Laden Sie Snipaste herunter und führen Sie es aus. Es fügt der Taskleiste ein Symbol hinzu. Die App bietet eine hervorragende Hotkey-Unterstützung und es ist eine gute Idee, ihre Einstellungen zu besuchen, bevor Sie die App verwenden. Klicken Sie mit der rechten Maustaste auf das Taskleistensymbol von Snipaste und wählen Sie „Einstellungen“ aus dem Kontextmenü.
Auf der Registerkarte Allgemein können Sie eine Sprache und eine Designfarbe für die App auswählen und festlegen, dass sie beim Systemstart gestartet wird.
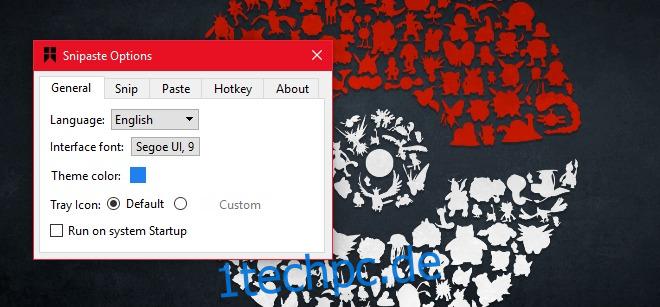
Auf der Registerkarte Ausschneiden können Sie die Benutzeroberfläche der App anpassen, wenn sie in den Bildschirmaufnahmemodus wechselt. Sie können auswählen, mit welcher Farbe alle von einem Screenshot ausgeschlossenen Elemente maskiert werden, Sie können die Erkennung von Fenster- und UI-Elementen aktivieren/deaktivieren. Die UI-Element-Erkennung muss natürlich aktiviert sein, sonst verfehlt sie den Zweck der App. Snipaste kann so eingestellt werden, dass die linke Windows-Taste ignoriert wird (nützlich, wenn Sie eine externe Tastatur verwenden).
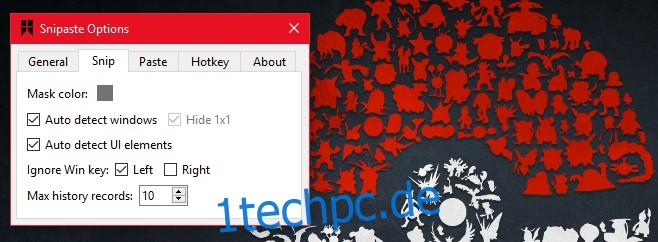
Auf der Registerkarte Einfügen können Sie auswählen, ob ein Screenshot einen Schatten haben soll oder nicht, ob der Bereich vergrößert werden soll und ob die sanfte Skalierung aktiviert werden soll oder nicht. Snipaste verfügt auch über eine Bildwiederherstellungsfunktion, die die zuletzt aufgenommenen Bilder wiederherstellt. Sie können festlegen, wie viele Bilder aus Ihrem Verlauf wiederhergestellt werden können.
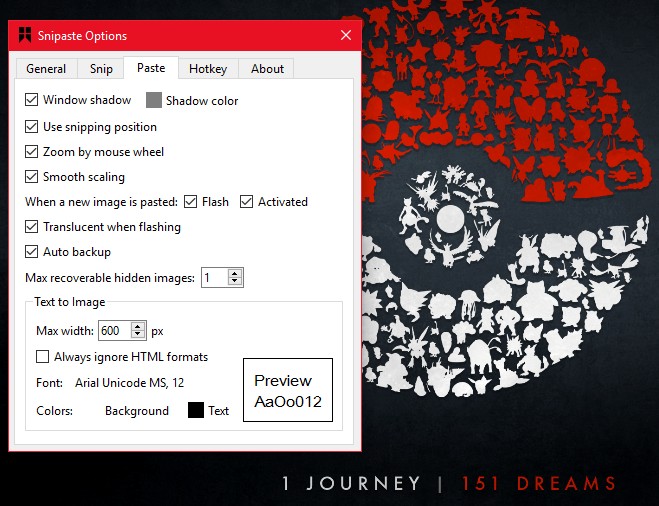
Auf der Registerkarte Hotkey können Sie die Hotkeys anpassen. Mit Snipaste können Sie mit Tastenkombinationen zum nächsten UI-Element wechseln. Es verwendet unkonventionelle Hotkeys zum Ausschneiden und Einfügen, dh F1 und F2.
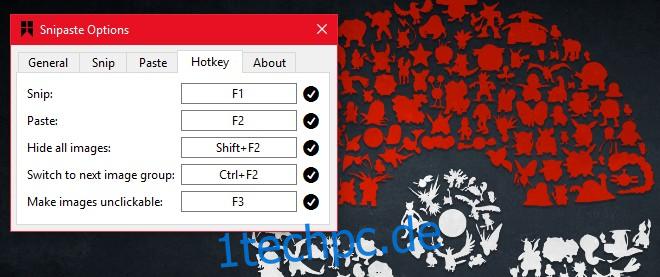
Um mit dem Snippen zu beginnen, öffnen Sie eine App, zB den Datei-Explorer und drücken Sie die F1-Taste, um Snipaste zu aktivieren. Wenn Sie mit der Maus über verschiedene UI-Elemente fahren, werden diese hervorgehoben und in den Screenshot aufgenommen. Mit Snipaste können Sie ganze Fenster oder auch nur einen Teil Ihres Bildschirms erfassen.
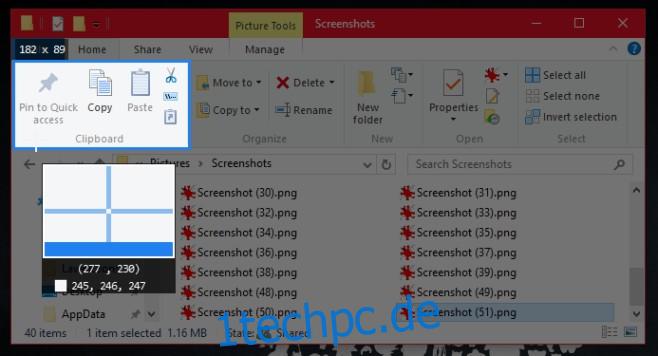
Sobald der Screenshot aufgenommen wurde, können Sie ihn speichern, darauf zeichnen, ihn als bewegliches UI-Element auf Ihrem Bildschirm einfügen und sogar Text hinzufügen. Snipaste lässt keine Wünsche offen und erkennt UI-Elemente auf Ihrem Bildschirm hervorragend.
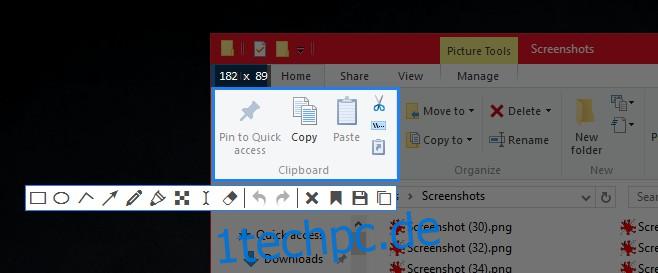
Wir sollten erwähnen, dass die App HTML-Elemente wie Schaltflächen und Formularfelder auf einer Webseite nicht erkennen kann. Es kann einzelne Registerkarten und die anderen Schaltflächen in einem Browser erkennen, kann jedoch nicht zwischen Elementen innerhalb einer Webseite unterscheiden.
Snipaste wird in Kürze sowohl für masOS als auch für Linux verfügbar sein.
Snipaste für Windows herunterladen