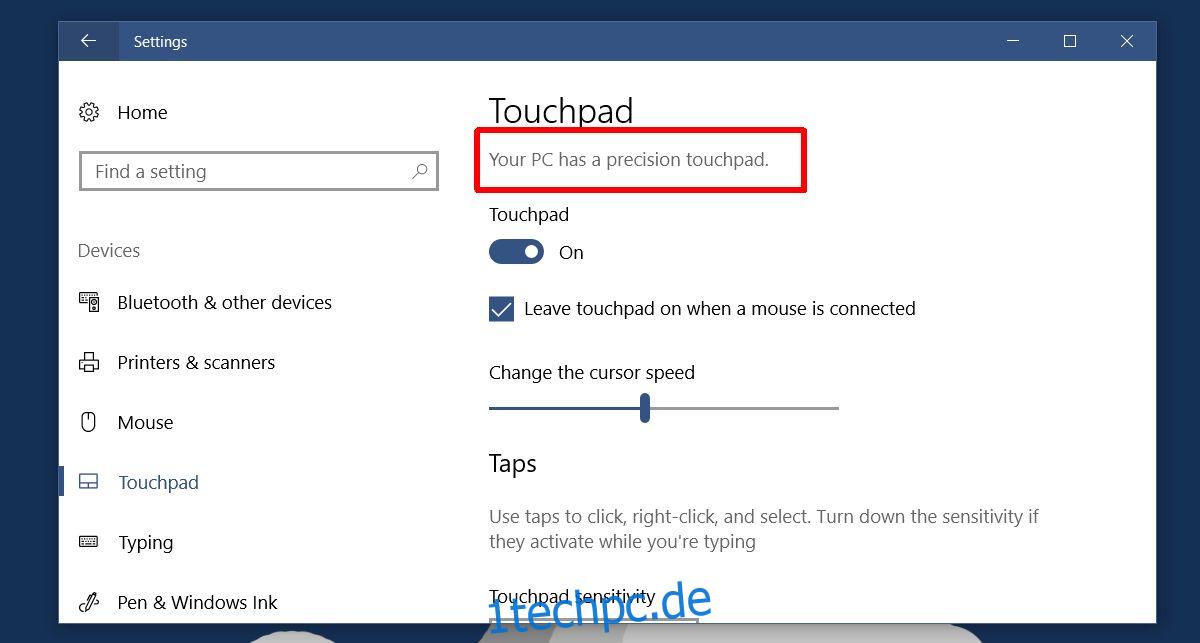Wischgesten sind auf normalen und Touchscreen-fähigen Geräten unglaublich beliebt. Apple hat sie mit seinen erstaunlichen Trackpads, die ein Grundnahrungsmittel von Macbooks sind, und mit dem Apple Magic Trackpad populär gemacht. Seitdem sind Präzisions-Touchpads immer häufiger geworden. Wischgesten sind keine erstaunliche Funktion mehr, die auf macOS-Desktops beschränkt ist. Windows 10 unterstützt nativ Präzisions-Touchpads und Wischgesten mit zwei, drei und vier Fingern. Windows 10 konfiguriert die Wischgesten vor. Sie können Wischgesten verwenden, um zwischen Apps und virtuellen Desktops zu wechseln, alle Fenster zu minimieren, in den Aufgabenansichtsmodus zu wechseln und vieles mehr. Derzeit können Sie in Ihrem Browser nicht mit dem Drei-Finger-Wischen vor- und zurückgehen. Das bedeutet nicht, dass es unmöglich ist, dies zu tun. Es ist eigentlich unglaublich einfach, das Streichen mit drei Fingern für die Browsernavigation zu konfigurieren.
Inhaltsverzeichnis
Überprüfen Sie, ob Sie ein Präzisions-Touchpad haben
Dies funktioniert nur, wenn Sie ein Präzisions-Touchpad haben. Um zu überprüfen, ob Sie eine haben, öffnen Sie die Einstellungen-App. Gehen Sie zur Einstellungsgruppe „Geräte“ und wählen Sie die Registerkarte „Touchpad“. Wenn Sie ein Präzisions-Touchpad haben, sehen Sie ganz oben die Meldung „Ihr PC verfügt über ein Präzisions-Touchpad“. Wenn Sie diese Meldung nicht sehen und diese Einstellungsregisterkarte größtenteils unfruchtbar ist, haben Sie ein normales Touchpad. Sie können nicht einmal die Scrollrichtung umkehren.
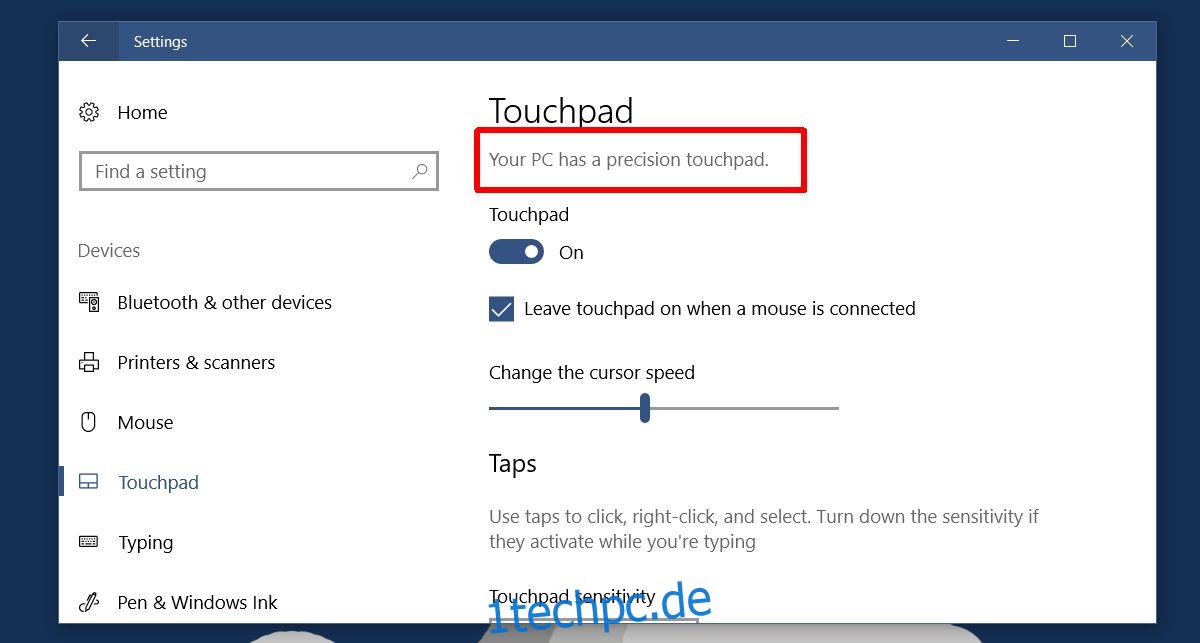
Ein paar Vorbehalte
Wenn Sie ein Präzisions-Touchpad haben, können wir das Wischen mit drei Fingern so konfigurieren, dass es in Ihrem Browser vor- und zurückgeht. Bevor wir zur Sache kommen, gibt es ein paar Dinge, die Sie wissen sollten.
Diese Geste funktioniert nur, wenn Ihr Browser über eine Tastenkombination zum Vor- und Zurückgehen verfügt. Wenn Sie mehrere Browser installiert haben und alle dieselbe Tastenkombination zum Vor- und Zurückgehen verwenden, funktioniert diese Geste in allen. Wenn Ihr Browser über eine eindeutige Tastenkombination zum Zurück- oder Vorwärtsgehen verfügt, ist diese Geste darauf beschränkt, nur in diesem Browser zu funktionieren. Das Ändern der Konfiguration der Geste entfernt ihre systemweite Funktion und beschränkt sie darauf, nur in Ihrem Browser zu funktionieren.
Drei-Finger-Wischen für die Browser-Navigation
Öffnen Sie die Einstellungen-App. Gehen Sie zur Einstellungsgruppe „Geräte“ und wählen Sie die Registerkarte „Touchpad“. Auf der rechten Seite sehen Sie eine Option „Erweiterte Gestenkonfiguration“. Klick es.
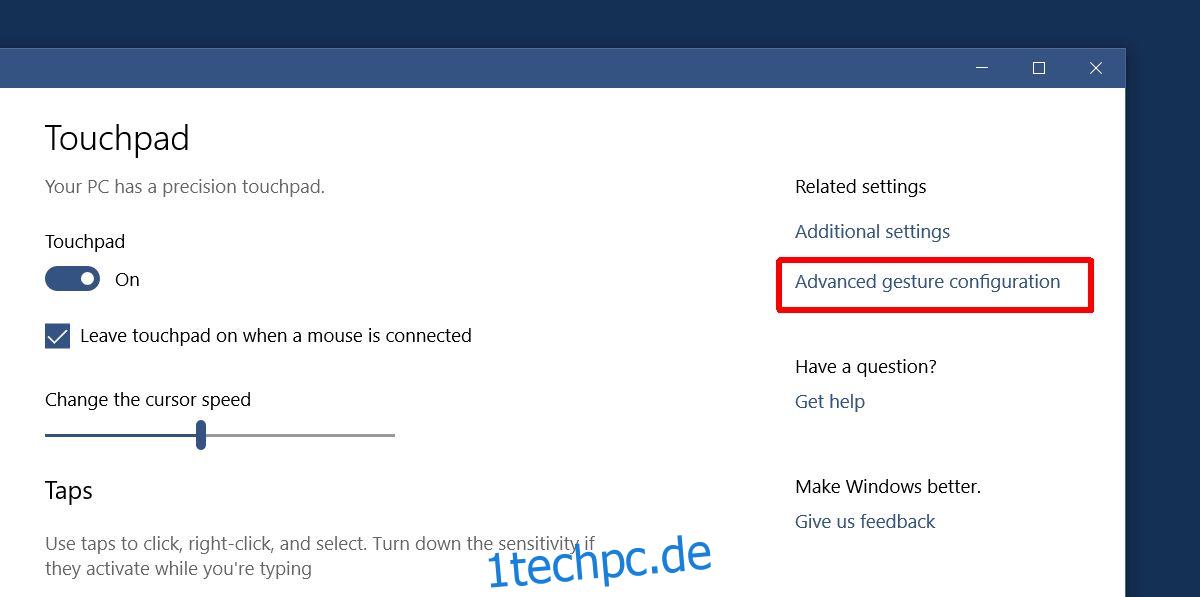
Auf dem Bildschirm „Erweiterte Gestenkonfiguration“ können Sie Drei- und Vier-Finger-Gesten anpassen. Suchen Sie im Abschnitt „Konfigurieren Sie Ihre Drei-Finger-Gesten“ nach der Option „Links“.
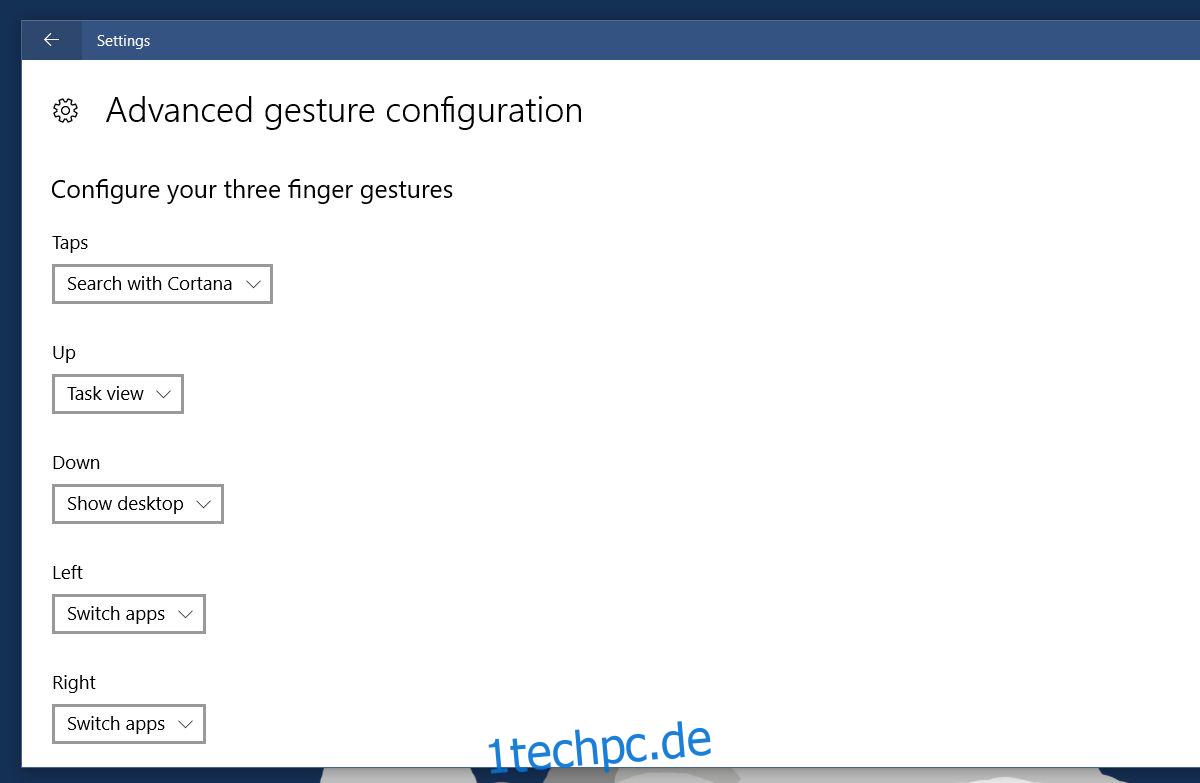
Unter der Option „Links“ befindet sich ein Dropdown-Menü, wie unter allen anderen auch. Standardmäßig ist es auf „Apps wechseln“ eingestellt. Öffnen Sie das Dropdown-Menü und wählen Sie in den Optionen „Benutzerdefinierte Verknüpfung“ aus.
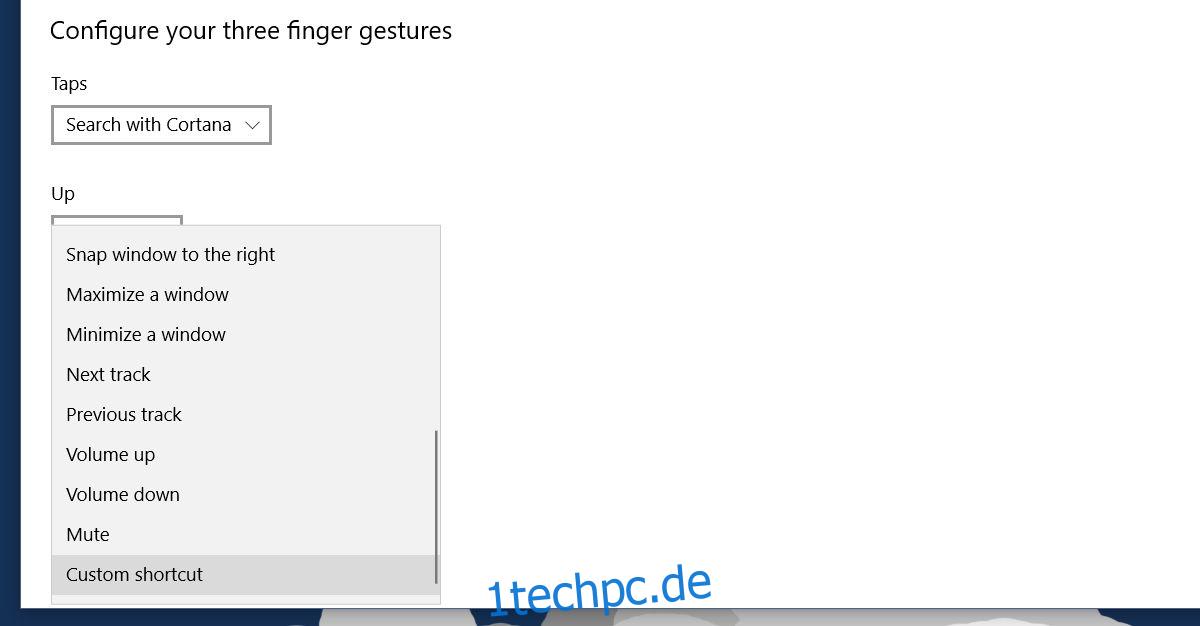
Jetzt können wir ändern, was das Wischen mit drei Fingern nach links bewirkt. Wenn Sie die Option „Benutzerdefinierte Tastenkombination“ auswählen, erhalten Sie eine Option zum Aufzeichnen einer Tastenkombination. Diese Verknüpfung ist der linken Wischgeste mit drei Fingern zugeordnet. Klicken Sie auf die Schaltfläche „Aufnahme starten“. Geben Sie die Tastenkombination Ihres Browsers ein, um zurückzugehen.
Wir haben das für Chrome gemacht. In Chrome ist die Tastenkombination „Zurück“ Alt+Linke Pfeiltaste. Klicken Sie auf die Schaltfläche „Aufzeichnung beenden“, nachdem Sie die Tastenkombination eingegeben haben.
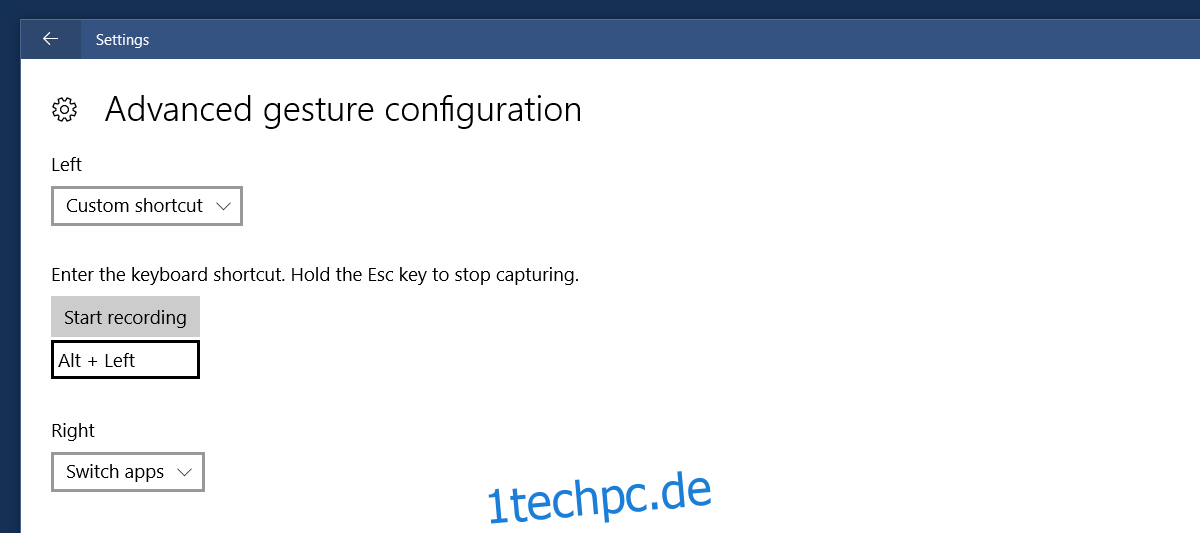
Wiederholen Sie dies auch für die „Rechts“-Geste. Für Chrome ist die Tastenkombination, die Sie aufzeichnen möchten, „Alt+Rechtspfeil“.
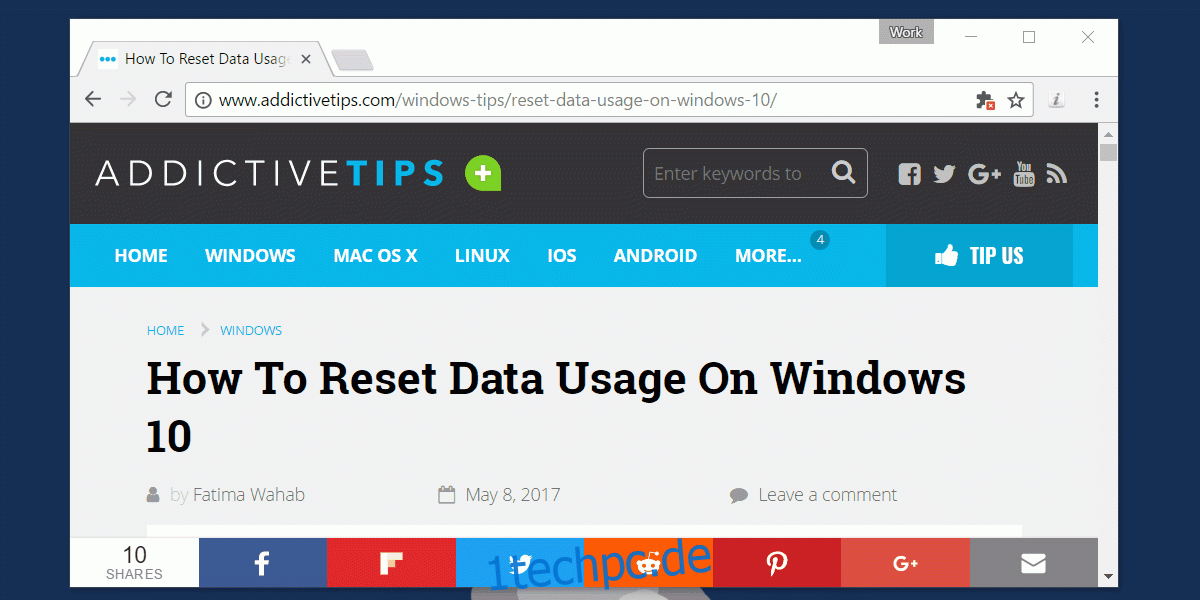
Wischgesten zurücksetzen
Wenn Ihnen die Funktionsweise nicht gefällt, können Sie bis zum Ende der Registerkarte „Touchpad“ scrollen und auf „Zurücksetzen“ klicken, um alle Wischgesten auf die Standardeinstellungen zurückzusetzen. Wenn Sie ändern, was die linken und rechten Wischgesten mit drei Fingern tun, wird dies im gesamten System geändert. Meistens funktioniert diese Geste wahrscheinlich nur in Ihrem Browser. Das Streichen mit drei Fingern nach oben und unten sowie die Gesten zum Tippen mit drei Fingern funktionieren weiterhin wie gewohnt.