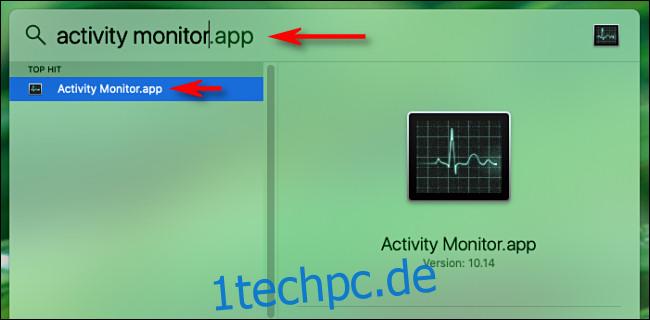Mit dem Aktivitätsmonitor ist es einfach, die Festplattenaktivität Ihres Mac auf einen Blick direkt vom Dock aus im Auge zu behalten. Eine spezielle Option ersetzt das normale Symbol des Aktivitätsmonitors durch ein kleines animiertes Diagramm, das die Festplattennutzung im Laufe der Zeit in Ihrem Dock darstellt. So richten Sie es ein.
Öffnen Sie zunächst „Aktivitätsmonitor“. Eine der einfachsten Möglichkeiten, dies zu tun, ist die Verwendung von Spotlight. Klicken Sie auf das „Lupe“-Symbol in Ihrer Menüleiste – oder drücken Sie Befehlstaste+Leertaste.
Wenn eine Suchleiste erscheint, geben Sie „Aktivitätsmonitor“ ein und drücken Sie „Return“.
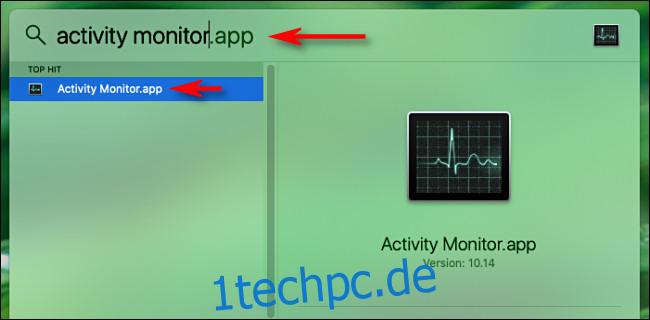
Klicken Sie als Nächstes mit der rechten Maustaste auf das Dock-Symbol des Aktivitätsmonitors, und ein kleines Menü wird angezeigt. Wählen Sie im Menü „Dock-Symbol“ und dann „Festplattenaktivität anzeigen“.
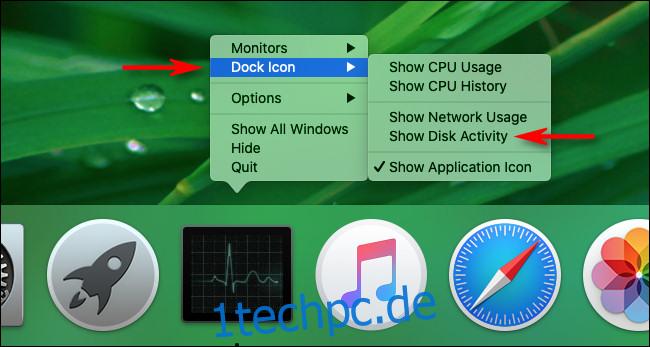
Sobald „Festplattenaktivität anzeigen“ aktiviert ist, verwandelt sich das Dock-Symbol des Aktivitätsmonitors in ein kleines animiertes Diagramm, das die Festplattenaktivität im Laufe der Zeit anzeigt und sich langsam von rechts nach links bewegt.
(Standardmäßig wird das Diagramm alle 5 Sekunden aktualisiert. Um die Aktualisierungsrate zu ändern, wählen Sie Ansicht > Aktualisierungshäufigkeit in der Menüleiste oben auf dem Bildschirm.)

Standardmäßig zeigt das Diagramm „Einlesen pro Sekunde“ in Blau und „Schreiben pro Sekunde“ in Rot an. Beide sind grobe Zählungen der Anzahl der Lese- und Schreibvorgänge auf der Festplatte pro Sekunde. Dies wird allgemein als „IO“ bezeichnet, was die Abkürzung für „Input/Output“ ist.
Es ist möglich, das Dock-Diagramm so zu ändern, dass es stattdessen gelesene und geschriebene Bytes anzeigt. Sehen Sie sich dazu das Hauptfenster des Aktivitätsmonitors an. (Wenn es nicht geöffnet ist, drücken Sie Befehlstaste + 1, damit es angezeigt wird.)
Klicken Sie auf die Registerkarte „Datenträger“ und schauen Sie dann zum unteren Rand des Fensters. Klicken Sie direkt über dem winzigen Diagramm im Fenster auf die Kopfzeile mit der Aufschrift „IO“ und ändern Sie sie in „Data“.
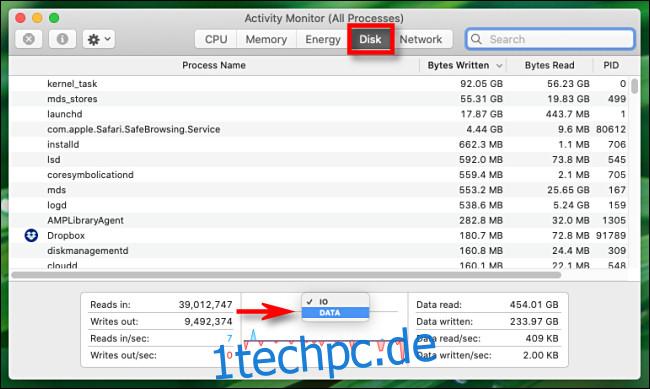
Sobald „Daten“ ausgewählt ist, ändert sich das Dock-Diagramm sofort. Nun repräsentiert die blaue Linie die pro Sekunde gelesenen Datenbytes und die rote die pro Sekunde geschriebenen Datenbytes.
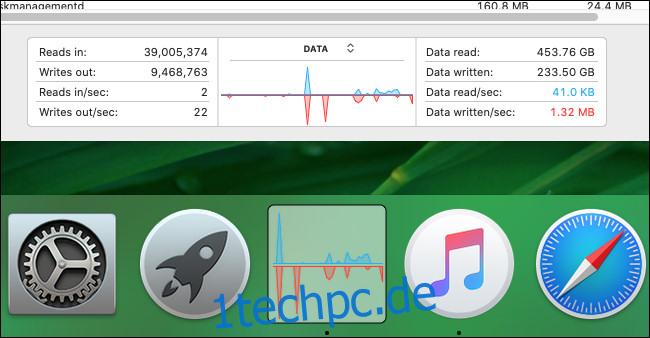
Wenn Sie das Dock-Symbol für die Festplattenaktivität nach Ihren Wünschen konfiguriert haben, können Sie das Hauptfenster der Aktivitätsanzeige schließen. Die App wird weiterhin im Hintergrund ausgeführt, während Sie andere Aufgaben erledigen.
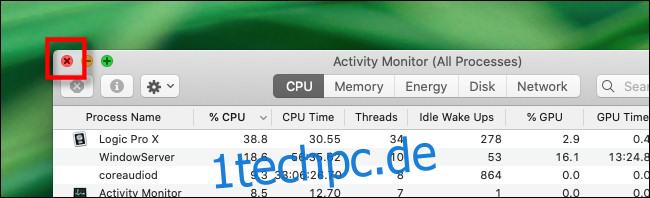
Auch wenn das Hauptfenster geschlossen ist, wird das Festplattenaktivitätsdiagramm im Dock im Laufe der Zeit aktualisiert. Der Aktivitätsmonitor muss jedoch geöffnet bleiben. Wenn Sie es schließen, wird sein Dock-Symbol wieder normal.
Wenn Sie später wieder zum normalen Activity Monitor-Symbol zurückkehren möchten, während es noch ausgeführt wird, klicken Sie erneut mit der rechten Maustaste auf das Activity Monitor-Dock-Symbol und wählen Sie Dock-Symbol > Anwendungssymbol anzeigen. Habe Spaß!