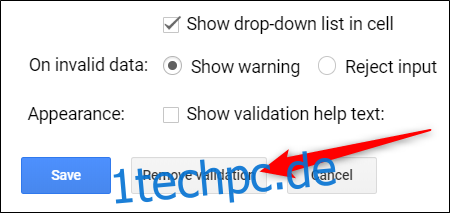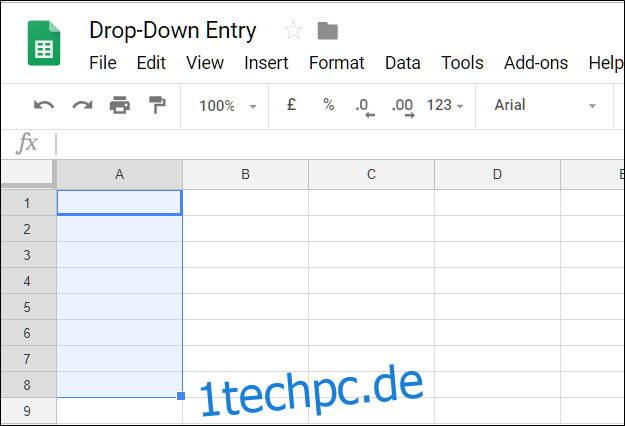Wenn Sie mit anderen an einer freigegebenen Google Tabellen-Datei arbeiten, können Personen manchmal unerwartete Daten eingeben oder etwas gegen eine Formel verstoßen. Eine Möglichkeit, um sicherzustellen, dass jeder die gewünschten Daten eingibt, besteht darin, sie in einer Dropdown-Validierungsliste bereitzustellen.
So erstellen Sie eine Dropdown-Liste
Eine Dropdown-Liste ist eine großartige Möglichkeit, um sicherzustellen, dass die Daten, die Personen in Ihr Formular, Ihre Anwendung oder Ihre Tabelle eingeben, genau Ihren Erwartungen entsprechen. Es bietet Benutzern auch eine viel schnellere Möglichkeit, diese Daten einzugeben, da sie aus einer von Ihnen bereitgestellten vorkonfigurierten Liste auswählen.
Das erste, was Sie tun müssen, ist, Ihr zu öffnen Google Tabellen Datei und wählen Sie die Zelle(n) aus, für die Sie eine Dropdown-Liste verwenden möchten.
Öffnen Sie anschließend das Menü „Daten“ und wählen Sie den Befehl „Datenvalidierung“.
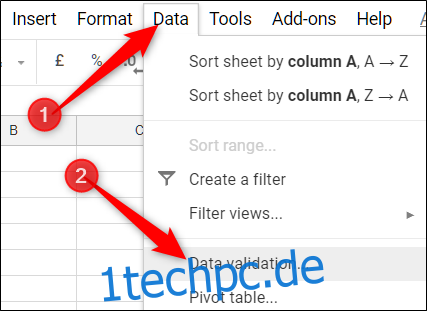
Wählen Sie im Dropdown-Menü Kriterien entweder „Liste aus einem Bereich“ oder „Liste der Elemente“.
Liste aus einem Bereich: Eine Liste von Werten, die aus anderen Zellen in demselben oder einem anderen Blatt ausgewählt wurden. Wenn Sie beispielsweise die Werte in den Zellen B1-B9 auf Blatt 2 verwenden möchten, geben Sie Sheet2!B1:B9 ein, damit die darin enthaltenen Daten in der Dropdown-Liste angezeigt werden, oder wählen Sie eine der Zellen aus direkt aus Ihrem Blatt.
Liste der Elemente: Eine Liste von vorbestimmten Datenelementen. Dies kann entweder Text oder Zahlen sein, und Sie geben jeden Wert selbst ein und trennen sie durch Kommas (ohne Leerzeichen). Mit dieser Option können Sie keine Daten direkt aus anderen Zellen einfügen.
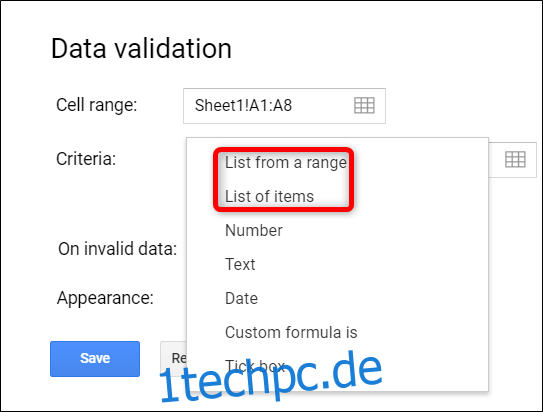
Hier verwenden wir die Option „Liste der Elemente“ und bieten mehrere numerische Auswahlmöglichkeiten.
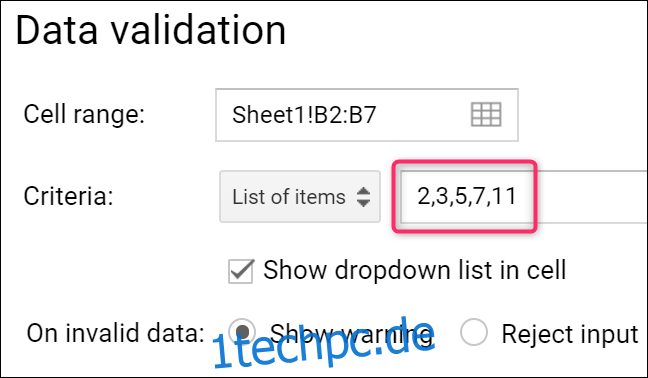
Nachdem Sie die Daten eingegeben haben, die in einer Dropdown-Liste angezeigt werden sollen, stellen Sie sicher, dass die Option „Drop-down-Liste in Zelle anzeigen“ aktiviert ist, sonst werden die Werte nicht in den ausgewählten Zellen angezeigt.
Sie können auch auswählen, was passiert, wenn jemand versucht, einen Wert einzugeben, der nicht in der Liste enthalten ist. Die Option „Warnung anzeigen“ lässt sie die ungültigen Daten eingeben, markiert sie jedoch im Blatt (wir werden uns gleich ansehen, wie). Die Option „Eingabe ablehnen“ verhindert, dass sie etwas eingeben, was nicht auf Ihrer Liste steht.
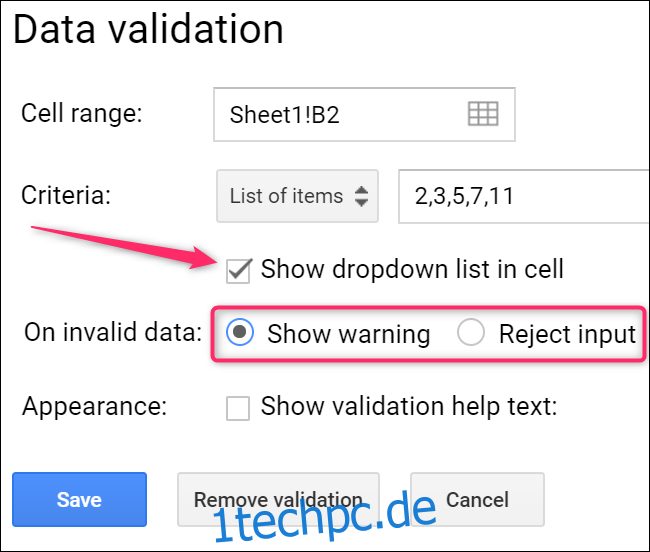
Und schließlich können Sie die Option „Hilfetext zur Validierung anzeigen“ aktivieren, um den Benutzern einen Hinweis darauf zu geben, was sie in den Zellen auswählen können. Geben Sie nach Auswahl der Option die gewünschten Anweisungen ein.
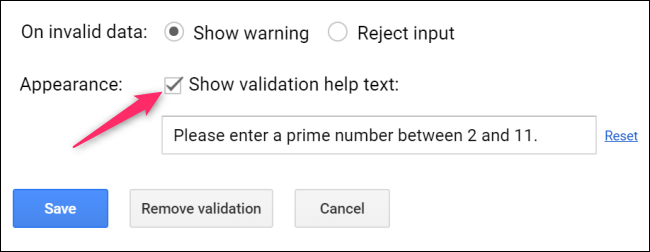
Fahren Sie fort und klicken Sie auf „Speichern“, wenn Sie fertig sind.
So verwenden Sie Ihre neue Dropdown-Liste
Wenn Sie fertig sind, kann jeder, der das Blatt verwendet, auf den Dropdown-Pfeil in diesen Zellen klicken und einen Wert aus der Liste auswählen.
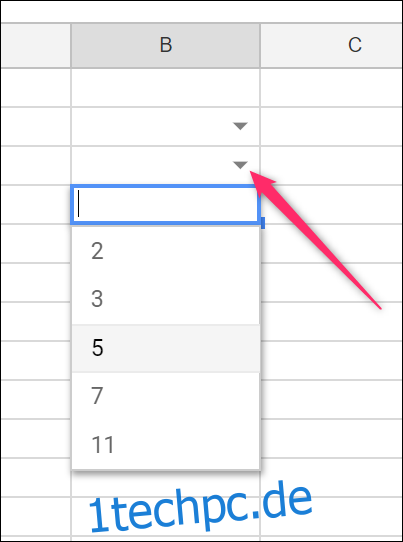
Wenn Sie die Option „Hilfetext zur Validierung anzeigen“ ausgewählt haben, wird dieser Text angezeigt, wenn jemand eine der validierten Zellen auswählt.
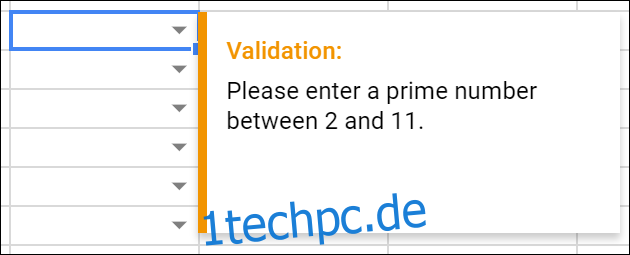
Wenn jemand einen Wert eingibt, der nicht mit etwas in der Liste übereinstimmt, und Sie die Option „Warnung anzeigen“ aktiviert haben, werden die ungültigen Daten in der Zelle markiert.
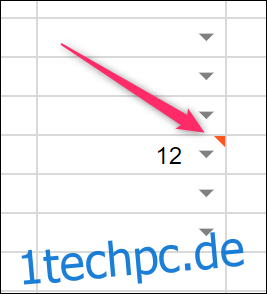
Wenn Sie mit der Maus darüber fahren, wird angezeigt, warum es markiert ist.
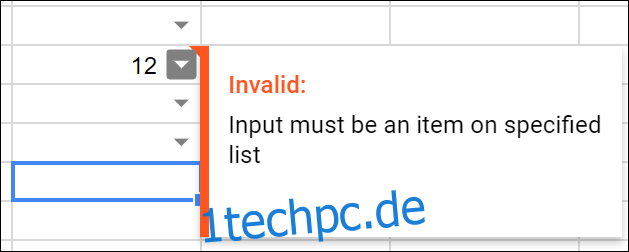
Wenn Sie stattdessen die Option „Eingabe ablehnen“ ausgewählt haben, erhalten die Leute eine Warnung wie diese, wenn sie versuchen, etwas einzugeben, das nicht auf Ihrer Liste steht.
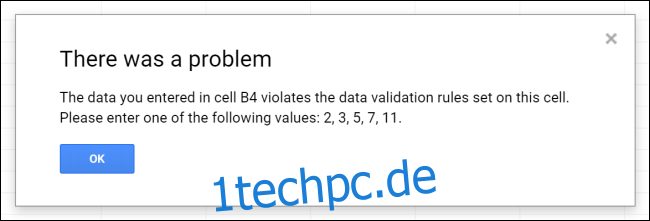
Wenn Sie eines der Elemente aus Ihrer Dropdown-Liste entfernen oder ändern müssen, gehen Sie zurück zu Daten > Datenvalidierung, um Elemente aus den von Ihnen erstellten Listen zu bearbeiten. Das vollständige Entfernen der Liste ist so einfach wie das Klicken auf die Schaltfläche „Validierung entfernen“ unten.