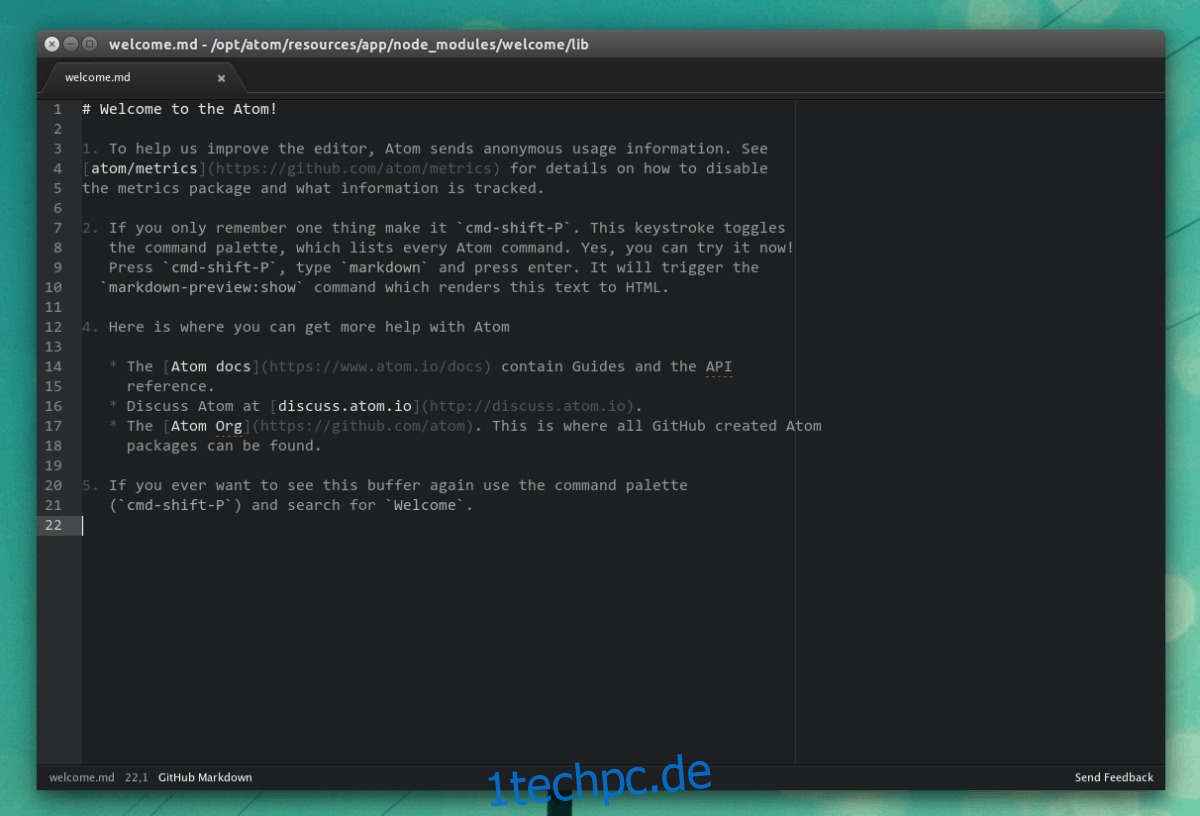Der GitHub Atom-Code-Editor ist ein großartiges Code-Bearbeitungstool für Linux, Mac und Windows. GitHub entwickelt es; Es ist Open Source und hat eine ganze Reihe spannender Funktionen für Programmierer.
Wenn Sie den Atom-Code-Editor auf Ihrem Linux-PC ausprobieren möchten, sich aber nicht sicher sind, wie Sie ihn installieren sollen, können wir Ihnen helfen. So bringen Sie den GitHub Atom-Code-Editor unter Linux zum Laufen!
Inhaltsverzeichnis
Ubuntu/Debian-Anweisungen
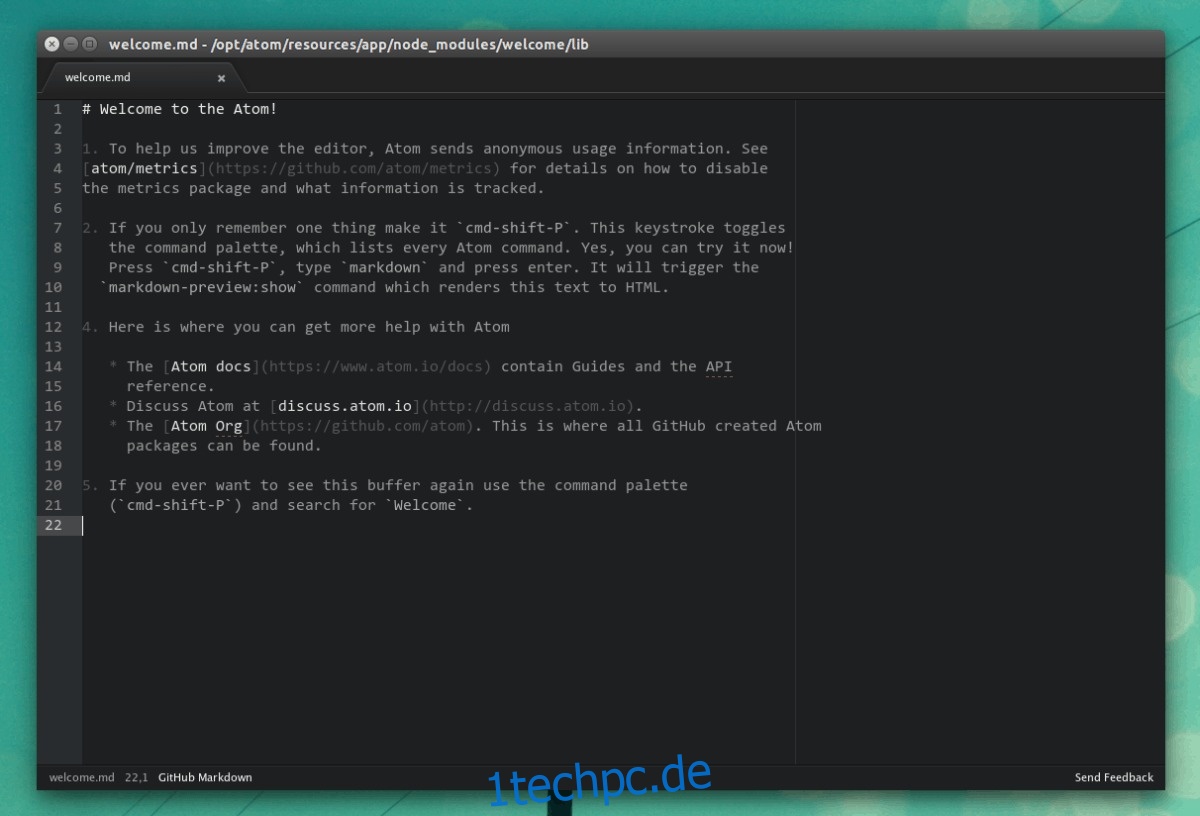
Auf der Atom-Codepage sehen Sie keine Verweise auf Paketlinks für Ubuntu oder Debian. Das Fehlen von Download-Links für Linux-Distributionen ist verständlich, da Atom ein Open-Code-Projekt ist, das sich an Entwickler richtet (die alle wissen, wie man Programmcode kompiliert).
Wenn Sie ein Entwickler sind, der es vorziehen würde, Ubuntu oder Debian herunterzuladen und zu installieren, anstatt sich mit dem Quellcode zu befassen, werden Sie erfreut sein zu wissen, dass auf der Veröffentlichungsseite des Projekts ein Atom DEB-Paket zum Download verfügbar ist.
Holen Sie sich das DEB-Paket hier von der Release-Seite. Verwenden Sie alternativ den folgenden wget-Befehl, um es direkt in Ihr „Downloads“-Verzeichnis herunterzuladen.
wget https://github.com/atom/atom/releases/download/v1.35.1/atom-amd64.deb -P ~/Downloads
Nachdem das Atom DEB-Paket auf Ihren Ubuntu- oder Debian-Linux-PC heruntergeladen wurde, kann die Installation beginnen. Verschieben Sie die Terminalsitzung zunächst mit dem CD-Befehl aus dem Home-Verzeichnis (~/) in den Ordner „Downloads“.
cd ~/Downloads
Starten Sie die Paketinstallation mit dem Befehl dpkg.
sudo dpkg -i atom-amd64.deb
Nachdem Sie den Befehl dpkg ausgeführt haben, werden einige Fehler angezeigt. Mach dir keine Sorgen! Diese Fehler bedeuten nicht, dass auf Ihrem Ubuntu- oder Debian-PC ein Systemfehler auftritt. Die Fehler auf dem Bildschirm weisen darauf hin, dass einige Abhängigkeiten während der Installation von Atom nicht installiert werden konnten. Sie können einfach mit dem Befehl apt install korrigiert werden.
sudo apt install -f
Durch Ausführen des obigen Befehls werden automatisch alle Abhängigkeiten installiert und korrigiert, die der Atom benötigt, um unter Ubuntu oder Debian korrekt ausgeführt zu werden. Wenn der Befehl apt install ausgeführt ist, ist das Programm einsatzbereit!
Arch-Linux-Anweisungen
Atom ist für Arch Linux über das Arch Linux User Repository verfügbar. Um mit dem AUR zu interagieren, müssen Sie die Base-devel- und Git-Pakete mit dem folgenden Pacman-Befehl installieren.
sudo pacman -S base-devel git
Unter der Annahme, dass Base-devel und Git erfolgreich auf Ihrem Arch-Linux-PC eingerichtet wurden, können wir mit der Installation der Atom-App über das AUR fortfahren.
Normalerweise ist es beim Umgang mit AUR-Paketen am besten, den Quellcode herunterzuziehen und jedes der Elemente von Hand zu erstellen. Unglücklicherweise hat Atom eine ganze Menge Abhängigkeiten und der Aufbau jeder von ihnen, obwohl es eine Menge Zeit in Anspruch nehmen wird, sie zu lohnen. Stattdessen werden wir den Trizen AUR-Helfer installieren, um die Dinge viel einfacher zu handhaben.
Um Trizen zu erhalten, ziehen Sie den Code mit git clone.
git clone https://github.com/trizen/trizen
Verschieben Sie das Terminal mit der CD in den Trizen-Codeordner und installieren Sie es mit makepkg.
cd trizen makepkg -sri
Wenn der Trizen AUR-Helfer mit der Einrichtung fertig ist, verwenden Sie ihn, um das neueste Atom-Codepaket herunterzuladen und zu installieren.
trizen -S atom-editor-git
Fedora/OpenSUSE-Anweisungen
Wie Ubuntu und Debian haben auch Fedora und OpenSUSE ein herunterladbares Paket, das versteckt auf der Atom Release-Seite verfügbar ist. Um es auf Ihren Fedora- oder SUSE-PC zu bekommen, Klick hier und laden Sie „atom.x86_64.rpm“ herunter. Verwenden Sie alternativ den Befehl wget in einem Terminalfenster.
wget https://github.com/atom/atom/releases/download/v1.35.1/atom.x86_64.rpm -P ~/Downloads
Sobald das RPM-Paket heruntergeladen ist, kann der Installationsprozess für Fedora und OpenSUSE gestartet werden. Als erstes müssen Sie den CD-Befehl verwenden, um die Befehlszeilensitzung aus dem Home-Verzeichnis (~) in „Downloads“ zu verschieben.
cd ~/Downloads
Nachdem das Terminal nun in den Ordner „Downloads“ verschoben wurde, können Sie die RPM-Datei auf Ihrem System installieren. Folgen Sie den Anweisungen unten, die zu Ihrem Betriebssystem passen.
Fedora-Linux
sudo dnf install atom.x86_64.rpm -y
OpenSUSE
sudo zypper install atom.x86_64.rpm
Snap-Anweisungen
Atom ist im Snap-Store! Wenn Sie also ein Linux-Betriebssystem mit Unterstützung für Snap-Pakete verwenden, können Sie mit wenig Aufwand schnell und einfach auf die neueste Version des Atom-Code-Editors zugreifen.
Um die Installation zu starten, öffnen Sie ein Terminalfenster. Gehen Sie dann zu unserer Anleitung, wie Sie Snapd auf Ihrem System einrichten, damit Snaps auf Ihrem Linux-Betriebssystem ausgeführt werden können.
Nachdem Sie Snapd auf Ihrem Linux-PC konfiguriert haben, verwenden Sie den Befehl snap install, um die neueste Version des Atom-Code-Editors herunterzuladen.
sudo snap install atom
Flapak-Anleitung
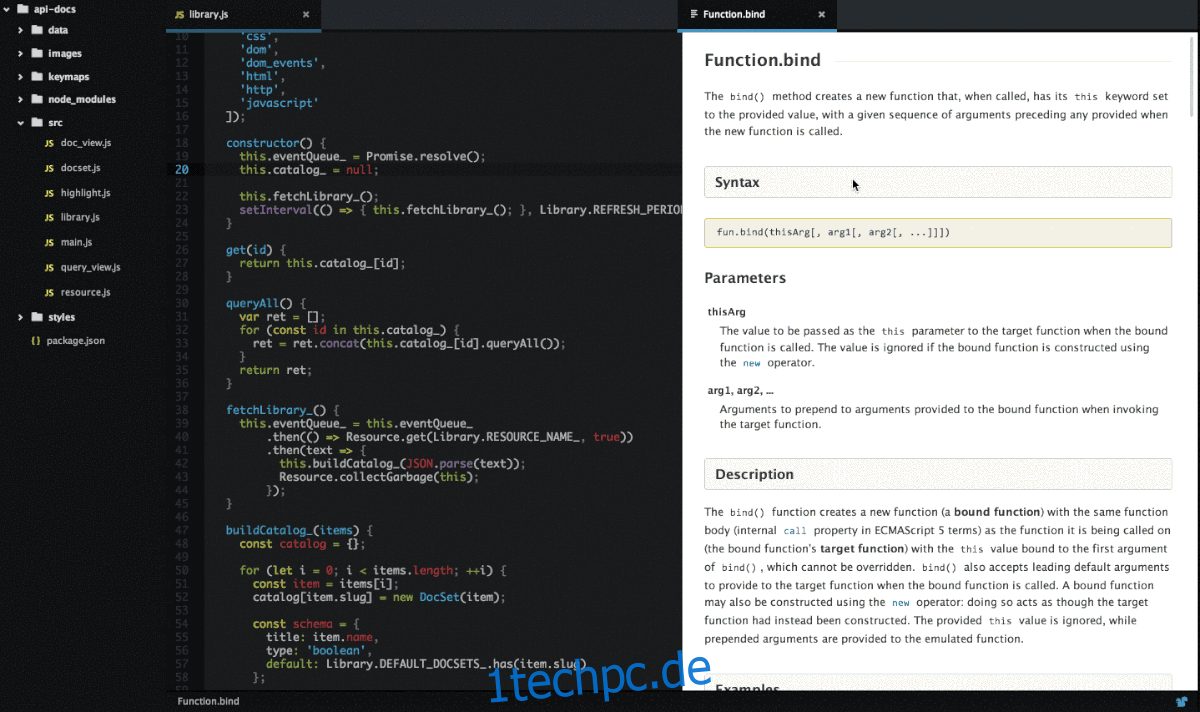
Immer mehr Mainstream-Anwendungen finden ihren Weg in den Flathub App Store in Form von Flatpak-Paketen. Der Atom-Code-Editor ist nicht anders und gibt es schon eine ganze Weile.
Wenn Sie ein Fan von Flatpaks sind und die Flatpak-Version des Atom-Code-Editors verwenden möchten, lesen Sie unseren Leitfaden, um zu erfahren, wie Sie die Flatpak-Laufzeitumgebung auf Ihrem System einrichten. Verwenden Sie dann die folgenden Befehle, um Atom zu installieren.
flatpak remote-add --if-not-exists flathub https://flathub.org/repo/flathub.flatpakrepo sudo flatpak install flathub io.atom.Atom -y