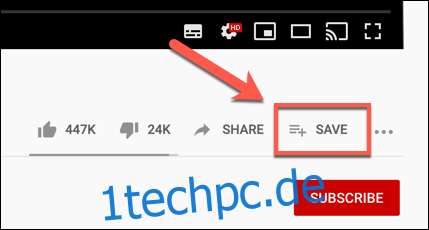Eine YouTube-Wiedergabeliste ist der beste Weg, um eine maßgeschneiderte Liste mit Ihren Lieblingsvideos zu erstellen. Sie können Videos nach Kanal oder Interesse gruppieren und Ihre Playlist für andere zur Verwendung oder Bearbeitung freigeben.
Die meisten Inhalte auf YouTube können zu einer Playlist hinzugefügt werden, es gibt jedoch einige Ausnahmen. Wenn Sie Videos speziell für Kinder zu einer YouTube-Playlist hinzufügen möchten, haben Sie kein Glück, da diese Videos aufgrund der US COPPA-Bestimmungen, wurde zum Schutz von Kindern entwickelt und kann nicht hinzugefügt werden.
Inhaltsverzeichnis
Erstellen einer neuen YouTube-Playlist
Wenn Sie eine neue YouTube-Playlist erstellen möchten, müssen Sie zuerst ein Video finden, das Sie hinzufügen möchten, und dann dieses Video verwenden, um Ihre Playlist zu erstellen. Die Schritte dazu variieren für Web- und mobile Benutzer leicht.
Im YouTube-Web
So erstellen Sie eine neue YouTube-Wiedergabeliste auf dem YouTube-Website, suchen und öffnen Sie das erste Video, das Sie hinzufügen möchten.
Unterhalb des Videos befinden sich die verschiedenen Möglichkeiten, Feedback mit Likes und Dislikes zu geben, sowie das Video zu teilen oder zu speichern. Klicken Sie auf die Schaltfläche „Speichern“, um fortzufahren.
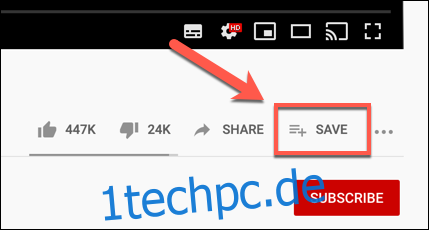
Im Feld „Speichern unter“ können Sie das Video entweder in Ihrer „Später ansehen“-Playlist, in einer anderen Playlist oder in einer neuen Playlist speichern.
Klicken Sie auf „Neue Wiedergabeliste erstellen“, um mit der Erstellung einer neuen Wiedergabeliste zu beginnen.
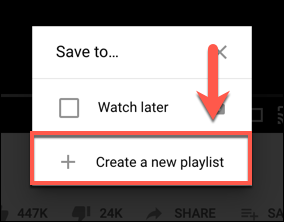
Geben Sie im Feld „Name“ einen Namen für Ihre Playlist ein. Sie können dafür maximal 150 Zeichen verwenden.
Sie müssen auch die Datenschutzstufe für Ihre neue Playlist festlegen. Sie können dies auf öffentlich (jeder kann es suchen und anzeigen lassen), nicht aufgelistet (öffentlich lassen, aber vor der Suche ausblenden) oder privat (nur Sie können es anzeigen oder finden) festlegen.
Wenn Sie mit Ihren Optionen zufrieden sind, klicken Sie auf „Erstellen“, um Ihre Playlist hinzuzufügen.
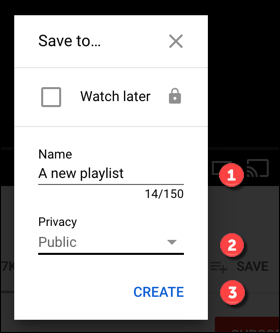
Das von Ihnen gespeicherte Video wird sofort als erstes Video zur Playlist hinzugefügt, das Sie dann in Ihrer YouTube-Bibliothek finden, indem Sie im linken Menü auf „Bibliothek“ klicken.
Außerdem findest du die Playlist einige Schritte darunter namentlich aufgelistet, unter deiner Playlist „Später ansehen“ im linken Menü. Wenn Sie auf diesen Link klicken, gelangen Sie direkt zur Playlist.
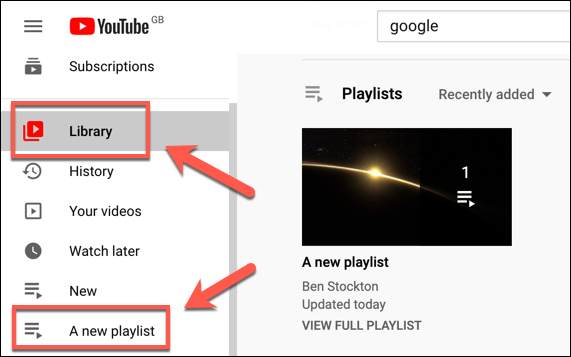
Auf Android, iPhone und iPad
Das Erstellen einer Playlist ist ein ähnlicher Vorgang bei YouTube Android, iPhone, und iPad Apps.
Sie müssen zuerst ein entsprechendes Video öffnen und dann auf die Schaltfläche „Speichern“ darunter tippen.
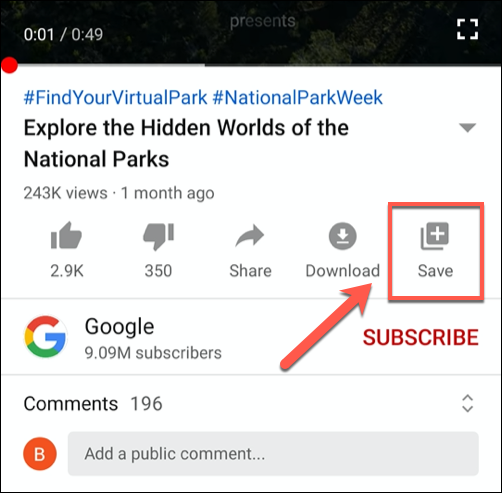
Standardmäßig fügt YouTube dies zu deiner zuletzt erstellten Playlist oder der Playlist „Später ansehen“, wenn keine anderen Playlists verfügbar sind.
Unten auf Ihrem Bildschirm wird eine Warnung angezeigt. Tippen Sie auf die Schaltfläche „Ändern“, um den Speicherort zu bearbeiten, wenn Sie ihn stattdessen zu einer neuen Wiedergabeliste hinzufügen möchten.
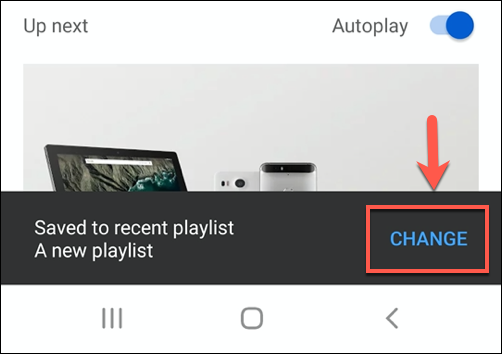
Tippen Sie im Optionsmenü „Video speichern unter“ oben rechts auf die Schaltfläche „Neue Wiedergabeliste“.
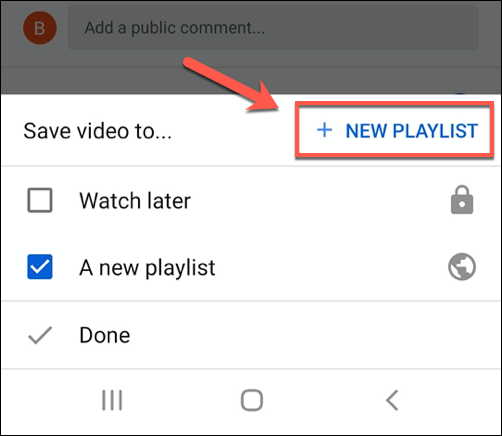
Geben Sie einen Namen für Ihre Playlist ein und stellen Sie dann die Datenschutzstufe auf öffentlich, nicht aufgelistet oder privat ein.
Tippen Sie auf „Erstellen“, um Ihre Auswahl zu speichern.
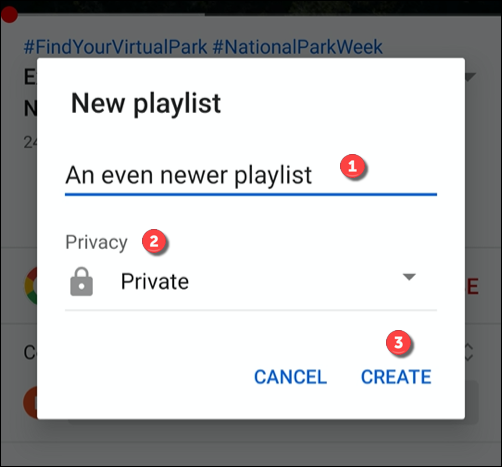
Nach dem Speichern wird das Video zu Ihrer neuen Playlist hinzugefügt.
Sie können dies auch für mehrere Videos tun, indem Sie im unteren Menü die Registerkarte „Bibliothek“ auswählen. Tippen Sie dort auf die Schaltfläche „Neue Wiedergabeliste“.
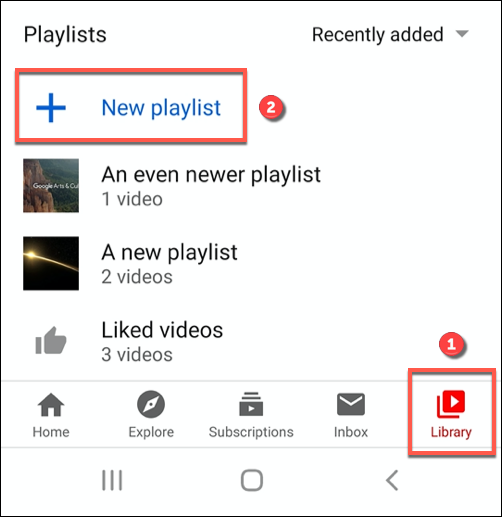
Hier wird eine Liste Ihrer zuletzt angesehenen Videos angezeigt. Tippen Sie auf das Kontrollkästchen neben dem Video (oder den Videos), das Sie hinzufügen möchten, und wählen Sie dann die Schaltfläche „Weiter“.
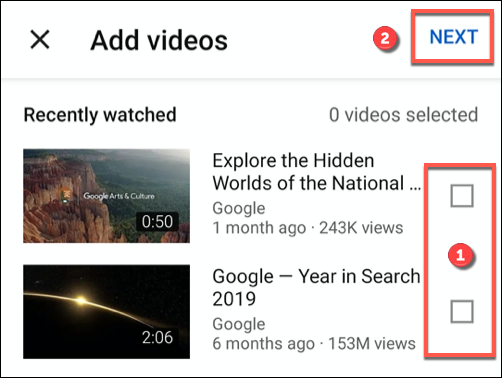
Die Optionen zum Benennen Ihrer neuen Playlist werden angezeigt. Geben Sie einen Namen ein und legen Sie die entsprechenden Datenschutzstufen fest (öffentlich, nicht gelistet oder privat) und tippen Sie dann auf „Erstellen“, um die Wiedergabeliste zu speichern.
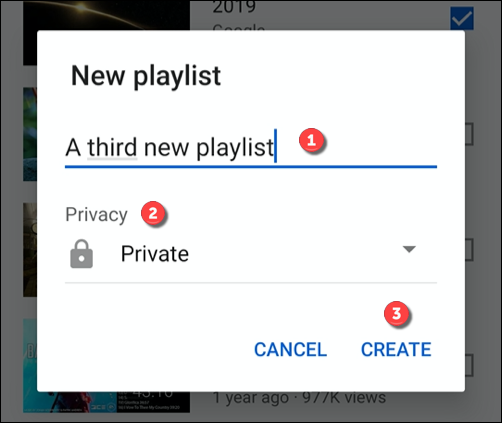
Unabhängig davon, ob Sie sich entscheiden, eine Playlist während der Videowiedergabe oder aus Ihrer YouTube-Bibliothek zu erstellen, Ihre Playlist wird in der Bibliothek angezeigt.
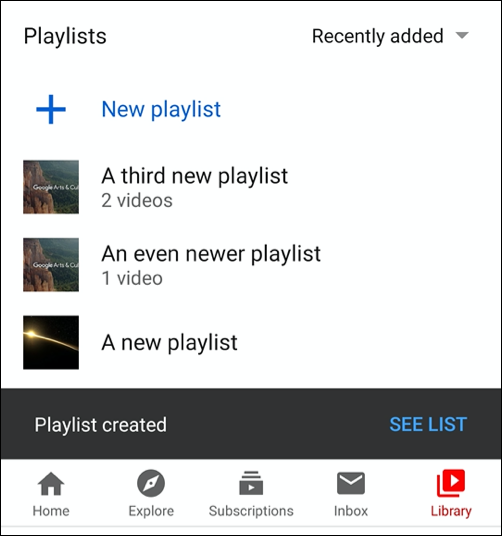
Hinzufügen oder Entfernen von Videos aus einer YouTube-Wiedergabeliste
Wenn in Ihrer Bibliothek bereits eine YouTube-Wiedergabeliste verfügbar ist, können Sie jederzeit Videos hinzufügen oder entfernen, indem Sie ähnliche Schritte wie oben beschrieben ausführen.
Im YouTube-Web
Wenn Sie unter einem YouTube-Video auf „Speichern“ klicken, wird eine Liste der von Ihnen erstellten oder abonnierten Wiedergabelisten angezeigt. Wenn Sie keine anderen Playlists erstellt oder abonniert haben, wird hier nur Ihre „Später ansehen“-Playlist zusammen mit der Schaltfläche „Neue Playlist erstellen“ angezeigt.
Wenn Sie jedoch eine andere Playlist zur Verfügung haben, wird diese unter Ihrer „Später ansehen“-Playlist mit dem von Ihnen (oder dem Ersteller der Playlist) angegebenen Namen angezeigt.
Sie können auf das Kontrollkästchen daneben tippen, um das Video sofort zu dieser Wiedergabeliste hinzuzufügen. (Das Kontrollkästchen wird blau.) Wenn Sie es aus Ihrer Playlist entfernen möchten, tippen Sie auf das Kontrollkästchen, um es zu entfernen.
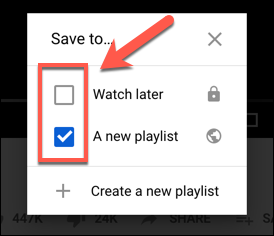
Wenn Sie fertig sind, klicken Sie oben rechts auf die Schaltfläche „X“, um das Menü zu schließen. YouTube speichert oder entfernt das Video automatisch aus deiner Playlist, je nachdem, welche Auswahl du getroffen hast.
Auf Android, iPhone und iPad
Für Android-, iPhone- und iPad-Benutzer werden durch Tippen auf die Schaltfläche „Speichern“ unter einem wiedergegebenen Video (oder „Gespeichert“, wenn das Video bereits in einer Wiedergabeliste gespeichert ist) die verfügbaren Wiedergabelistenoptionen angezeigt.
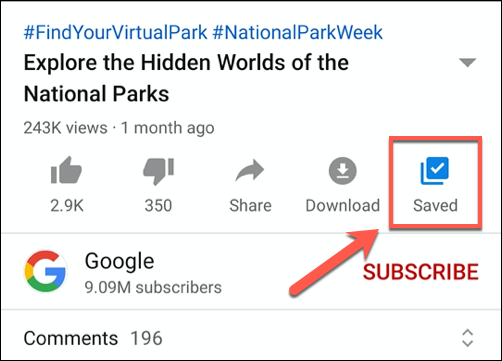
Wenn Sie das Video in Ihrer Playlist speichern möchten, tippen Sie auf das Kontrollkästchen neben dem Namen der Playlist.
Sobald ein Video zu einer Playlist hinzugefügt wurde, wird das Kontrollkästchen blau mit einem weißen Häkchen in der Mitte. Um es stattdessen zu entfernen, tippen Sie auf dieses Kontrollkästchen, um das blaue Häkchen zu entfernen.
Wenn Sie fertig sind, tippen Sie auf „Fertig“, um zu speichern und das Menü zu verlassen.
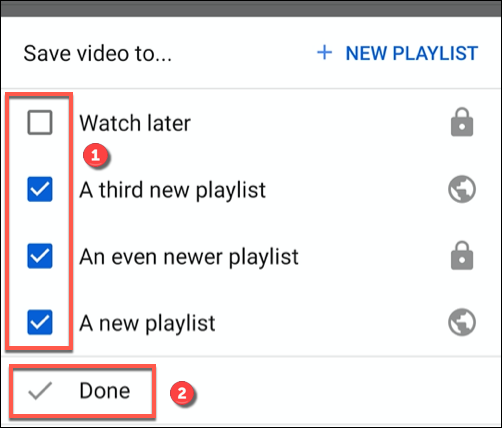
Anzeigen, Bearbeiten und Löschen von YouTube-Wiedergabelisten
YouTube-Playlists sind in deiner YouTube-Bibliothek sichtbar. Von hier aus können Sie Ihre Playlists anzeigen und abspielen, Einstellungen ändern oder vollständig löschen.
Im YouTube-Web
Wenn Sie YouTube im Web verwenden, klicken Sie im Menü auf der linken Seite auf „Bibliothek“, um auf Ihre Playlists zuzugreifen. Playlists werden auch unter „Später ansehen“ und anderen Playlists im selben Menü angezeigt.
Wenn Sie auf den Namen der Wiedergabeliste klicken, wird die Wiedergabeliste angezeigt, die Sie bearbeiten oder abspielen können.
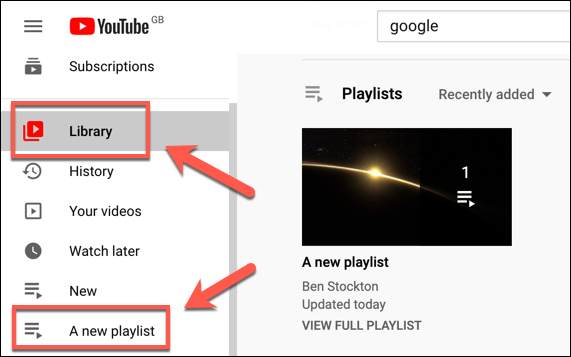
Um mit der Wiedergabe von Videos in Ihrer Playlist zu beginnen, klicken Sie auf das einzelne Video-Miniaturbild oder wählen Sie „Alle abspielen“, um die Wiedergabe ab dem ersten Video zu starten.
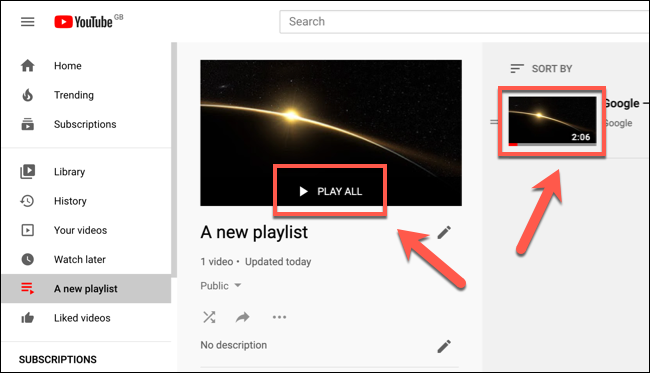
Wenn Sie die Datenschutzstufe für Ihre Playlist ändern möchten, klicken Sie auf das Dropdown-Menü Datenschutz unter dem Namen der Playlist.
Sie können zwischen öffentlich, privat oder nicht aufgelistet wählen – von Ihnen vorgenommene Änderungen werden automatisch übernommen.
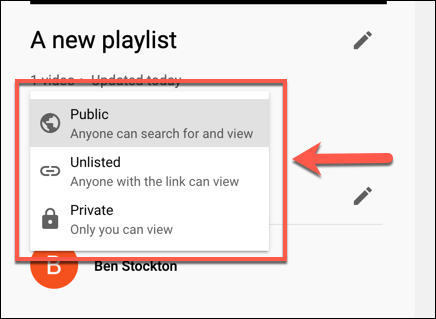
Wenn du den Namen oder die Beschreibung deiner Playlist ändern möchtest, tippe auf das „Bleistift“-Symbol neben diesen Abschnitten.
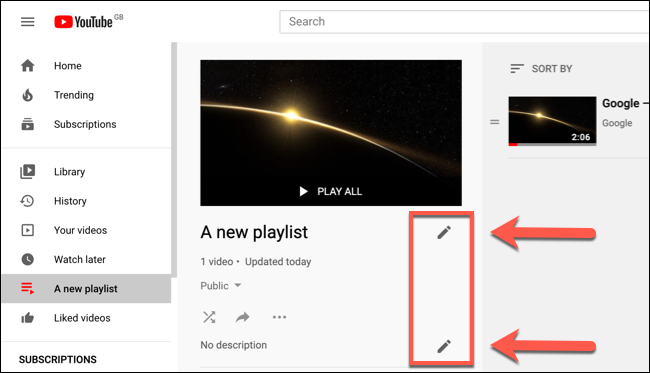
Wenn Sie anderen Benutzern erlauben möchten, Videos zu einer von Ihnen erstellten Playlist hinzuzufügen, wählen Sie das Drei-Punkte-Menüsymbol und klicken Sie dann auf die Option „Zusammenarbeiten“.

Um Ihre Playlist vollständig zu löschen, klicken Sie auf das Drei-Punkte-Menüsymbol und wählen Sie dann die Option „Playlist löschen“.
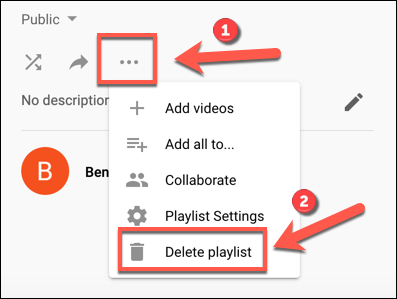
YouTube fordert Sie hier auf, Ihre Auswahl zu bestätigen. Klicken Sie dazu auf „Löschen“.
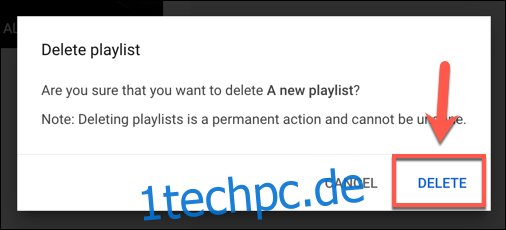
Nach der Bestätigung wird Ihre YouTube-Playlist gelöscht.
Dadurch wird jedoch nur die Playlist gelöscht. Alle Videos, die Sie separat hochgeladen haben, werden in Ihrem Konto gespeichert, ebenso wie Videos, die Sie von anderen Kanälen zu Ihrer Playlist hinzugefügt haben.
Auf Android, iPhone und iPad
Für mobile Benutzer auf iPhone, iPad und Android können Sie vorhandene Wiedergabelisten anzeigen, die Sie erstellt oder abonniert haben, indem Sie im unteren Menü auf „Bibliothek“ tippen.
Playlists werden hier im Abschnitt „Playlists“ angezeigt. Wenn Sie auf den Namen der Wiedergabeliste tippen, erhalten Sie weitere Informationen über die Wiedergabeliste.
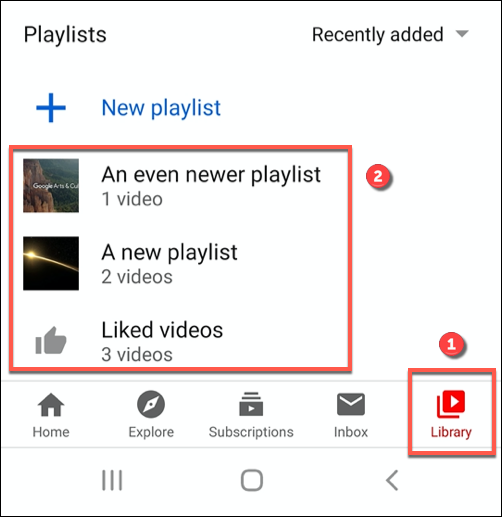
Um Ihre Playlist von vorne abzuspielen, tippen Sie auf den roten „Play“-Button.
Sie können Videos auch einzeln abspielen, indem Sie die Miniaturansicht des Videos auswählen.
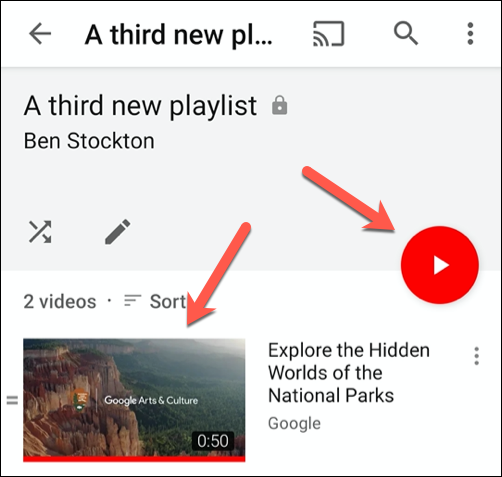
Um die Playlist zu bearbeiten, tippen Sie auf die Schaltfläche „Bleistift“.
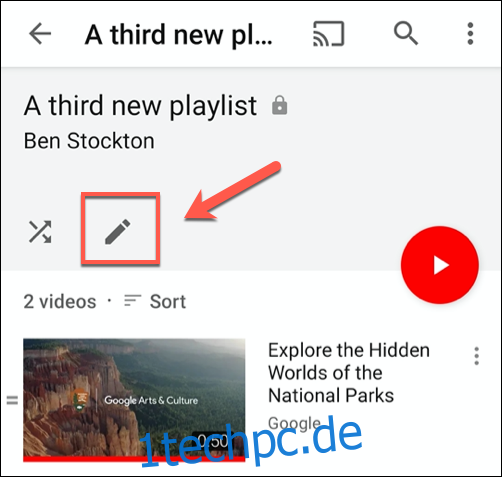
Von hier aus können Sie den Namen, die Beschreibung und die Datenschutzstufe der Playlist festlegen und im Abschnitt „Zusammenarbeit“ festlegen, ob andere Benutzer Videos hinzufügen möchten oder nicht.
Tippen Sie oben rechts auf die Schaltfläche „Speichern“, wenn Sie fertig sind.
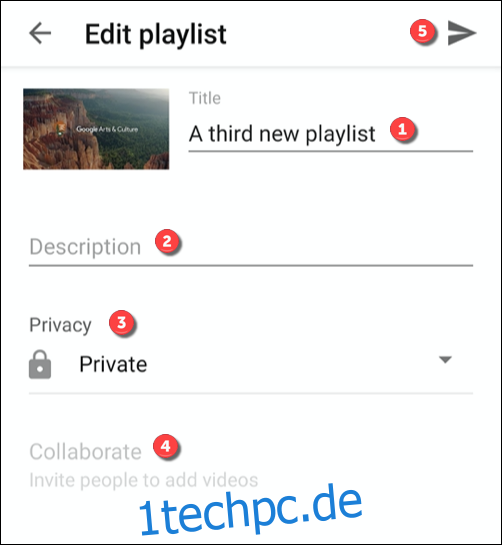
Um die Playlist zu löschen, tippen Sie oben rechts auf das Drei-Punkte-Menüsymbol.
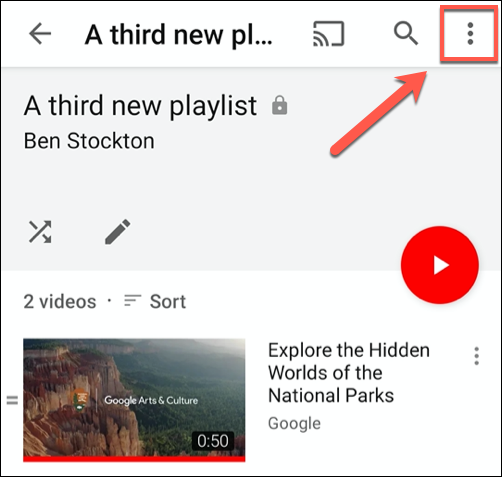
Tippen Sie hier auf die Option „Wiedergabeliste löschen“.
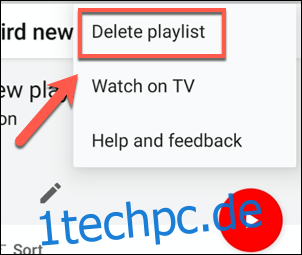
YouTube fordert Sie zur Bestätigung auf – wählen Sie dazu „Löschen“.
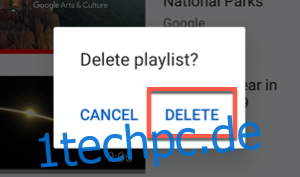
Nach der Bestätigung wird die YouTube-Playlist gelöscht.