Einer der Reize von PowerPoint ist die Fähigkeit, Informationen visuell darzustellen, indem die große Bibliothek verfügbarer Grafiken wie Diagramme und Grafiken verwendet wird. Wenn Sie eine Zeitleiste erstellen möchten, hat Microsoft genau das Richtige. So wird’s gemacht.
Öffnen Sie Ihre PowerPoint-Präsentation und navigieren Sie zu der Folie, der Sie eine Zeitleiste hinzufügen möchten. Navigieren Sie dort zum Reiter „Einfügen“ und wählen Sie „SmartArt“ aus der Gruppe „Illustrationen“.

Das Fenster „Wählen Sie eine SmartArt-Grafik“ wird angezeigt. Wählen Sie hier im linken Bereich „Prozess“.

Eine Bibliothek mit mehreren verschiedenen prozessorientierten SmartArt-Grafiken wird angezeigt. Sie können den Stil auswählen, der Ihnen am besten für Ihre Timeline gefällt. In diesem Beispiel verwenden wir die Option „Basic Timeline“.

Nach der Auswahl werden Informationen zur SmartArt-Option im rechten Fensterbereich angezeigt. Wenn Sie bereit sind, die SmartArt einzufügen, wählen Sie die Schaltfläche „OK“.

Die Zeitleiste wird nun auf der Folie angezeigt, zusammen mit einem Fenster, in dem Sie den entsprechenden Text für die Zeitleiste eingeben.

Der in das Feld eingegebene Text wird automatisch auf der tatsächlichen Zeitachse angezeigt.

Standardmäßig enthält diese Zeitleiste drei Aufzählungszeichen, die Sie ausfüllen müssen. Um weitere hinzuzufügen, platzieren Sie den Cursor am Ende des letzten Elements in der Liste im Textfenster, drücken Sie die Eingabetaste und geben Sie dann den gewünschten Text ein. Wiederholen Sie diesen Schritt so oft wie nötig.
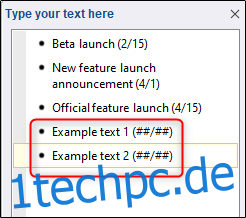
Die Textgröße und die Platzierung der Aufzählungszeichen auf der Timeline werden automatisch angepasst.
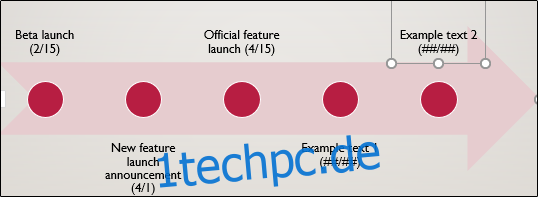
Wenn Sie mit dem Hinzufügen von Text fertig sind, wählen Sie die Schaltfläche „X“ oben rechts im Textfenster.

Wenn Sie die Farben der Zeitleiste anpassen müssen, um sie besser an die Präsentation anzupassen, wählen Sie die Zeitleiste aus und klicken Sie dann auf „Farben ändern“ in der Gruppe „SmartArt-Stile“ der Registerkarte „SmartArt-Design“.
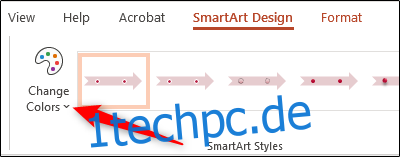
Es erscheint ein Menü, das eine große Bibliothek mit verschiedenen Farbschemata für die Timeline anzeigt. In diesem Beispiel verwenden wir „Gradient Loop“ aus der Gruppe „Accent 6“.

Nach der Auswahl erfolgt die Änderung auf Ihrer Zeitleiste.

Und natürlich können Sie die Aufzählungszeichen und den Text in der Zeitleiste anpassen, indem Sie auf jedes Element klicken und es ziehen.
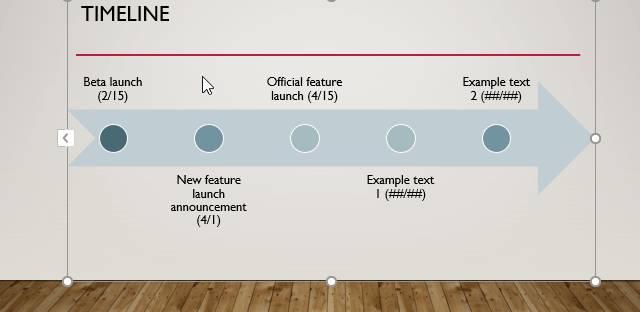
Wenn Sie schließlich der Zeitleiste ein Aufzählungszeichen hinzufügen oder entfernen (oder Text darin bearbeiten) müssen, können Sie das Textbearbeitungsfenster wieder aufrufen, indem Sie die Zeitleiste auswählen und dann auf das Symbol „Linker Pfeil“ auf der linken Seite des . klicken Grafikbox.


