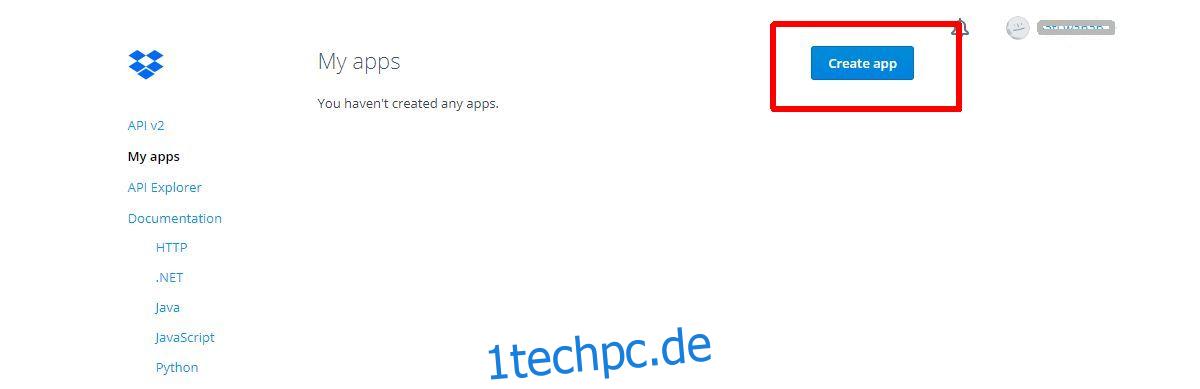Ein Headless-Dropbox-Sicherungsserver beginnt mit der Installation einer Befehlszeilenversion von Dropbox. In diesem Fall verwenden wir den Dropbox Uploader. Es ist ein Skript, das das automatische Hochladen von Inhalten zu Dropbox über die Befehlszeile sehr einfach macht.
Inhaltsverzeichnis
Installieren Sie Git
Um dieses Skript zu erhalten, muss das Git-Paket auf Ihrem Linux-PC installiert sein. Öffnen Sie ein Terminalfenster und geben Sie die folgenden Befehle ein, um mit Git loszulegen.
Ubuntu
sudo apt install git
Debian
sudo apt-get install git
Arch-Linux
sudo pacman-S git
Fedora
sudo dnf install git
OpenSUSE
sudo zypper install git
Andere Linuxe
Git ist allgegenwärtig. Daher sollten Benutzer selbst der obskursten Linux-Distribution in der Lage sein, es zu installieren. Verwenden Sie Ihren Paketmanager, um nach „git“ zu suchen und es zu installieren. Alternativ prüfen Pkgs.org für ein herunterladbares Installationsprogramm.
Dropbox-Uploader
Sobald das Git-Tool installiert ist, können wir es verwenden, um den Code für Dropbox Uploader abzurufen. Klonen Sie im Terminal den Quellcode auf Ihrem Linux-PC:
git clone https://github.com/andreafabrizi/Dropbox-Uploader.git
Verschieben Sie das Terminal mit dem CD-Befehl in den neu geklonten Dropbox-Uploader-Ordner.
cd Dropbox-Uploader
Von hier aus kann das Skript verwendet werden, aber es wird nicht richtig funktionieren. Um sicherzustellen, dass Dropbox Uploader direkt unter Linux läuft, müssen Sie die Berechtigungen aktualisieren. Letztendlich ist das Dropbox Uploader-Tool ein Shell-Skript, sodass ein einfaches chmod ausreicht.
chmod +x dropbox_uploader.sh
Dropbox Uploader funktioniert durch Ausführen von dropbox_uploader.sh. Das Tool enthält jedoch auch einige andere Skripte, mit denen Benutzer mit Dropbox arbeiten können. Aktualisieren Sie optional die Berechtigungen für diese Dateien mit:
chmod +x dropShell.sh chmod +x testUnit.sh
Richten Sie die Dropbox-API ein
Nachdem sich die Dropbox-Sicherungssoftware nun auf Ihrem Linux-PC befindet, können wir das Sicherungssystem einrichten. Der erste Schritt besteht darin, einen neuen Code für die Dropbox-App zu erstellen. Dieser Code wird verwendet, um Dropbox bei Ihrem Konto anzumelden. Um eine neue App zu erstellen, gehen Sie zu die offizielle Entwicklerseitesuchen Sie die Schaltfläche „App erstellen“ und klicken Sie darauf.
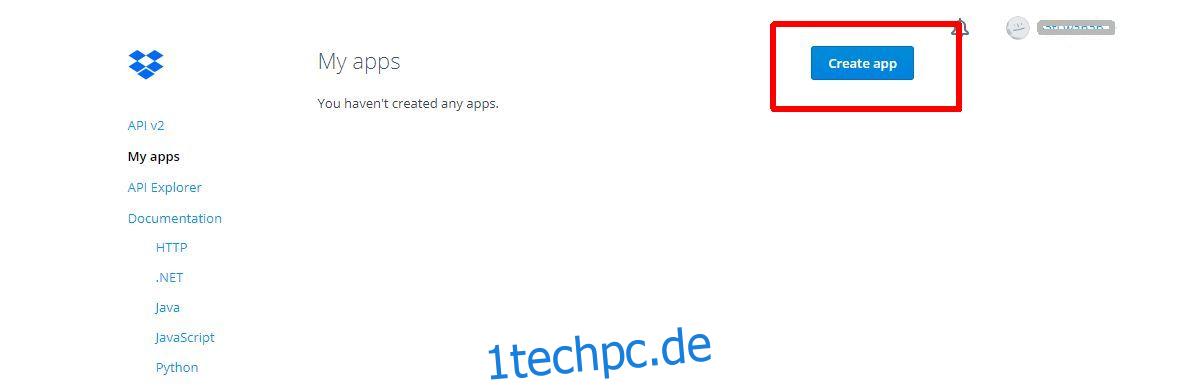
Durch Klicken auf „App erstellen“ gelangen Sie zur API-Seite. Wählen Sie „Dropbox-API“, um fortzufahren.
Wählen Sie als Nächstes die Zugriffsebene aus, die Dropbox Uploader haben soll. Wählen Sie für beste Ergebnisse „Vollzugriff“. Auf diese Weise kann es in mehreren Ordnern innerhalb Ihres gesamten Kontos arbeiten und nicht nur in einem einzelnen Bereich.
Geben Sie den Namen der App ein und klicken Sie zum Abschluss auf die Schaltfläche „App erstellen“.
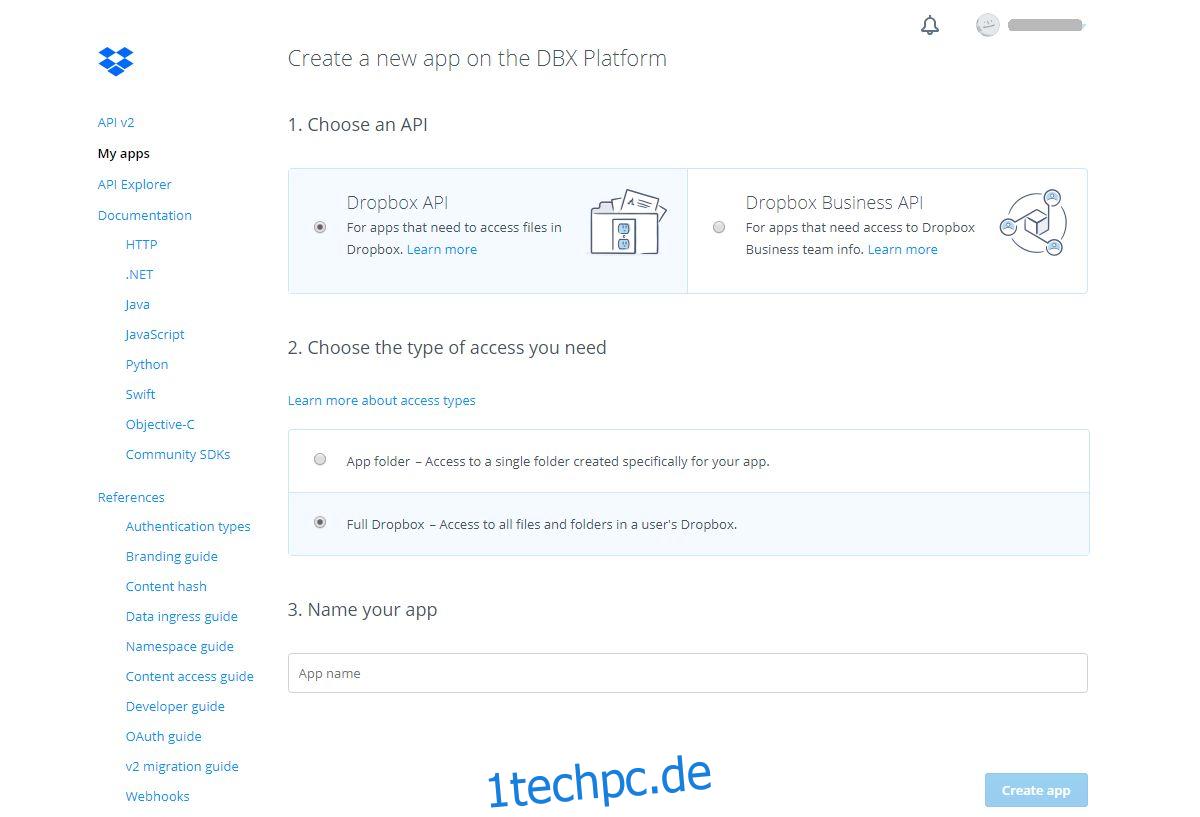
Nachdem Sie den Vorgang zum Erstellen einer App im Developer Center durchlaufen haben, werden Sie zum Dropbox-App-Eintrag für das Upload-Tool weitergeleitet. Scrollen Sie nach unten, suchen Sie nach „Generiertes Zugriffstoken“ und klicken Sie auf die Schaltfläche „Generieren“.
Sicherungen erstellen
Sie haben eine Dropbox-API-Seite für den Uploader eingerichtet und ein Zugriffstoken, das Sie damit verwenden können. Der nächste Schritt besteht darin, das Skript Ihrem Konto zuzuordnen. Gehen Sie dazu zum Terminal und führen Sie das Tool Dropbox Uploader aus.
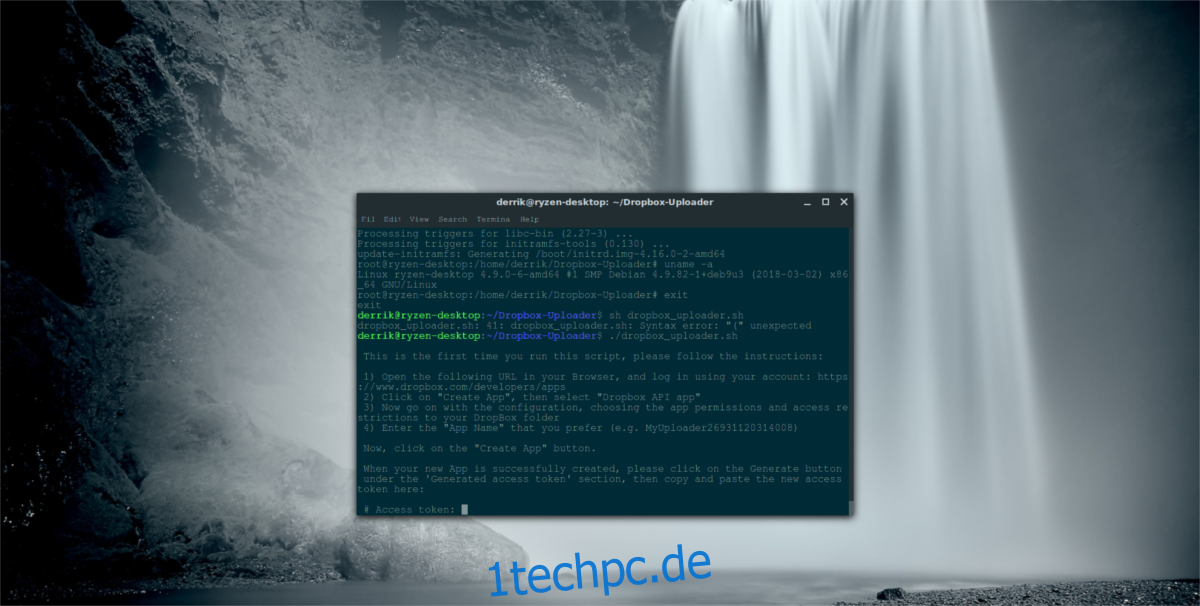
./dropbox_uploader.sh
Wenn Sie das Skript zum ersten Mal ausführen, werden Sie nach dem Zugriffstoken gefragt. Gehen Sie zurück zur Dropbox-API-Seite und kopieren Sie den neuen Zugangscode von früher.
Nachdem Sie den neuen Zugangscode hinzugefügt haben, können Sie sicher mit der Ausführung von Sicherungen beginnen. Beginnen Sie mit der Verwendung des Uploaders, um einen neuen Ordner zu erstellen:
./dropbox_uploader.sh mkdir Backup
Wenn Sie mkdir ausführen, wird ein Remote-Sicherungsordner in Ihrem Dropbox-Konto erstellt. Von hier aus können Sie Dateien darauf hochladen. Führen Sie zum Hochladen den folgenden Befehl aus.
Hinweis: Dropbox Uploader kann mehr als nur Tar.gz-Dateien verarbeiten. Passen Sie den folgenden Befehl an, um jede Art von Datei hochzuladen.
./dropbox_uploader.sh upload /home/username/location/of/file.tar.gz
Automatisieren Sie Sicherungen
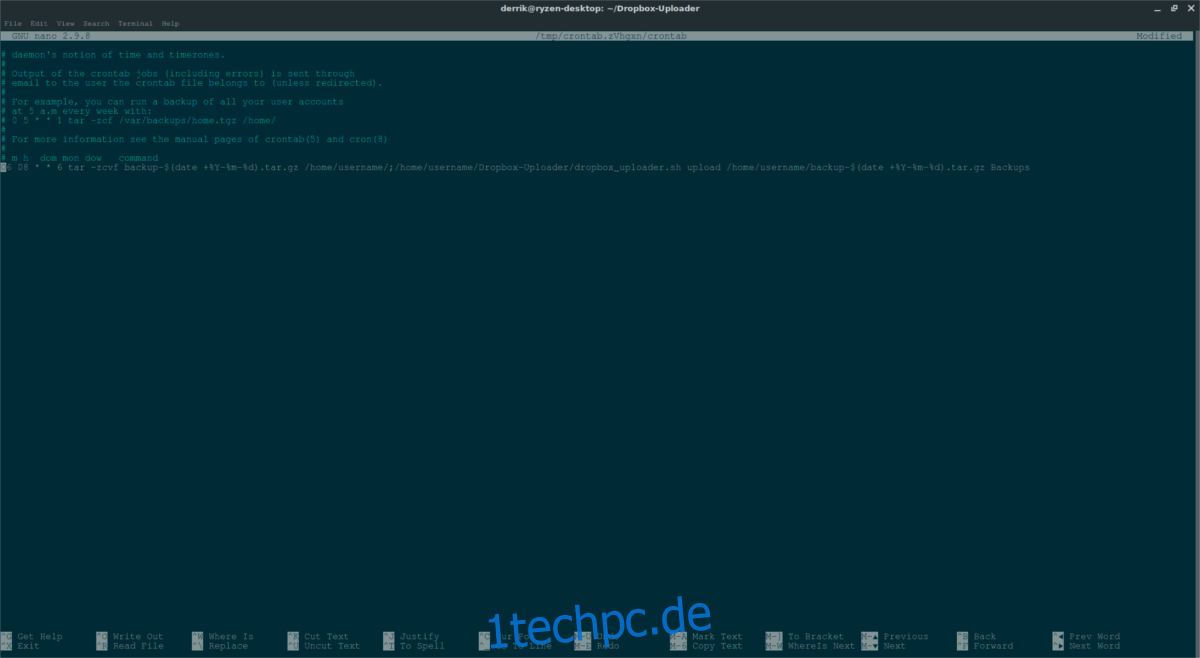
Manuelles Hochladen ist nett, aber es ist besser, solche Dinge zu automatisieren. Verwenden Sie für diesen Job am besten Cron. Erlangen Sie in einem Terminal Root mit su oder sudo.
su –
oder
sudo -s
Greifen Sie in der Root-Shell auf Cron zu:
crontab -e
Wählen Sie die Option, Nano als Editor zu verwenden. Fügen Sie dann Folgendes in die Cron-Datei ein.
Hinweis: Dieser Cron-Befehl weist Ihren Linux-PC an, ein Backup zu komprimieren und es jeden Tag um 8:06 Uhr in den Backup-Ordner in Dropbox hochzuladen.
06 08 * * 6 tar -zcvf backup-$(date +%Y-%m-%d).tar.gz /home/username/;/home/username/Dropbox-Uploader/dropbox_uploader.sh upload /home/username/backup-$(date +%Y-%m-%d).tar.gz Backups
Speichern Sie den Befehl in Cron. Nach dem Speichern erstellt Ihr PC automatisch einen Schnappschuss von /home/username/, komprimiert ihn in ein Tar.gz-Archiv, datiert ihn und lädt ihn auf Dropbox hoch. Sie möchten nicht Ihren gesamten Home-Ordner nach Zeitplan sichern? Passen Sie die Ordnerpfade an, sodass sie auf einen bestimmten Ordner zeigen.
Wenn alles gut aussieht, speichern Sie die neue Cron-Datei in Nano mit Strg + O.
Deaktivieren Sie automatische Sicherungen
Automatische Backups zu Dropbox sind cool, aber wenn Sie nur manuell damit umgehen möchten, entfernen Sie den Befehl von Cron:
su - crontab -e
Speichern Sie die Änderungen wie zuvor mit Strg + O. Nach dem Speichern wird die automatische Sicherung beendet.