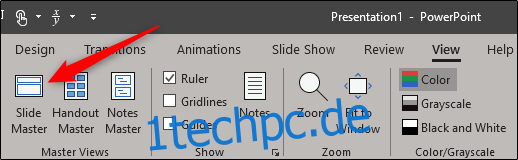Mit dem Folienmaster von PowerPoint können Sie Ihre Präsentation konsistent halten. Wenn Sie die Schriftarten, Überschriften oder Farben einer Präsentation an einem Ort anpassen möchten, sodass sie für alle Ihre Folien gelten, müssen Sie einen Folienmaster erstellen.
Inhaltsverzeichnis
Erstellen eines Folienmasters in PowerPoint
Öffnen Sie Ihre Präsentation, gehen Sie zur Registerkarte „Ansicht“ und klicken Sie dann auf die Schaltfläche „Folienmaster“.
Der Folienmaster wird im linken Fensterbereich angezeigt. Der Folienmaster ist die oberste Miniaturansicht, die im Bereich angezeigt wird, und jede untergeordnete Miniaturansicht stellt jedes in Ihrem Design verfügbare Folienlayout dar. Änderungen, die Sie am Text des Folienmasters vornehmen, wirken sich auf den Text in jedem Folienlayout aus. Alternativ können Sie jedes Folienlayout auswählen und anpassen.

Bearbeiten Sie das Folienmaster-Design
Wenn Sie in Ihrer Präsentation ein bestimmtes Thema verwenden möchten, wählen Sie es am besten jetzt aus, bevor Sie weitere Änderungen vornehmen, da jedes Thema seine eigenen Text- und Bildplatzhalter hat.
Um das Thema des Folienmasters zu bearbeiten, klicken Sie auf der Registerkarte „Folienmaster“ auf „Designs“.
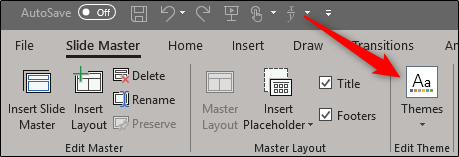
Ein Dropdown-Menü wird angezeigt, das eine große Bibliothek mit Office-Designs anzeigt. Wählen Sie diejenige aus, die Sie verwenden möchten.
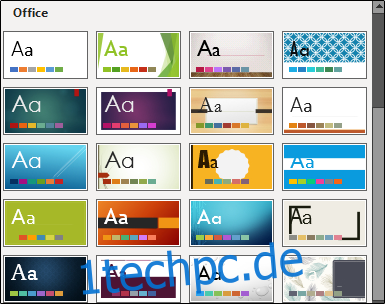
Ihr Folienmaster übernimmt nun das ausgewählte Thema.

Optimieren Sie Ihren Folienmaster
Jetzt ist es an der Zeit, Schriftart, Farbe und Hintergrund der Präsentation anzupassen. In der Gruppe „Hintergrund“ des Reiters „Folienmaster“ stehen Ihnen all diese Optionen zur Verfügung. Die Verwendung der hier bereitgestellten Optionen wirkt sich jedoch auf alle Folienlayouts in der Präsentation aus, da es sich um vordefinierte Schemata handelt. Sie können mit der Maus über die verfügbaren Optionen fahren, um eine Live-Vorschau zu erhalten.
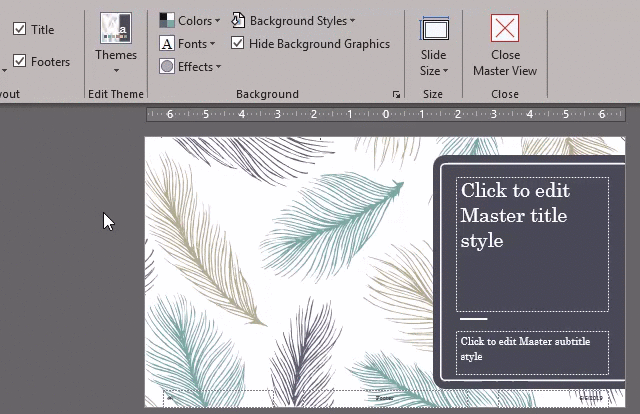
Wenn Sie kein Schema finden, das Ihnen gefällt, können Sie Ihr eigenes erstellen oder jede Folie mit den auf der Registerkarte „Startseite“ bereitgestellten Tools nach Ihren Wünschen anpassen.
Beachten Sie außerdem, dass alle Objekte oder Texte, die Sie auf dem Folienmaster platzieren, auf allen Ihren Folien erscheinen. So ist es beispielsweise eine großartige Möglichkeit, ein Firmenlogo oder einen Haftungsausschlusstext zu platzieren, der in Ihrer gesamten Präsentation erscheinen soll.
Erstellen Sie mehrere Folienmaster
Sie können in einer Präsentation mehrere Folienmaster erstellen. Gehen Sie dazu zur Registerkarte „Folienmaster“ und klicken Sie auf „Folienmaster einfügen“.

Der zusätzliche Folienmaster wird nun im linken Fensterbereich angezeigt.

Bearbeiten Sie den neuen Folienmaster. Wenn Sie fertig sind, wählen Sie „Masteransicht schließen“ in der Gruppe „Schließen“.

Wählen Sie in der Gruppe „Folien“ der Registerkarte „Startseite“ die Option „Layout“.

Ein Dropdown-Menü wird angezeigt. Sie sehen jetzt beide Themen mit Ihren benutzerdefinierten Folienlayouts!
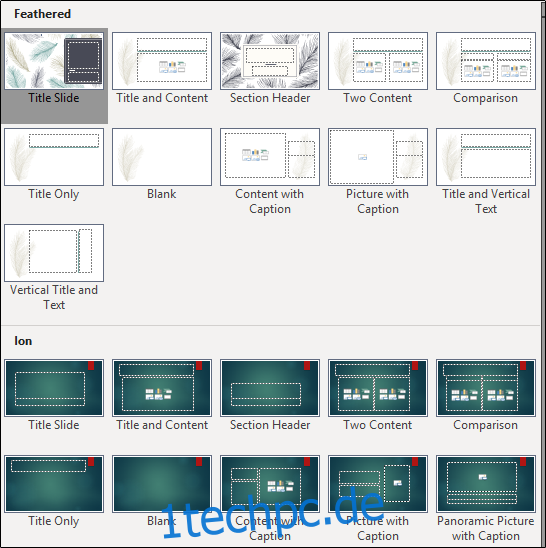
Speichern Sie Ihren benutzerdefinierten Folienmaster
Sie können Ihren benutzerdefinierten Folienmaster zur späteren Verwendung als PowerPoint-Vorlage speichern. Gehen Sie dazu zum Tab „Datei“ und wählen Sie „Speichern unter“.
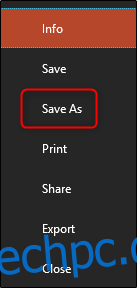
Klicken Sie anschließend im Abschnitt „Andere Standorte“ auf die Schaltfläche „Durchsuchen“.
Navigieren Sie zum Speicherort Ihres benutzerdefinierten Office-Vorlagenordners, der normalerweise hier zu finden ist:
C:UsersuserDocumentsCustom Office Templates
Dort angekommen, wählen Sie den Pfeil im Feld „Speichern unter“ aus.

Wählen Sie im angezeigten Menü „PowerPoint-Vorlage“.

Klicken Sie anschließend unten rechts im Fenster auf „Speichern“.

Ihre Vorlage mit Ihrem benutzerdefinierten Folienmaster ist jetzt gespeichert!