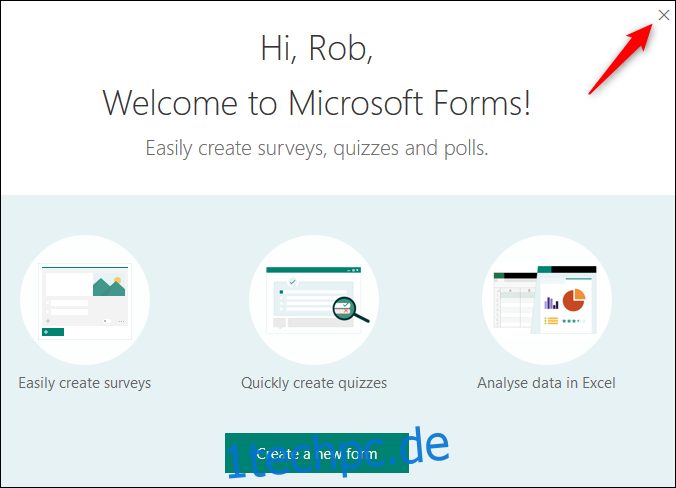Microsoft war in den letzten Jahren damit beschäftigt, Office neue Tools hinzuzufügen, und Forms ist eines, das Sie nützlich finden werden, wenn Sie eine Umfrage, Umfrage, ein Quiz oder einen Fragebogen erstellen möchten. Schauen wir uns an, wie es funktioniert.
Forms ist ein reines Online-Tool, das kostenlos verwendet werden kann. Sie müssen sich jedoch mit einem kostenlosen Microsoft-Konto anmelden. Sie können alle Antworten auf das Formular in Excel exportieren (auch kostenlos online verwenden), um sie anzuzeigen, zu filtern und zu melden. Wenn Sie es noch nie benutzt haben, öffnen Sie es die Formulare-Site und klicken Sie entweder auf die große grüne Schaltfläche „Erste Schritte“ in der Mitte des Bildschirms oder auf den Link „Anmelden“ oben rechts. Melden Sie sich bei Ihrem Microsoft-Konto an oder erstellen Sie selbst ein neues Konto.
Sobald Sie dies getan haben, sehen Sie einen Begrüßungsbildschirm, wenn Sie noch kein Formular erstellt haben, den Sie fortfahren und schließen können.
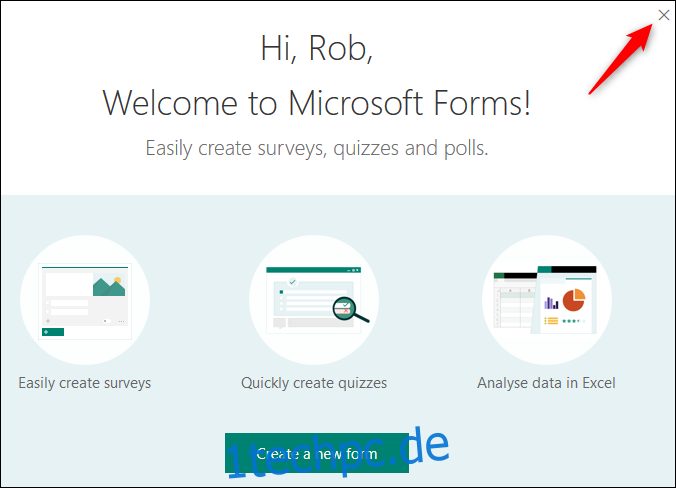
So erstellen Sie ein Formular
Forms ist ziemlich intuitiv zu bedienen, aber es gibt einige Schnickschnack, die versteckt sind, wenn Sie wissen, wo Sie suchen müssen. Wir werden es einfach halten, indem wir einen einfachen Fragebogen erstellen. Klicken Sie also zum Starten auf „Neues Formular“.
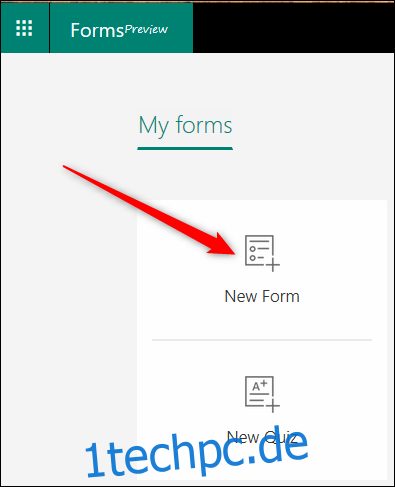
Dies öffnet ein leeres Formular. Klicken Sie auf „Unbenanntes Formular“ und geben Sie einen Namen für Ihren Fragebogen ein.
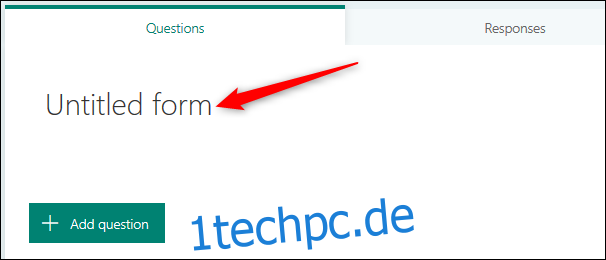
Nachdem Sie einen Titel eingegeben haben, haben Sie die Möglichkeit, ein Bild und eine Beschreibung hinzuzufügen. Im Moment gehen wir direkt auf die Fragen ein, klicken Sie also auf „Frage hinzufügen“, um zu beginnen.
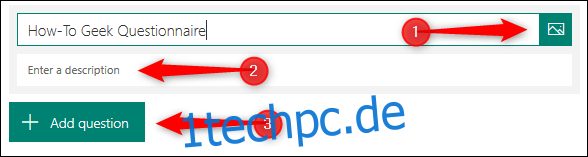
Wenn Sie eine Frage hinzufügen, können Sie den Fragetyp auswählen: Multiple-Choice, Text, Bewertung oder Datum/Uhrzeit. Wenn Sie am Ende auf die drei Punkte klicken, haben Sie auch die Möglichkeit, ein Ranking, eine Likert-Skala oder eine Net Promoter Score-Frage hinzuzufügen.
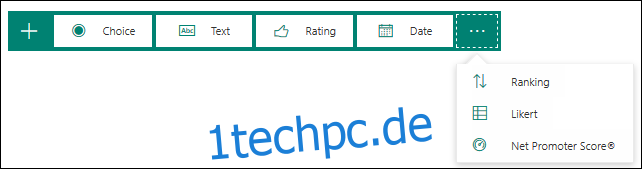
Wir gehen mit einer Multiple-Choice-Frage. Klicken Sie auf „Auswahl“, um eine neue Multiple-Choice-Frage zu öffnen.
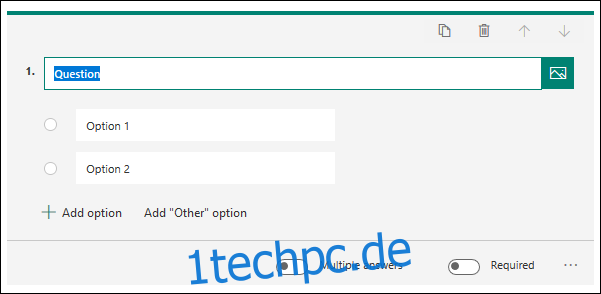
Fügen Sie die Frage hinzu und fügen Sie dann die gewünschten Optionen hinzu. Wir sind bei den beiden Standardoptionen geblieben, aber wir haben die Frage als erforderlich gestellt, sodass die Leute sich entscheiden müssen. In Forms gibt es keine „Speichern“-Option, da Ihre Daten automatisch gespeichert werden. Wenn Sie möchten, dass die Leute mehr als eine der von Ihnen aufgelisteten Antworten auswählen können, können Sie die Option „Mehrere Antworten“ auswählen.
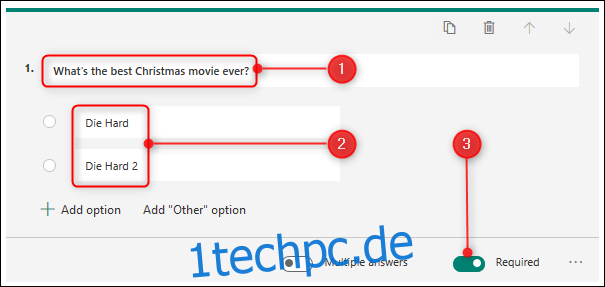
Wenn Sie fertig sind, können Sie von der Frage wegklicken, um zu sehen, wie sie für die Personen aussieht, die sie ausfüllen. (Beachten Sie den roten Stern, der bedeutet, dass jeder, der das Formular ausfüllt, diese Frage beantworten muss.)
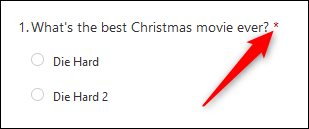
Klicken Sie auf „Frage hinzufügen“, um eine weitere Frage hinzuzufügen, und fahren Sie fort, bis Sie alle gewünschten Fragen hinzugefügt haben. Klicken Sie im Menü oben rechts auf die Option „Vorschau“, um den gesamten Fragebogen so anzuzeigen, wie er von Ihren Benutzern angezeigt wird, und geben Sie Antworten ein, um zu sehen, ob er wie erwartet funktioniert.
![]()
Wenn Sie das Thema des Fragebogens ändern möchten, klicken Sie auf die Option „Thema“ und wählen Sie entweder eine Volltonfarbe oder ein Hintergrundbild aus. Wenn Sie ein benutzerdefiniertes Bild für den Hintergrund verwenden möchten, befindet sich unten rechts die Schaltfläche „Bild hochladen“.
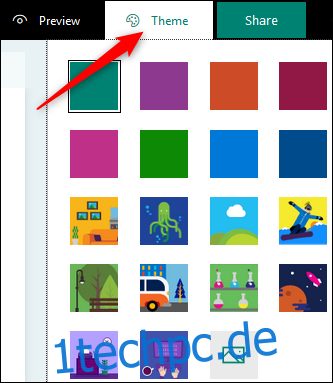
Bevor Sie Ihr Formular mit anderen teilen, gibt es einige zusätzliche Einstellungen, auf die Sie zugreifen können, indem Sie auf die drei Punkte oben rechts auf der Seite klicken und dann im Menü auf „Einstellungen“ klicken.
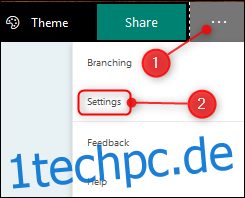
Die einzige Einstellungsoption, die standardmäßig aktiviert ist, ist „Antworten akzeptieren“. Das heißt, wenn Sie den Fragebogen mit anderen teilen, können diese ihn ausfüllen.
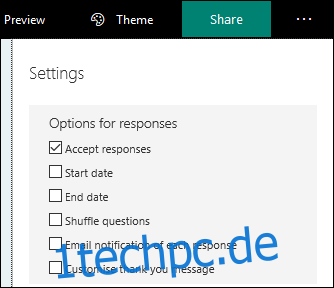
Mit den anderen Einstellungen können Sie ein Start- und Enddatum für das Ausfüllen des Formulars auswählen, ob die Reihenfolge der Fragen für jede Person, die es öffnet, zufällig gemischt werden soll, ob Sie eine E-Mail-Benachrichtigung erhalten, wenn jemand den Fragebogen ausfüllt , und die Option zum Anpassen der standardmäßigen Dankesnachricht, die die Benutzer sehen, wenn sie den Fragebogen ausgefüllt haben. Ändern Sie diese Einstellungen nach Belieben, und schon können Sie Ihren Fragebogen freigeben.
Klicken Sie oben rechts auf der Seite auf „Teilen“. Dadurch haben Sie vier Möglichkeiten, den Fragebogen mit anderen zu teilen:
Ein Link, den Sie kopieren können (die Standardoption)
Ein QR-Code, den Sie als .png-Datei herunterladen können
Ein HTML-Tag, das Sie in eine Webseite einbetten können
Eine E-Mail, die den Link enthält
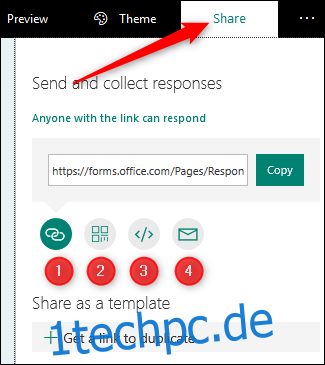
Wenn Sie in einem Büro arbeiten, das Office 365 verwendet, haben Sie möglicherweise zusätzliche Optionen, mit denen Sie den Fragebogen nur für Personen in Ihrer Organisation freigeben können. Wählen Sie eine beliebige Option aus und teilen Sie Ihren Fragebogen mit anderen!
So zeigen Sie Antworten auf Ihr Formular an
Sobald die Leute mit dem Ausfüllen Ihres Fragebogens beginnen, sollten Sie sich die Antworten ansehen. Wir gehen davon aus, dass Sie für eine Weile andere Dinge getan haben. Melden Sie sich also wieder bei Forms an, und Ihr Fragebogen wird auf der Startseite angezeigt.
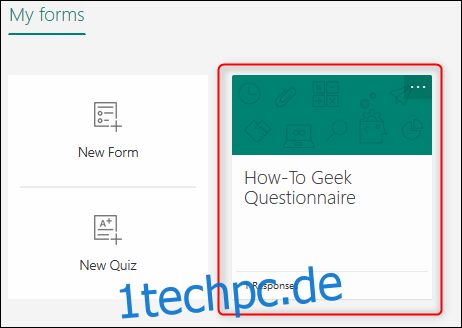
Klicken Sie darauf und dann auf die Registerkarte „Antworten“.
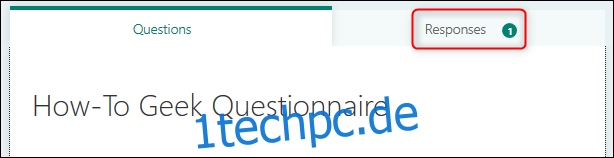
Sie können die einzelnen Antworten anzeigen, indem Sie auf „Ergebnisse anzeigen“ klicken, oder Sie können alle Antworten nach Excel exportieren.
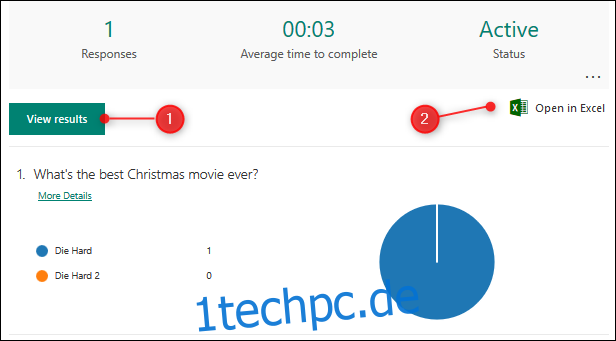
Wenn Sie eine Zusammenfassung anzeigen oder vorhandene Antworten löschen möchten, klicken Sie auf die drei Punkte und wählen Sie aus dem Menü.
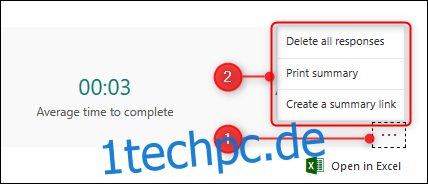
Das sind die Grundlagen zum Erstellen Ihres Fragebogens in Microsoft Forms. Es gibt zusätzliche Funktionen zum Erstellen eines Quiz und zum Verzweigen (mit verschiedenen Fragen basierend auf den Antworten des Antwortenden), wenn Sie mehr erfahren möchten, aber für die meisten Leute wird diese Einführung alles abdecken, was Sie brauchen.