iOS 14 brachte neue Arten von Widgets auf den iPhone-Startbildschirm, darunter etwas namens „Smart Stack“. Mit dieser Funktion können Sie die vom System ausgewählten Widgets durchlaufen, aber das ist noch nicht alles – Sie können auch Ihren eigenen Widget-Stack erstellen und anpassen.
So erstellen Sie einen Widget-Stapel
Während das Smart Stack-Widget ziemlich intelligent ist, indem es Ihnen zu verschiedenen Tageszeiten verschiedene Arten von Widgets anzeigt, können Sie den Prozess besser steuern, wenn Sie einen Widget-Stack erstellen.
Die Begriffe „Smart Stack“ und „Widget-Stack“ sind austauschbar. Genau wie bei Smart Stacks ist auch bei Widget-Stacks die Funktion zum automatischen Drehen standardmäßig aktiviert. Sie können einem Smart Stack auch weitere Widgets hinzufügen.
Um zu beginnen, tippen und halten Sie einen leeren Bereich auf dem Startbildschirm, um den Bearbeitungsmodus zu öffnen. Tippen Sie hier oben links auf das Pluszeichen (+).
Dies öffnet die Widget-Auswahl. Sie können ein Widget aus den Vorschlägen auswählen oder auf eine App tippen, um alle verfügbaren Widgets anzuzeigen.
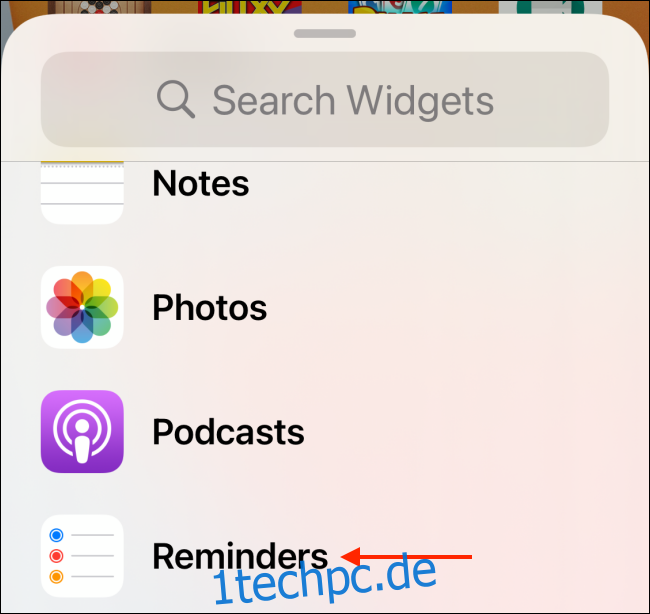
Wählen Sie eine Widget-Größe („Klein“, „Mittel“ oder „Groß“) und tippen Sie dann auf „Widget hinzufügen“.
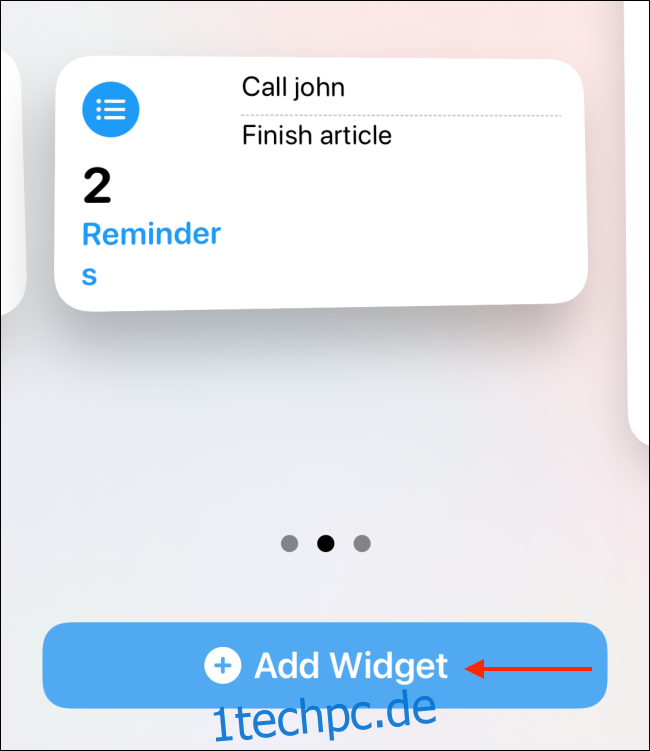
Jetzt, da Ihr erstes Widget auf dem Bildschirm ist, ist es an der Zeit, ein weiteres hinzuzufügen. Sie können nur Widgets mit derselben Größe stapeln.
Tippen Sie erneut auf das Pluszeichen (+) oben links, um zur Widget-Auswahl zurückzukehren. Wenn Sie dieses Mal ein Widget finden, das Ihnen gefällt, tippen und halten Sie seine Vorschau, um es aufzunehmen.
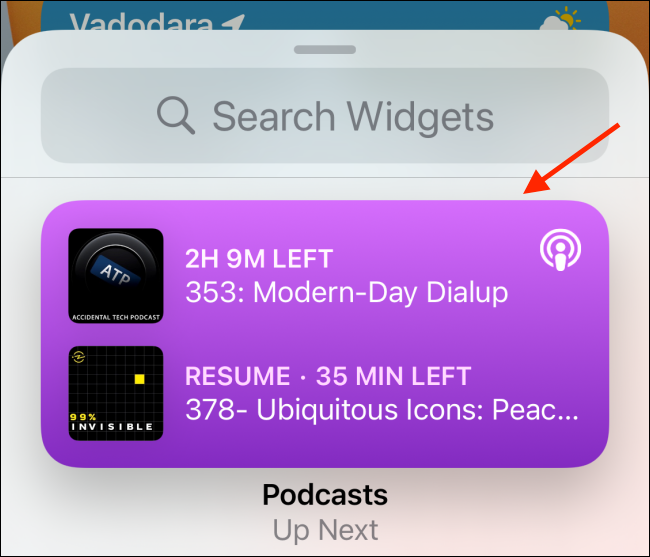
Die Widget-Auswahl wird ausgeblendet. Ziehen Sie das neue Widget auf das zuvor hinzugefügte. Wenn Sie einen Umriss um das erste Widget sehen, heben Sie Ihren Finger an, um das neue abzulegen.
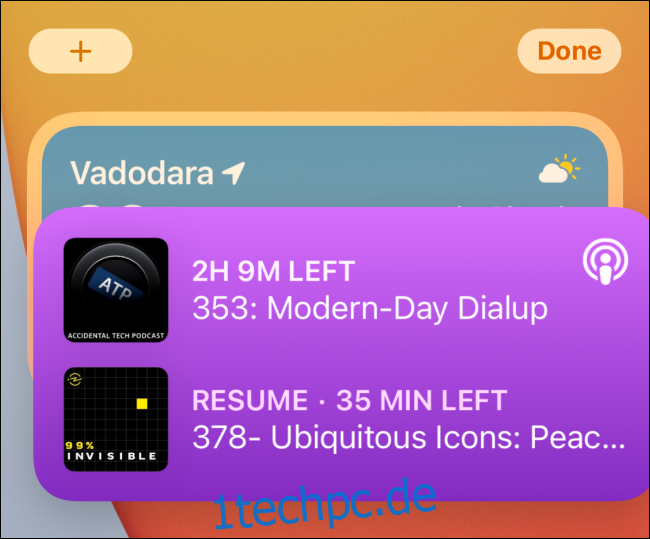
Sie haben jetzt einen Widget-Stack erstellt! Wiederholen Sie den Vorgang, um weitere Widgets hinzuzufügen.; Sie können bis zu 10 zu demselben Stack hinzufügen.

Die wahre Schönheit der Funktionsweise von Widgets in iOS 14 besteht darin, dass Sie mehrere Widgets aus derselben App übereinander stapeln können. Das bedeutet, dass Sie mehrere Widgets für Ihre „Erinnerungslisten“ oder Verknüpfungen erstellen und dann einfach zwischen ihnen wischen können.
So passen Sie Widget-Stacks an
Nachdem Sie einen Widget-Stapel erstellt haben, können Sie ihn anpassen. Sie können dies auch für einen Smart Stack tun.
Tippen und halten Sie einfach einen Widget-Stapel, um die Optionen anzuzeigen, und tippen Sie dann auf „Stapel bearbeiten“.
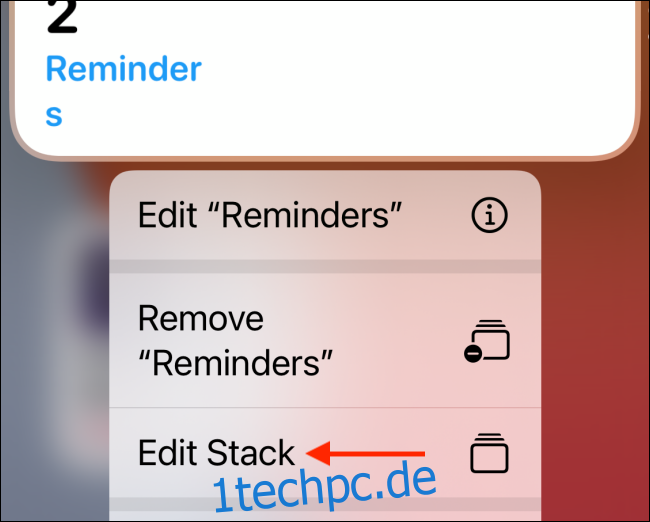
Wenn Sie sich im Startbildschirm-Bearbeitungsmodus befinden, tippen Sie einfach auf einen Widget-Stapel, um seine Anpassungsoptionen anzuzeigen.
Ein neues Panel wird von unten nach oben geschoben. Schalten Sie hier die Option „Smart Rotate“ aus.
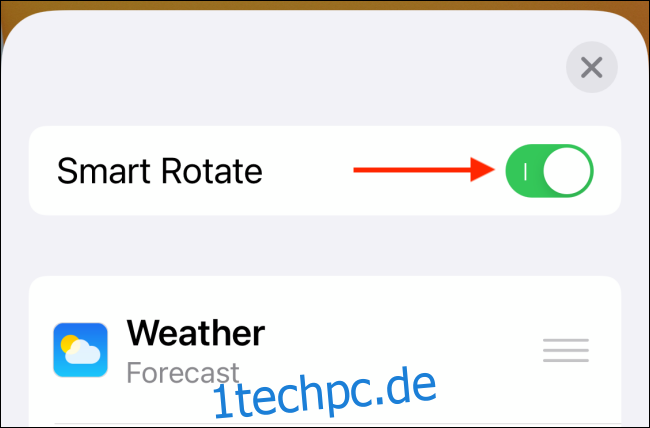
Jetzt wird Ihr Widget-Stack nicht verschoben, um verschiedene Widgets basierend auf Ihrer Nutzung oder der Tageszeit anzuzeigen.
Unten sehen Sie eine Liste aller Widgets im Stapel. Wenn Sie einen löschen möchten, wischen Sie einfach auf dem Titel nach links und tippen Sie dann auf „Löschen“.
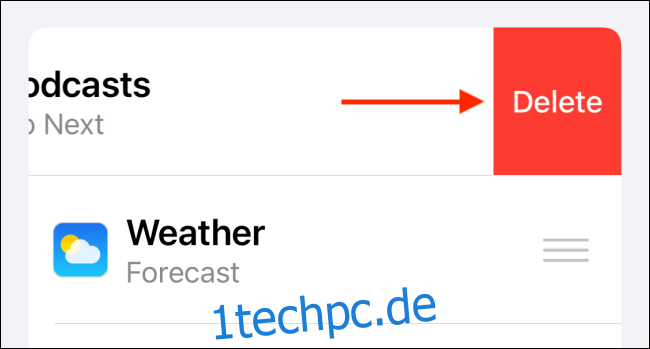
Sie können die Widgets in der Liste auch neu anordnen, indem Sie auf die drei horizontalen Linien rechts tippen.
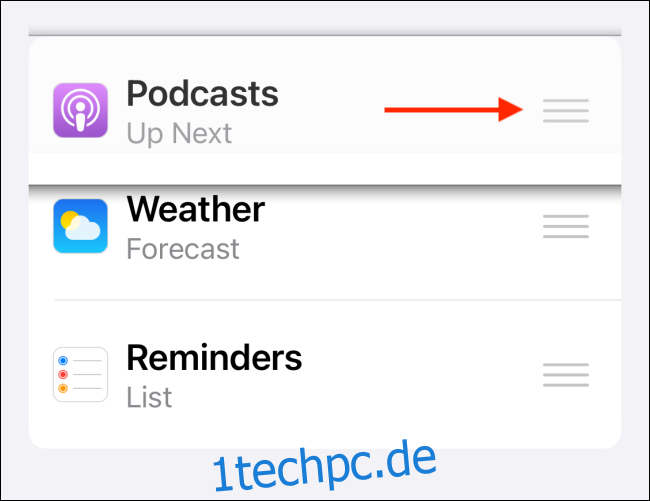
Tippen Sie oben rechts auf „X“ oder wischen Sie nach unten, um den Bildschirm zu schließen und zum Startbildschirm zurückzukehren.
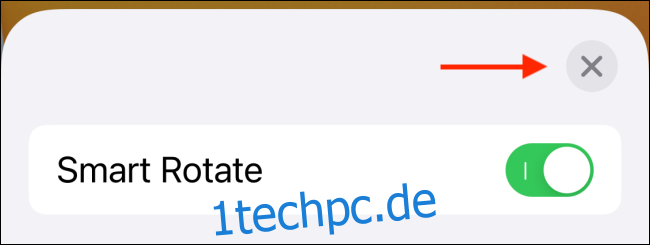
So entfernen Sie einen Widget-Stapel
Sie können ein Widget mit nur wenigen Fingertipps löschen. Tippen und halten Sie zunächst einen Widget-Stapel, um die Optionen zu öffnen. Um den gesamten Stapel zu löschen, tippen Sie einfach auf „Stapel entfernen“.
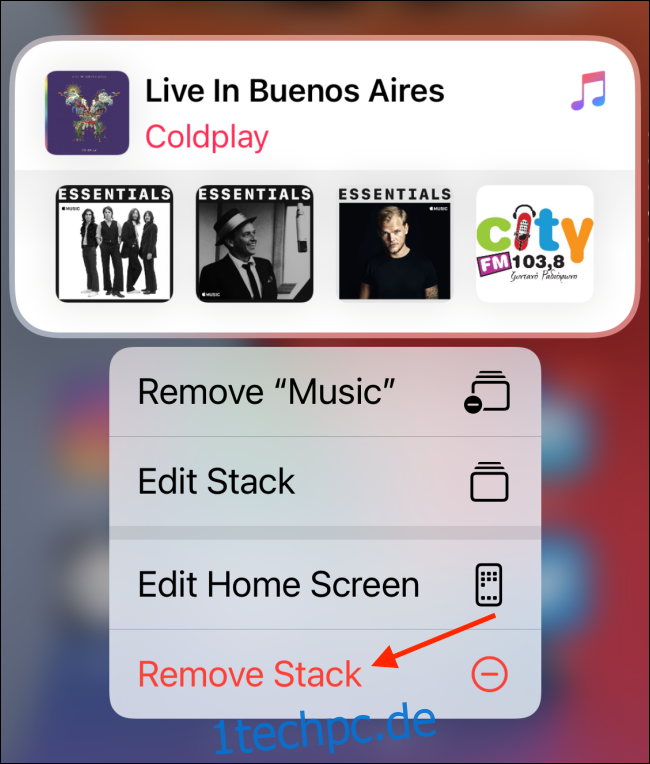
Wenn Sie sich im Startbildschirm-Bearbeitungsmodus befinden, tippen Sie auf das Minuszeichen (-) oben links im Widget-Stapel.
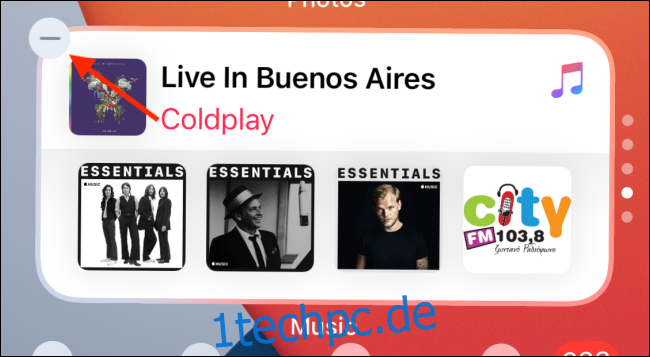
Tippen Sie zur Bestätigung auf „Entfernen“.
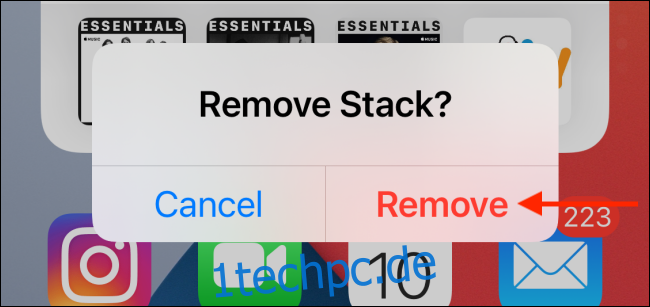
Nachdem Sie nun die Widgets auf Ihrem iPhone beherrschen, sollten Sie sich auch ansehen, wie die neue App-Bibliothek funktioniert!