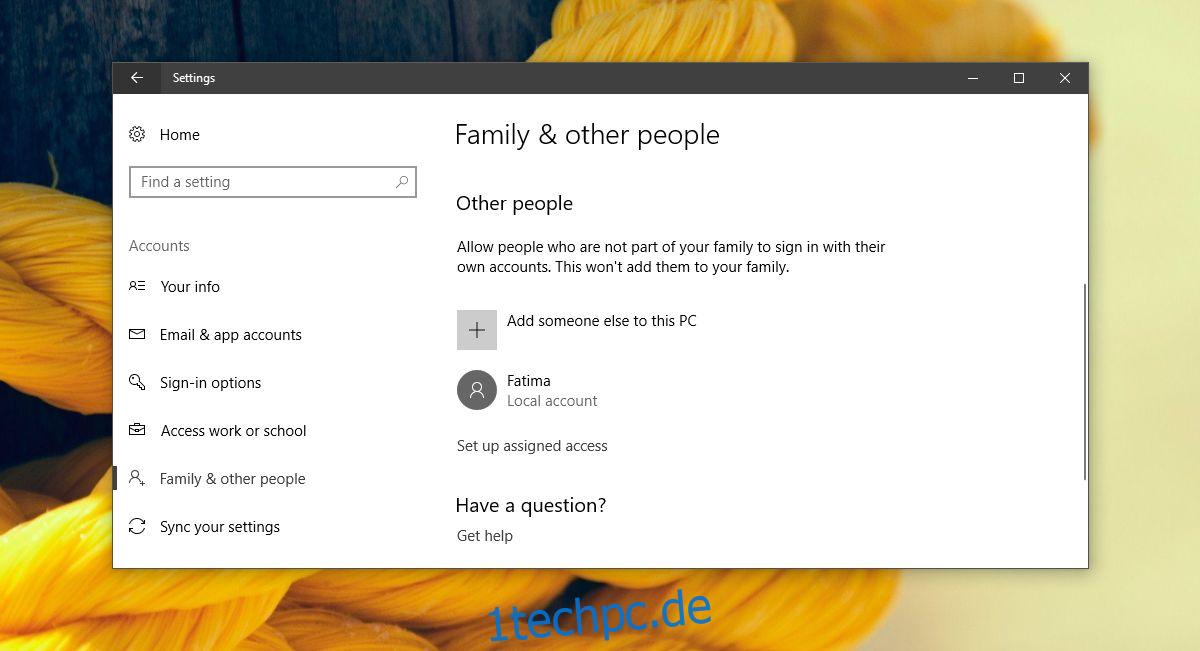Mit Windows 10 können Sie wie bei seinen Vorgängern mehrere Benutzer zu einem einzigen System hinzufügen. Windows 10 versucht Sie dazu zu bringen, Ihre Microsoft-ID mit einem Benutzerkonto zu verbinden, aber Sie können auch lokale Benutzer hinzufügen. Tatsächlich können Sie Windows 10 als lokaler Benutzer verwenden und verpassen nicht zu viel. Wenn Sie jedoch kein Benutzerkonto mehr auf Ihrem System benötigen, sollten Sie es nicht einfach so lassen, wie es ist. Ein Benutzerkonto nimmt Speicherplatz ein. Wenn ein Konto im Leerlauf ist, verschwenden Sie im Grunde diesen Speicherplatz. So können Sie einen Benutzer in Windows 10 löschen.
Löschen Sie einen Benutzer in Windows 10
Öffnen Sie die App „Einstellungen“ und gehen Sie zur Einstellungsgruppe „Konten“. Wählen Sie die Registerkarte Familie und andere Personen aus. Hier sehen Sie eine Liste aller Benutzer, die Sie dem aktuellen System hinzugefügt haben.
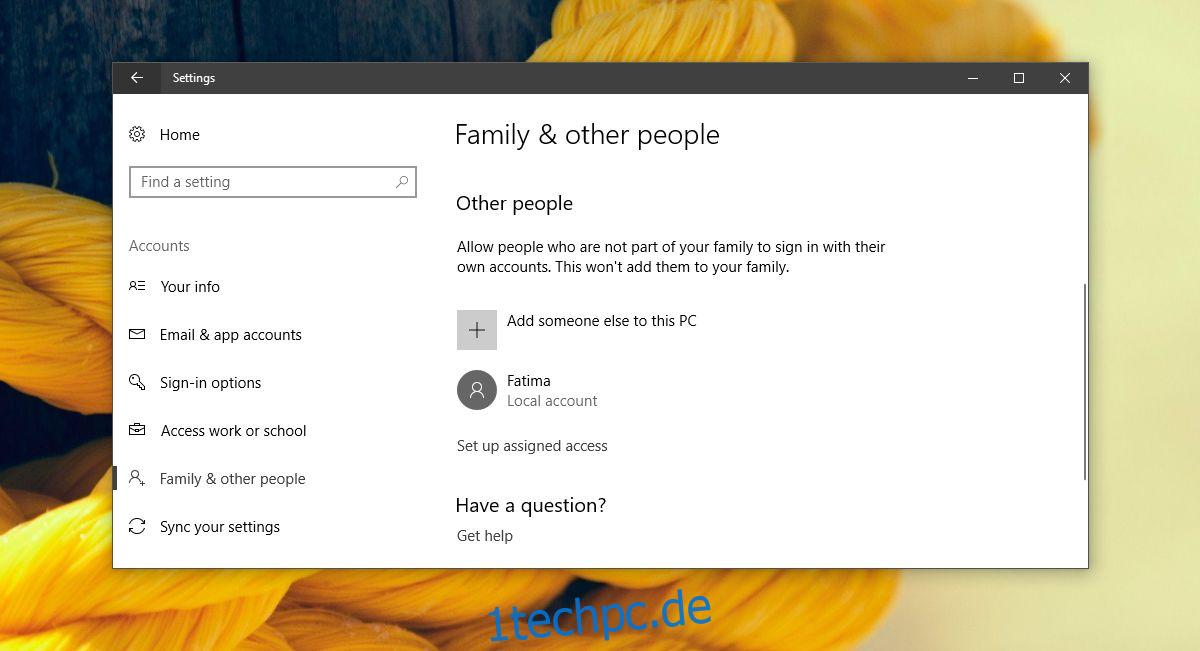
Wählen Sie das Benutzerkonto aus, das Sie entfernen möchten, und klicken Sie auf die darunter angezeigte Schaltfläche „Entfernen“. Möglicherweise werden Sie aufgefordert, das Administratorkennwort einzugeben. Wenn die Schaltfläche „Entfernen“ nicht angezeigt wird oder ausgegraut/inaktiv ist, melden Sie sich über das Administratorkonto an und versuchen Sie es dann.
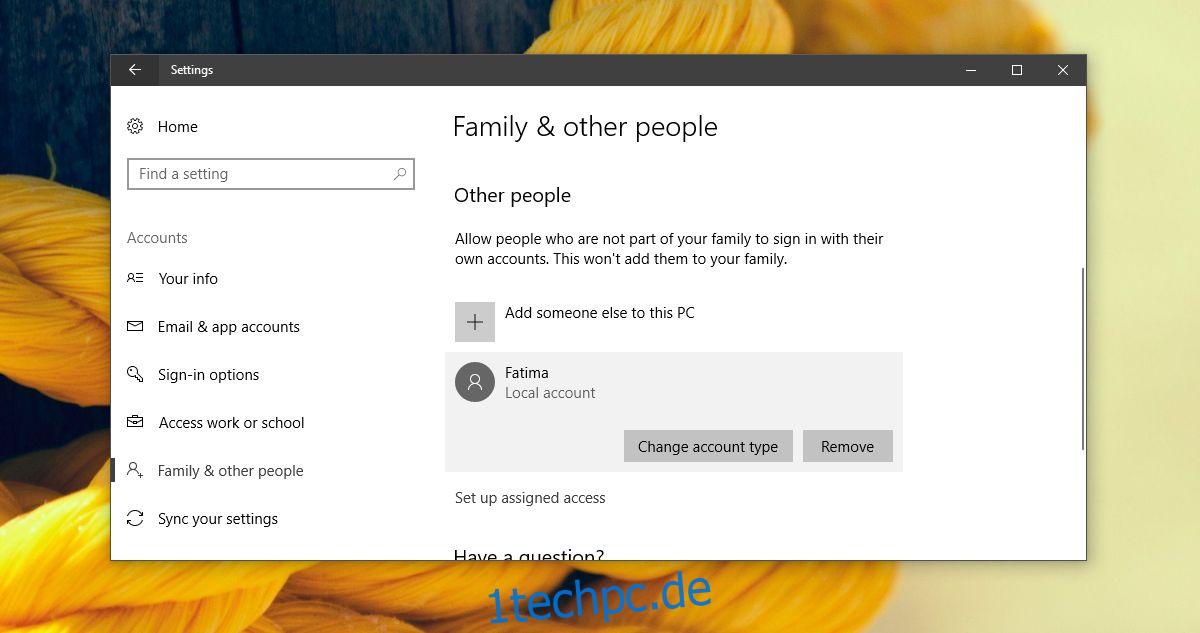
Sie werden darauf hingewiesen, dass alle im Benutzerkonto gespeicherten Daten gelöscht werden. Dies umfasst alles in den Bibliotheken für Dokumente, Fotos, Musik usw. für diesen bestimmten Benutzer. Es wird nichts anderes gelöscht und Ihr eigenes Konto wird nicht beeinträchtigt. Außerdem wird nichts auf Ihren anderen Laufwerken gelöscht. Wenn ein Benutzer eine Datei auf Laufwerk D gespeichert hat, ist sie immer noch dort. Es werden nur Dateien in den eigenen Bibliotheken des Benutzers gelöscht.
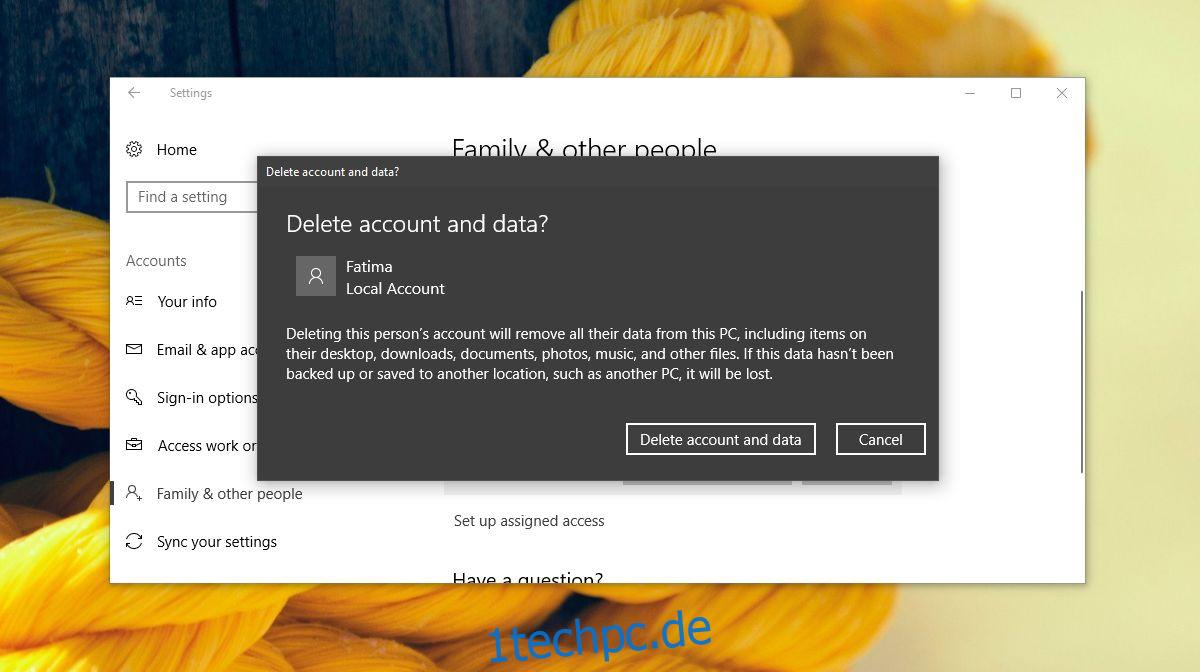
Klicken Sie auf Konto und Daten löschen, um den Benutzer zu entfernen. Sobald Sie dies getan haben, gibt es kein Zurück mehr. Die Daten können nicht wiederhergestellt werden.
Einschränkungen
Sie können nicht alle Benutzerkonten von Windows 10 auf einmal löschen. Wenn Sie einen neuen, frischen Benutzer für sich selbst erstellen und Ihr altes Benutzerkonto loswerden möchten, müssen Sie zuerst das neue Konto erstellen und ihm Administratorrechte übertragen. Sie können nicht bei dem Benutzerkonto angemeldet sein, das Sie löschen möchten.
Wenn Sie Ihr aktuelles Konto löschen möchten, aber keinen zweiten Benutzer hinzufügen möchten oder haben, besteht Ihre einzige Möglichkeit darin, Windows 10 zurückzusetzen. Sie haben jedoch die Möglichkeit, alle Ihre Dateien zu behalten Ihre Apps sind weg und Sie beginnen mit einer neuen Windows-Installation und einem neuen Konto.