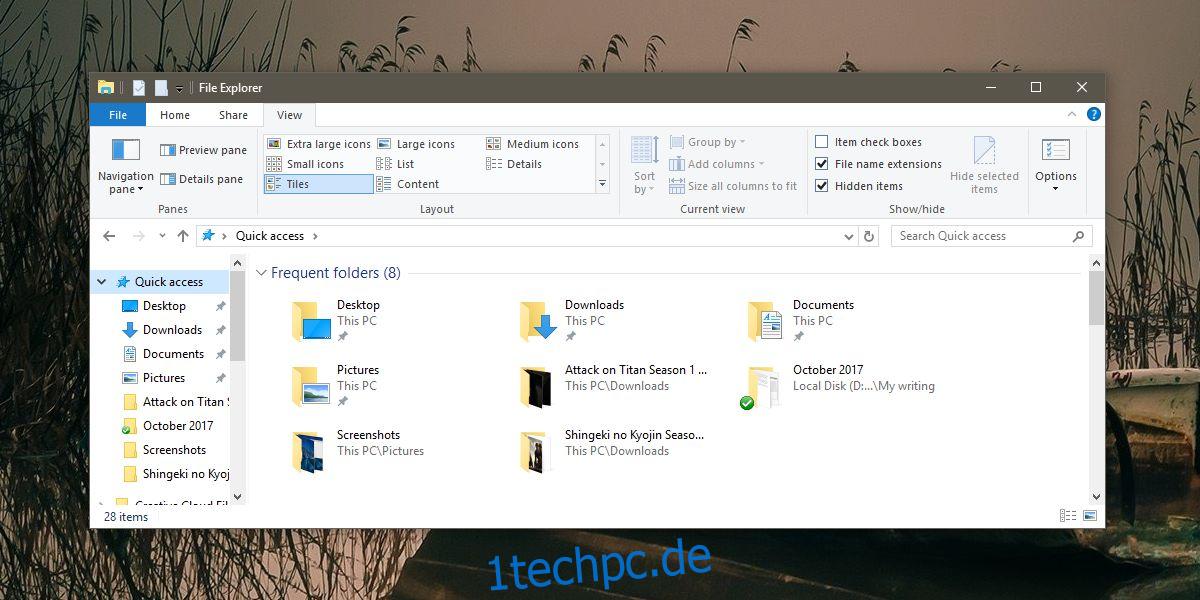In Windows 10 können Sie eine App an die Taskleiste anheften, aber Sie können keinen Ordner oder eine Datei anheften. Wenn Sie den Datei-Explorer an die Taskleiste angeheftet haben, können Sie Ordner an seine Sprungliste anheften. Ebenso können Sie Dateien an die Sprungliste jeder App anheften, die Sie an die Taskleiste angeheftet haben. Natürlich ist es nicht dasselbe wie das eigentliche Anheften einer Datei. Wenn Sie bereit sind, ein paar Minuten zu investieren, können Sie in Windows 10 tatsächlich eine Datei an die Taskleiste anheften. Dazu benötigen Sie weder eine App noch Administratorrechte.
Eine Datei an die Taskleiste anheften
Öffnen Sie den Datei-Explorer und wählen Sie im Explorer-Menüband die Registerkarte Ansicht aus. Aktivieren Sie das Kontrollkästchen „Dateinamenerweiterungen“.
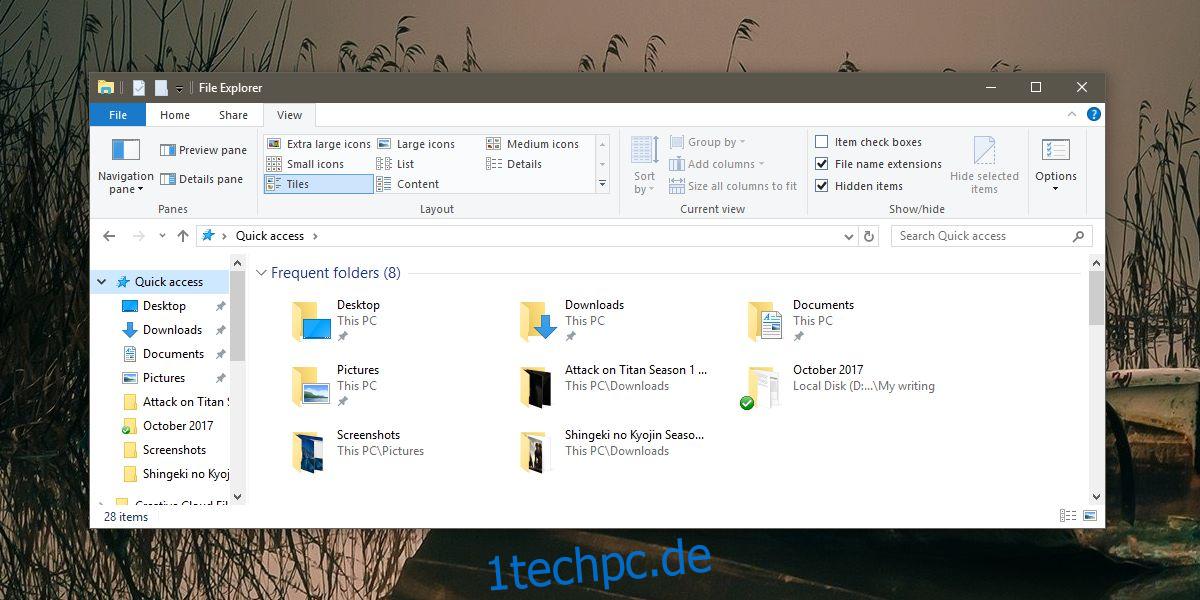
Navigieren Sie als Nächstes zu dem Ordner mit der Datei, die Sie anheften möchten. Klicken Sie einmal auf den Dateinamen, um in den Bearbeitungsmodus zu gelangen. Ändern Sie die Dateierweiterung in EXE. Wenn Sie beispielsweise eine MS Word-Datei haben, ändern Sie die Erweiterung von DOCX in EXE. Wenn Sie eine andere Datei haben, stellen Sie sicher, dass Sie sich an die ursprüngliche Erweiterung erinnern, da Sie sie später wieder ändern müssen.
Wenn Sie die Erweiterung ändern, erhalten Sie eine Warnung und werden aufgefordert, zu bestätigen, ob Sie die Änderung vornehmen möchten. Mach weiter und mach es.

Da die Datei nun eine EXE-Datei ist, klicken Sie mit der rechten Maustaste darauf und erstellen Sie eine Desktop-Verknüpfung. Gehen Sie zu Ihrem Desktop und klicken Sie mit der rechten Maustaste auf die Verknüpfung, die Sie gerade hinzugefügt haben. Wählen Sie Eigenschaften und gehen Sie zur Registerkarte Verknüpfung. Klicken Sie auf Symbol ändern und wählen Sie das richtige App-Symbol für die Verknüpfung aus. Wenn es sich beispielsweise um eine Word-Datei handelt, suchen Sie nach dem Word-Symbol.
Ziehen Sie die Verknüpfung per Drag & Drop auf die Taskleiste, um sie anzuheften. Kehren Sie zu dem Ordner zurück, in dem sich Ihre Datei befindet, und ändern Sie die Erweiterung wieder in die ursprüngliche. Klicken Sie anschließend mit der rechten Maustaste auf die Datei, die Sie an die Taskleiste angeheftet haben, und wählen Sie im Kontextmenü Eigenschaften aus. Wechseln Sie im Eigenschaftenfenster zur Registerkarte Verknüpfung. Suchen Sie nach dem Zielfeld und ändern Sie die Erweiterung am Ende von EXE in die ursprüngliche Erweiterung der Datei.
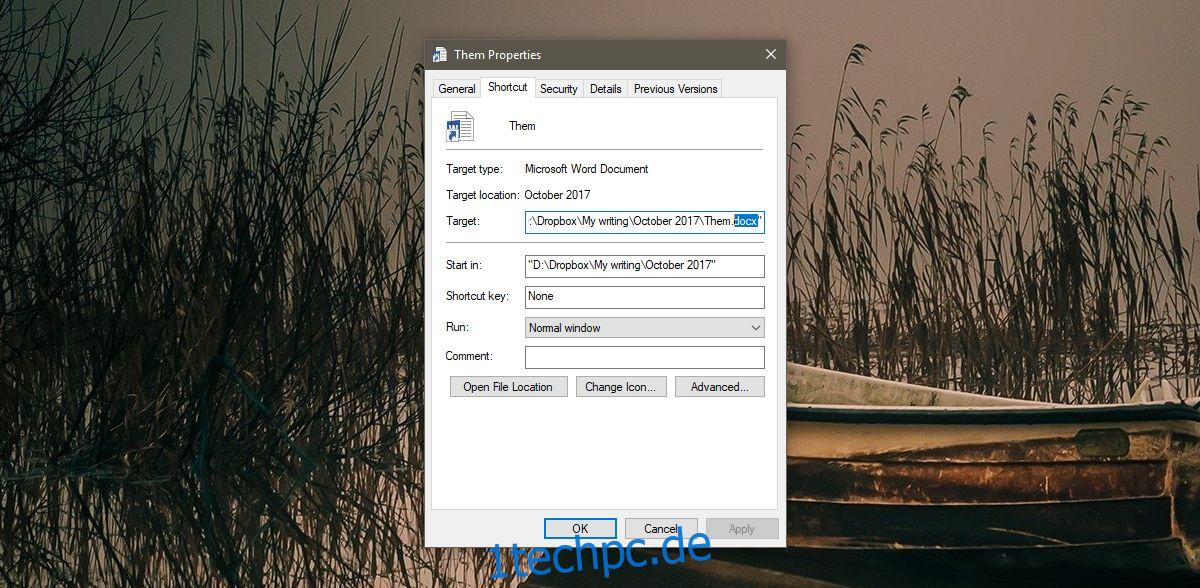
Das ist ungefähr alles, was Sie tun müssen. Wenn Sie auf das Symbol in Ihrer Taskleiste klicken, wird die angeheftete Datei geöffnet.
Es scheint, dass Sie dies nicht mit Ordnern tun können, was eine Schande ist. Sie können Ordner jedoch an das Startmenü anheften. Wenn Sie also Ordner haben, auf die Sie häufig zugreifen, sollten Sie erwägen, über das Startmenü darauf zuzugreifen. Es ist vielleicht nicht so bequem wie das Öffnen eines Ordners über die Taskleiste, aber es ist etwas. Alternativ können Sie den Datei-Explorer jederzeit an die Taskleiste anheften und Ihre bevorzugten Ordner an die Sprungliste des Datei-Explorers anheften.