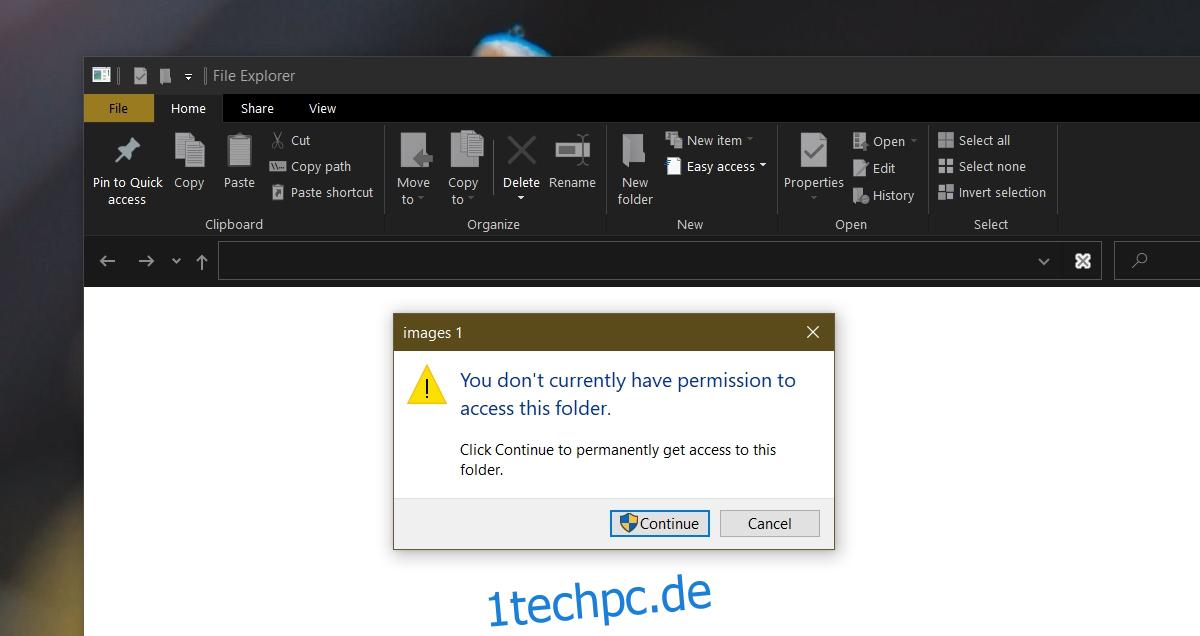Jedes Windows 10-System verfügt über ein Administratorkonto. Wenn Sie auf einem Windows 10-System nur ein Benutzerkonto konfigurieren, wird es automatisch als Administrator für das System festgelegt. Sie können weitere Benutzerkonten hinzufügen und einem von ihnen Administratorrechte übertragen.
Dieses Administratorkonto steuert, was auf dem System installiert werden kann und was nicht, welche Regeln für Antivirus, Kindersicherung, Kontoerstellung und -löschung und mehr konfiguriert werden.
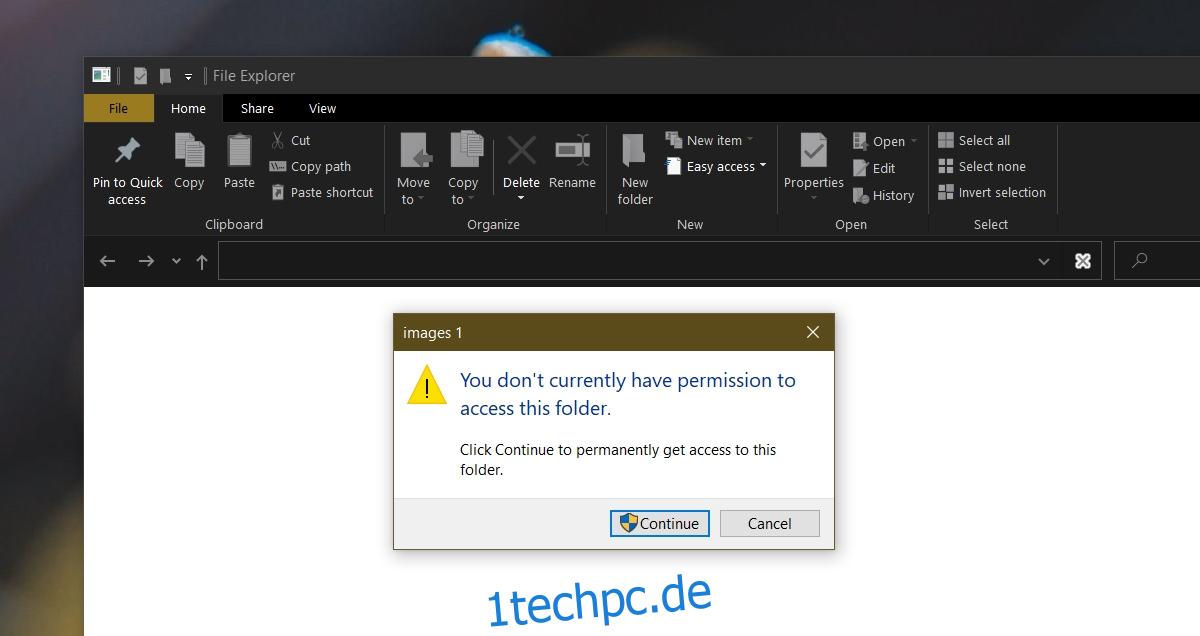
Inhaltsverzeichnis
Fehler „Zugriff verweigert“ im Windows 10-Administratorkonto
Das Administratorkonto unter Windows 10 steuert die meisten Dinge, aber Sie werden immer noch auf Ordner stoßen, auf die Sie nicht zugreifen oder die Sie nicht bearbeiten können. Dies kann an einem Problem mit Berechtigungen, Systemdateien oder dem von Ihnen verwendeten Konto liegen. Probieren Sie die folgenden Korrekturen aus.
1. Aktivieren Sie Windows Defender
Wenn Sie ein Antivirenprogramm eines Drittanbieters verwenden, schränkt es möglicherweise den Zugriff auf bestimmte Ordner ein, da es glaubt, dass Sie diese beschädigen könnten. Dies ist ein zusätzlicher Schutz durch das Antivirenprogramm und kann in einigen Fällen nützlich sein.
Versuchen Sie, die Einstellungen des Antivirenprogramms zu ändern, um dies zu deaktivieren. Wenn es keine Option zum Deaktivieren dieses zusätzlichen Schutzes gibt, deaktivieren Sie das Antivirenprogramm und aktivieren Sie Windows Defender.
Windows Defender ist unter Windows 10 als Standard-App vorhanden und blockiert den Zugriff auf Dateien und Ordner nicht.
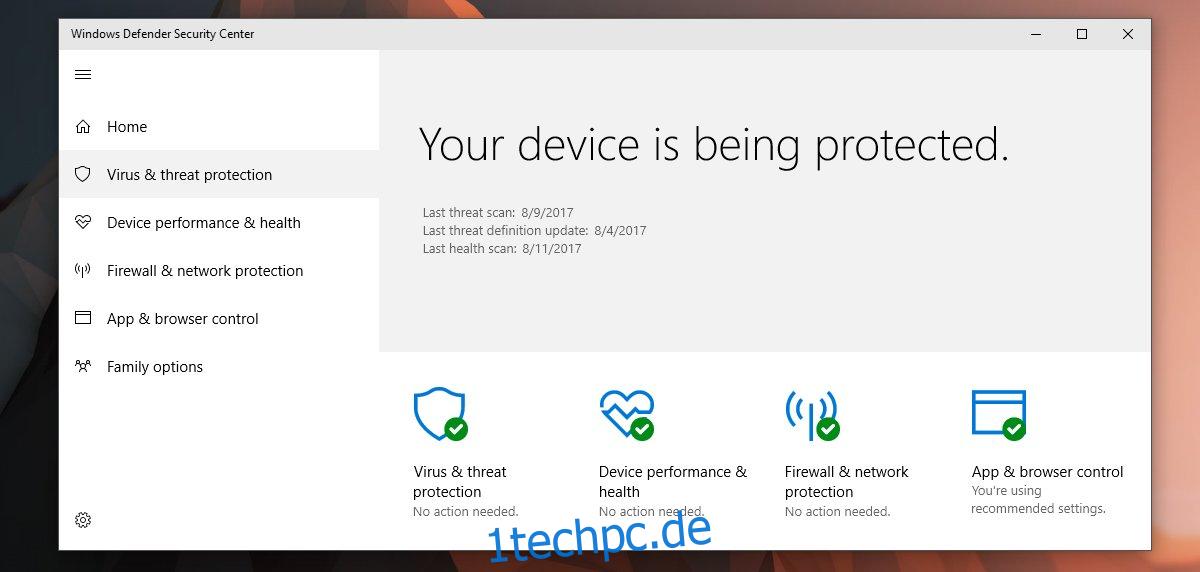
2. Als Administrator ausführen
Wenn bei der Verwendung einer Drittanbieter-App ein Fehler beim Verweigern des Zugriffs angezeigt wird. Nicht alle Apps werden mit Administratorrechten ausgeführt, wenn Sie sie öffnen, selbst wenn Sie mit dem Administratorkonto angemeldet sind.
Öffnen Sie das Startmenü.
Suchen Sie nach der App und klicken Sie mit der rechten Maustaste darauf.
Wählen Sie im Kontextmenü die Option Als Administrator ausführen.
Authentifizieren Sie sich mit dem Benutzernamen und dem Kennwort des Administratorkontos.
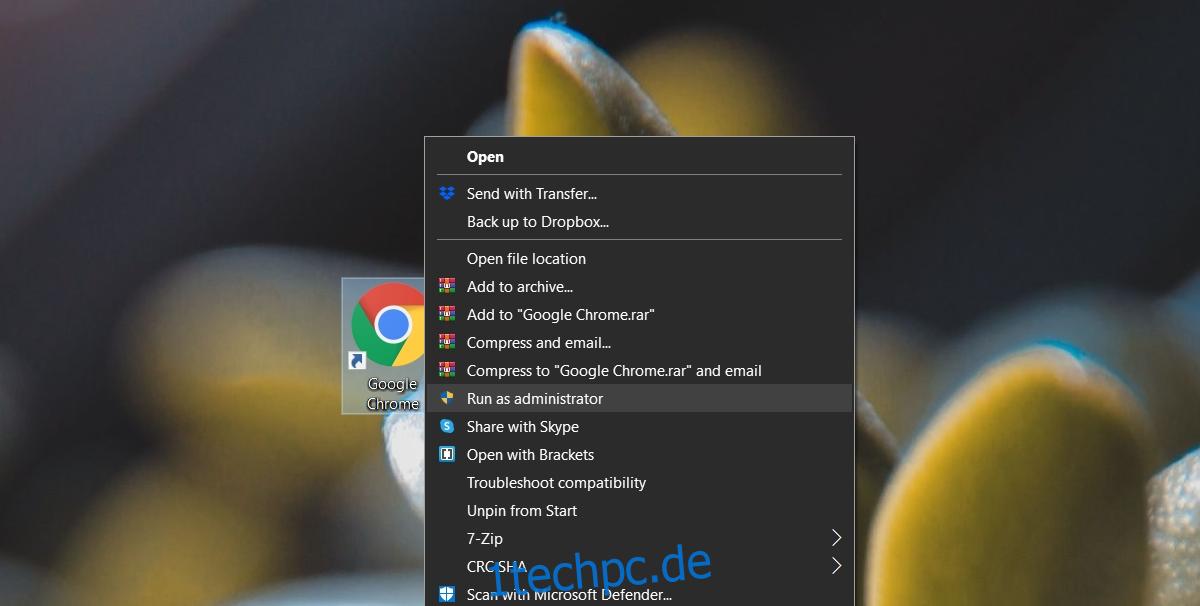
3. Öffnen Sie den Datei-Explorer mit Administratorrechten
Wenn Sie versuchen, eine Datei oder einen Ordner zu öffnen, und der Fehler „Zugriff verweigert“ angezeigt wird, öffnen Sie den Datei-Explorer mit Administratorrechten.
Öffnen Sie den Task-Manager.
Gehen Sie zur Registerkarte Prozesse und suchen Sie nach Windows Explorer.
Klicken Sie mit der rechten Maustaste darauf und wählen Sie Aufgabe beenden.
Gehen Sie im Task-Manager zu Datei>Neue Aufgabe ausführen.
Geben Sie in das Ausführungsfeld explorer.exe ein und aktivieren Sie die Option Diese Aufgabe mit Administratorrechten erstellen.
Tippen Sie auf Eingabe.
Navigieren Sie im sich öffnenden Datei-Explorer-Fenster zu der Datei oder dem Ordner, auf die Sie zugreifen möchten, und öffnen Sie sie.
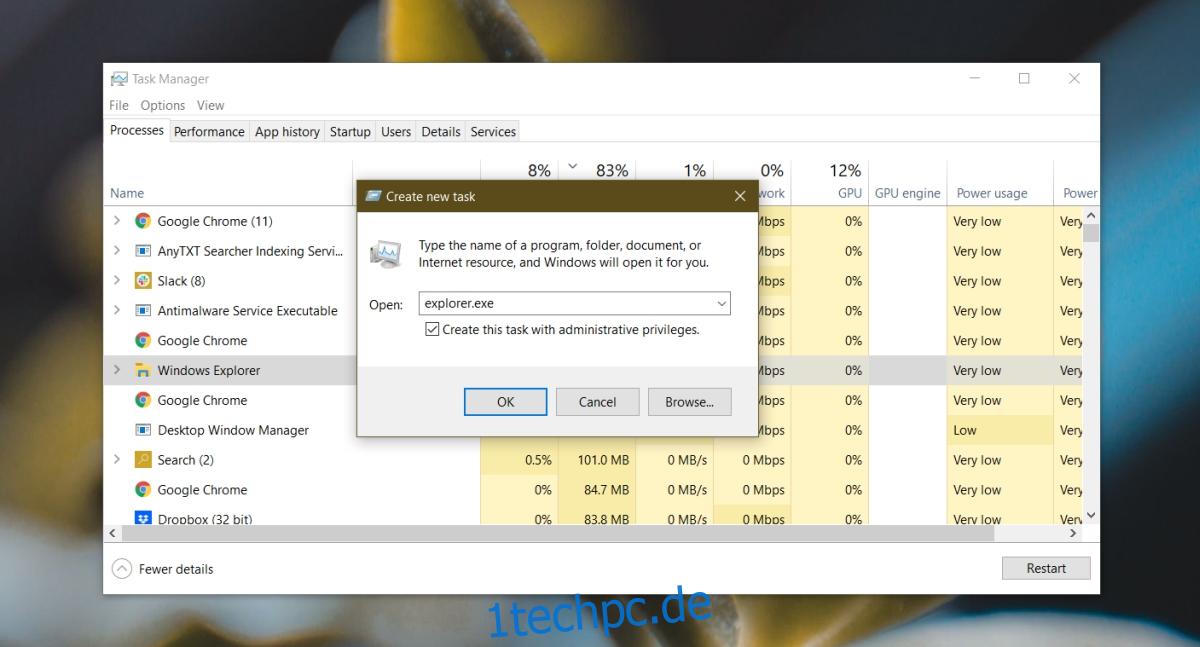
4. Datei-/Ordnerberechtigungen prüfen
Es ist möglich, dass Ihr Benutzer keine Berechtigung zum Zugriff auf die Datei hat. Berechtigungen können sogar einem Administrator entzogen werden oder der Ordner/die Datei kann im Besitz von TrustedInstaller sein und Sie müssen möglicherweise den Besitz übernehmen.
Klicken Sie mit der rechten Maustaste auf die Datei/den Ordner und wählen Sie Eigenschaften aus dem Kontextmenü.
Gehen Sie zur Registerkarte Sicherheit.
Wählen Sie das Administratorkonto aus und prüfen Sie, ob es im Abschnitt Berechtigungen berechtigt ist.
Wenn das Konto keine Berechtigung hat, klicken Sie auf Bearbeiten und erteilen Sie ihm alle Berechtigungen.
Klicken Sie anschließend auf derselben Registerkarte auf Erweitert.
Klicken Sie neben Besitzer auf Ändern.
Geben Sie im Feld Objektnamen zur Auswahl eingeben Ihren Benutzernamen ein und klicken Sie auf Namen überprüfen, um ihn zu bestätigen.
OK klicken.
Übernehmen Sie die Änderung und wenden Sie sie auf alle Unterordner und Verzeichnisse an.
Öffnen Sie die Datei/den Ordner und Sie können darauf zugreifen.
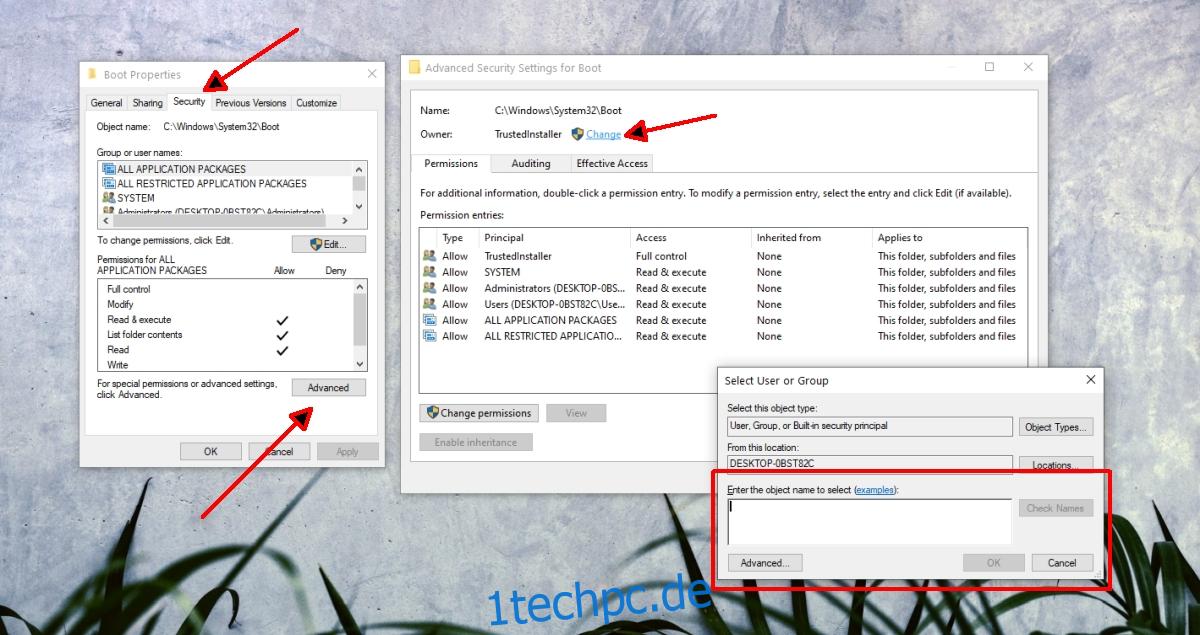
5. Konto zur Admin-Gruppe hinzufügen
Ihr Benutzerkonto ist möglicherweise nicht Teil der Administratorgruppe auf dem System. Dies kann passieren, wenn ein Antivirenprogramm eines Drittanbieters installiert ist.
Tippen Sie auf die Tastenkombination Win+R, um das Ausführungsfeld zu öffnen.
Geben Sie in das Ausführungsfeld lusrmgr.msc ein und tippen Sie auf Enter.
Wählen Sie in der linken Spalte Gruppen aus.
Doppelklicken Sie im rechten Bereich auf Administratoren.
Klicken Sie im sich öffnenden Fenster auf Hinzufügen.
Geben Sie Ihren Benutzernamen ein und bestätigen Sie ihn, indem Sie auf Namen überprüfen klicken.
OK klicken.
Übernehmen Sie die Änderungen und versuchen Sie dann, die Datei oder den Ordner zu öffnen.
Hinweis: Dies ist eine Windows 10 Pro-Lösung. Es funktioniert nicht unter Windows 10 Home.
6. Deaktivieren Sie die UAC-Eingabeaufforderung
Die Meldung „Zugriff verweigert“ ist eine Sicherheitsschicht, die von Windows 10 hinzugefügt wird. Sie kann deaktiviert werden, obwohl Sie dies nicht dauerhaft belassen sollten. Ändern Sie die Einstellungen für die UAC-Eingabeaufforderung, greifen Sie auf die Datei/den Ordner zu und ändern Sie dann die Einstellungen wieder auf ihre ursprünglichen Werte.
Öffnen Sie die Systemsteuerung.
Gehen Sie zu Benutzerkonten.
Wählen Sie Benutzerkonten aus.
Klicken Sie auf Einstellungen für die Benutzerkontensteuerung ändern.
Bewegen Sie den Schieberegler in die unterste Kerbe/Einstellung.
OK klicken.
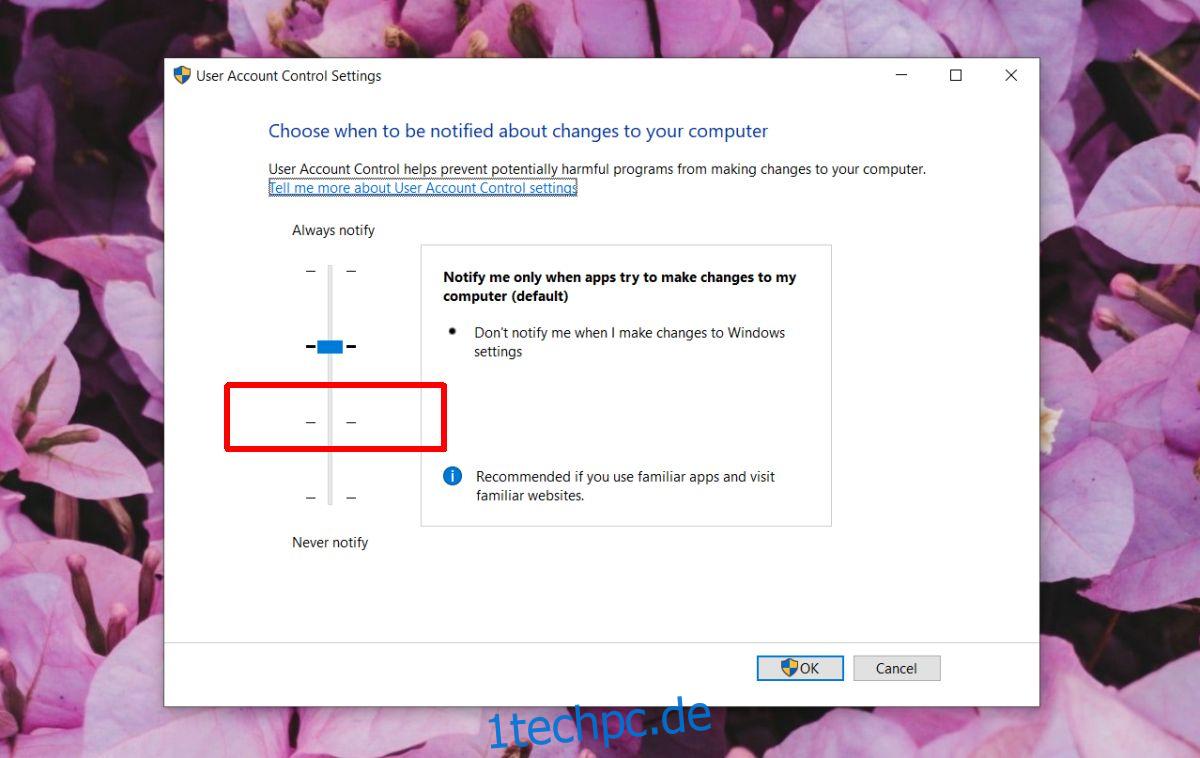
7. Aktualisieren Sie Windows 10
Die Meldung Zugriff verweigert kann behoben werden, indem ausstehende Updates in Windows 1o angewendet werden. Grundsätzlich sollten Sie immer versuchen, Ihr System auf dem neuesten Stand zu halten.
Öffnen Sie die App Einstellungen mit der Tastenkombination Win+I.
Gehen Sie zu Update & Sicherheit.
Wählen Sie die Registerkarte Windows-Update.
Klicken Sie auf Nach Updates suchen.
Installieren Sie alle ausstehenden Updates und starten Sie das System neu.
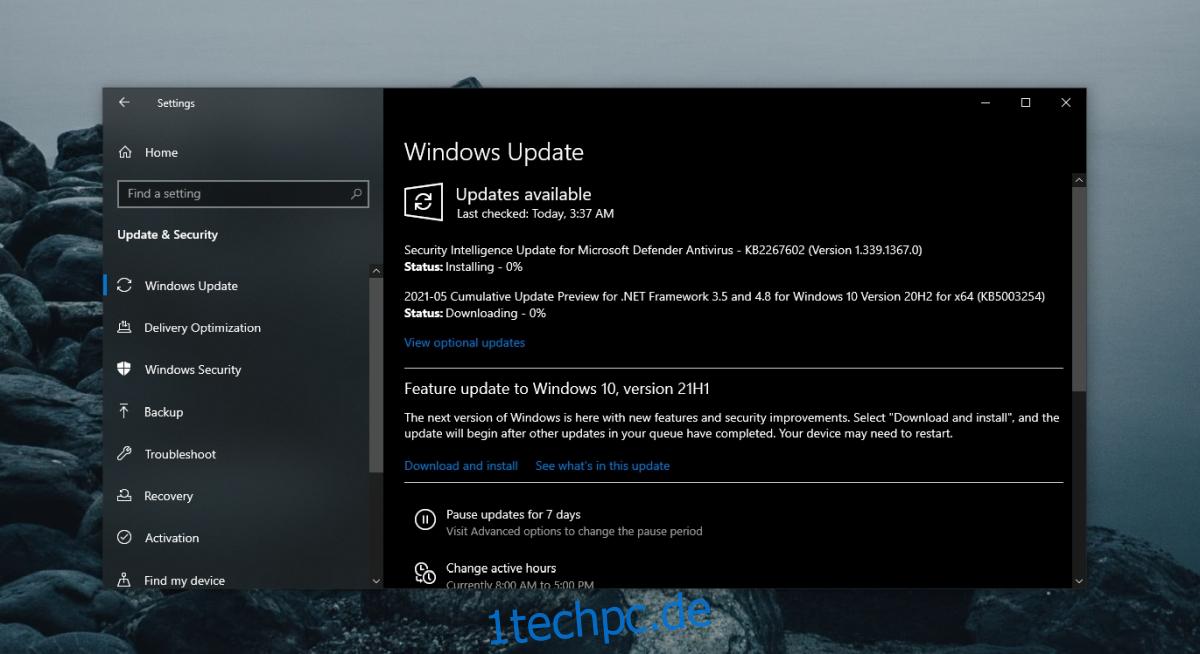
Abschluss
Ein Administratorkonto hat nicht vollständigen Zugriff auf alle Dateien und Ordner. Die meisten Elemente, auf die ein Administratorzugriff beschränkt ist, gehören TrustedInstaller. Der Eigentümerwechsel ist einfach und wir haben den Vorgang oben beschrieben. Seien Sie vorsichtig, wenn Sie etwas in einem geschützten Ordner ändern. Sie können am Ende Systemdateien beschädigen.