Wir verbinden unzählige Geräte mit unseren Computern; HDDs, SSDs, Speicherkarten, Telefone, Webkameras usw. Windows kann sie automatisch erkennen, Treiber finden und installieren und Dinge einrichten, damit wir das angeschlossene Gerät sofort verwenden können. Es ist eine ziemlich tolle Funktion, die die meisten Geräte einfach zu bedienen macht, aber Windows hört hier nicht auf. Wenn Sie ein Gerät wie eine Speicherkarte oder eine externe Festplatte anschließen, wird es geöffnet und Sie werden sofort gefragt, wie Sie auf das Gerät zugreifen möchten. Dies ist die AutoPlay-Funktion in Arbeit und kann nervig werden, insbesondere wenn sie jedes Mal angezeigt wird, wenn Sie ein Gerät anschließen oder Ihr System mit einem bereits verbundenen Gerät aus dem Ruhezustand holen. So aktivieren/deaktivieren Sie AutoPlay in Windows 10 und legen Sie die standardmäßige AutoPlay-Aktion für ein externes Laufwerk und eine Speicherkarte fest.
Öffnen Sie die App Einstellungen und gehen Sie zur Einstellungsgruppe Geräte. Wählen Sie die Registerkarte AutoPlay und schalten Sie sie hier ein/aus. Wenn Sie AutoPlay deaktivieren, öffnet Windows nie ein Gerät zum Anzeigen oder fragt Sie, wie Sie darauf zugreifen möchten, wenn Sie es anschließen. Wenn Sie Windows so eingestellt haben, dass es immer eine externe Festplatte öffnet und Dateien anzeigt, wenn es angeschlossen ist, werde dies nicht mehr tun.

Um eine standardmäßige AutoPlay-Aktion für ein externes Laufwerk und eine Speicherkarte festzulegen, wählen Sie eine Aktion unter „AutoPlay-Standardeinstellungen auswählen“ und schalten Sie „AutoPlay“ ein.

Dies führt natürlich dazu, dass AutoPlay für alle angeschlossenen Geräte aktiviert wird. Windows 10 fordert Sie dann auf, die Standardaktion für das Gerät auszuwählen, und Sie sollten die Standardaktion über die Benachrichtigung festlegen. Wenn Sie nach weiteren Optionen für Geräte suchen, die nicht aufgeführt sind, gehen Sie zur Systemsteuerungs-App und gehen Sie dort zu den AutoPlay-Einstellungen.

Verbinden Sie das Gerät, für das Sie die Standardaktion festlegen möchten, und scrollen Sie in den AutoPlay-Optionen ganz nach unten, um eine Aktion dafür auszuwählen.
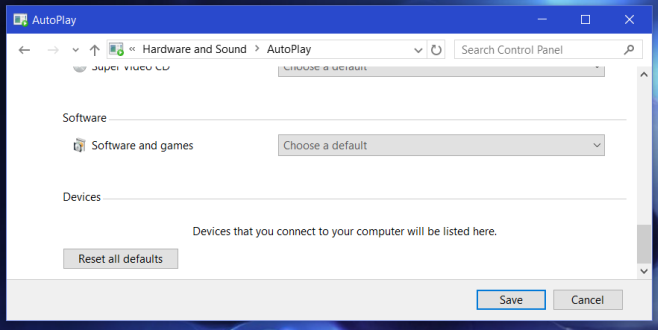
In jedem Fall müssen Sie ‚AutoPlay‘ eingeschaltet lassen. Wenn Sie nicht möchten, dass ein Gerät beim Anschließen geöffnet wird, legen Sie die Standardaktion für nichts fest, dh tun Sie nichts, wenn das Gerät angeschlossen ist.

