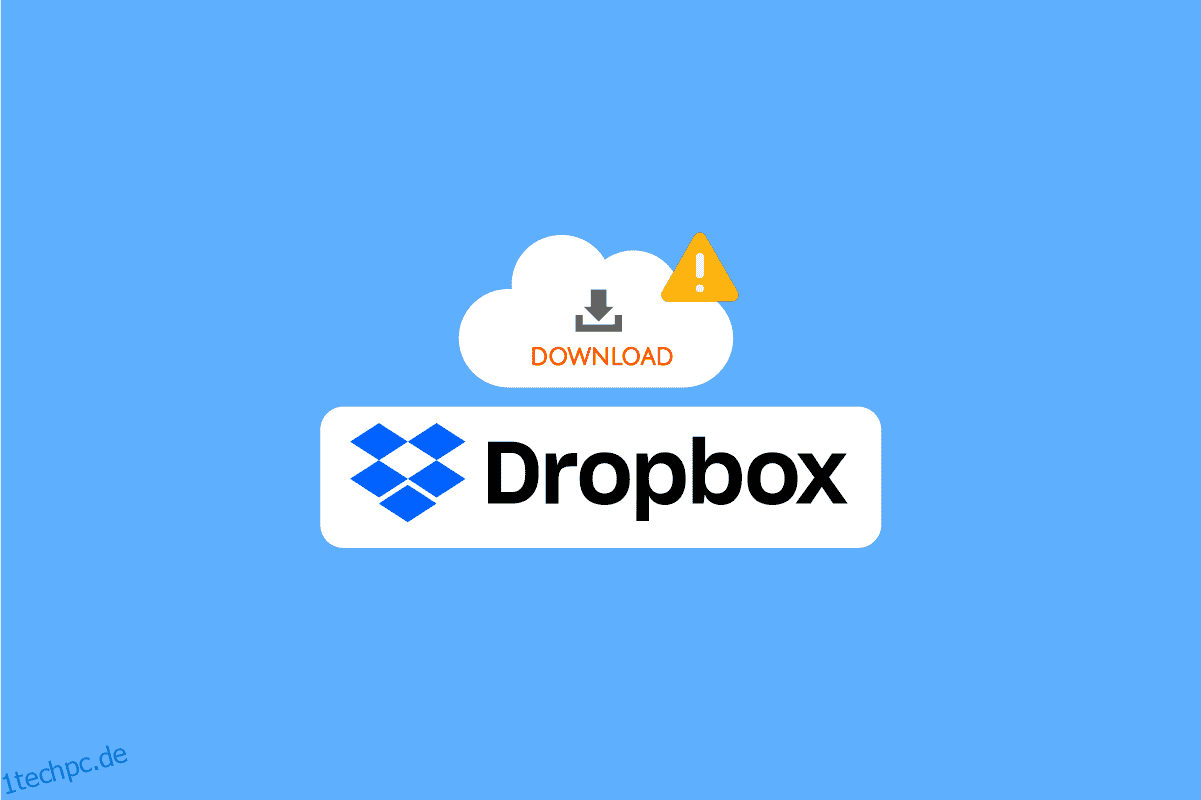Dropbox ist eine Datei-Hosting-Plattform; Die Website wurde erstmals 2008 gestartet und hat sich seitdem zu einer der größten Datei-Hosting-Plattformen im Internet entwickelt. Dropbox hat derzeit über 700 Millionen aktive Nutzer. Dropbox ermöglicht seinen Benutzern, ihre Dateien über die offizielle Website und auf Dropbox Desktop- und Mobile-Anwendungen zu speichern. Benutzer können sich für verschiedene kostenpflichtige Pläne entscheiden, um die Dienste zu nutzen; Allen Benutzern wird jedoch auch ein kostenloser Basisplan angeboten. Sobald ein Benutzer seine Dateien auf Dropbox gespeichert hat, kann er diese Dateien jederzeit herunterladen. Manchmal kann es jedoch vorkommen, dass Benutzer beim Herunterladen Ihrer Datei auf einen Dropbox-Fehler stoßen, wenn sie versuchen, ihre Dateien herunterzuladen. Dieser Fehler beim Herunterladen Ihrer Datei kann verschiedene Ursachen haben. Wenn Sie mit einem ähnlichen Problem konfrontiert sind, werden in der folgenden Anleitung fünf Methoden untersucht, um zu beheben, dass der Dropbox-Download nicht funktioniert.
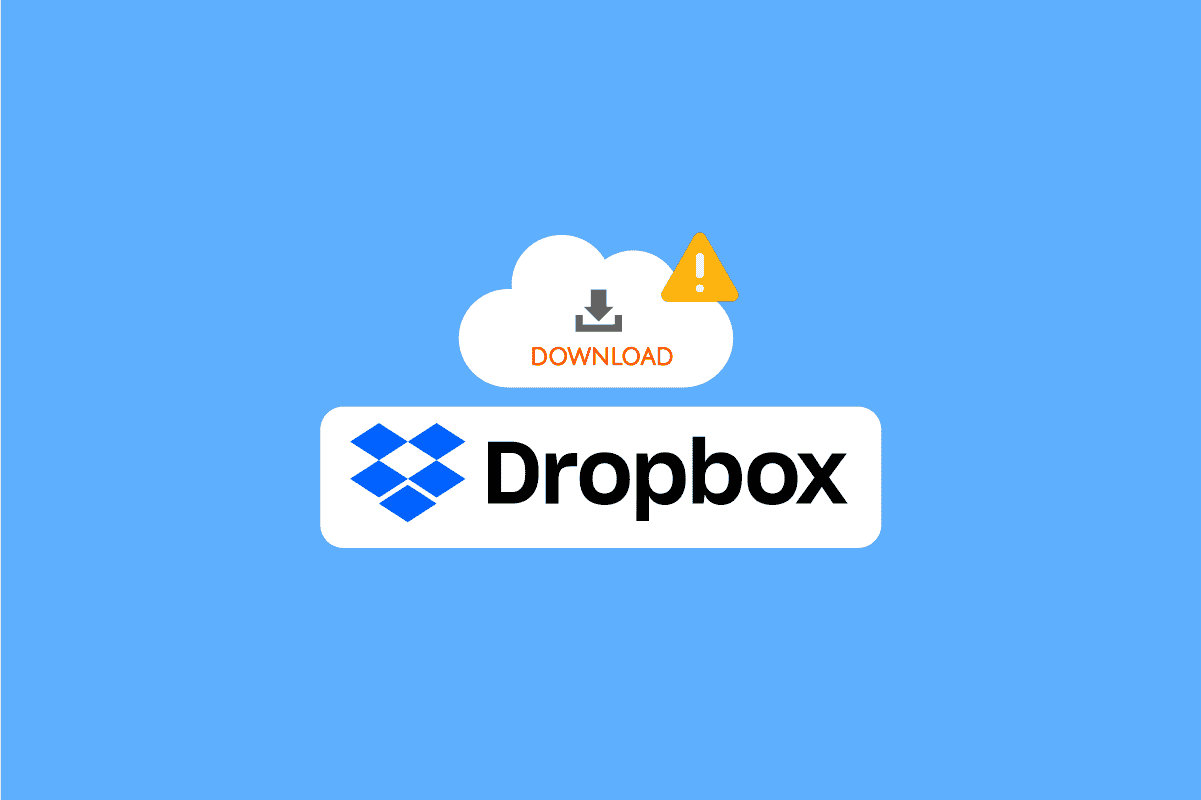
Inhaltsverzeichnis
So beheben Sie den Dropbox-Fehler beim Herunterladen Ihrer Datei in Windows 10
Es kann verschiedene Gründe für diesen Fehler beim Herunterladen von Dateien von Dropbox geben; Einige der Gründe sind unten aufgeführt.
- Der Dropbox-Server ist ausgefallen
- Probleme mit der Dropbox-Anwendung
- Probleme mit der Dropbox-Website
- Probleme mit dem Browser
- Probleme mit überschüssigen Cache-Daten in Ihrem Browser
Methode 1: In Browser-Methoden
Lassen Sie uns zunächst einige allgemeine Lösungen ausprobieren, um den Dropbox-Fehler beim Herunterladen Ihrer Datei zu beheben. Diese Lösungen können in Ihrem Webbrowser ausgeführt werden.
Option I: Webbrowser ändern
Eines der ersten Dinge, die Sie tun können, um Fehler beim Herunterladen Ihrer Datei zu vermeiden, besteht darin, Ihren aktuellen Browser zu ändern. Die meisten Leute verwenden Google Chrome zum Surfen im Internet. Sie können einen anderen Browser ausprobieren, wenn der Dropbox-Download in Google Chrome nicht funktioniert.
Option II: Verwenden Sie den Inkognito-Modus
Die nächste Methode, die Sie ausprobieren können, ist, wenn der Dropbox-Fehler beim Herunterladen Ihrer Datei wiederholt auftritt, um den Inkognito-Modus Ihres Browsers zu verwenden. Ein privates/Inkognito-Fenster verbirgt Ihre IP-Adresse und kann Ihnen helfen, dieses Problem zu lösen. Viele Benutzer haben festgestellt, dass die Verwendung des privaten/inkognito-Fensters zum Herunterladen ihrer Dateien von Dropbox das Problem des Dropbox-Fehlers beim Herunterladen Ihrer Datei gelöst hat.
Befolgen Sie diese einfachen Schritte, um das Inkognito-Fenster in Ihrem Browser zu verwenden.
1. Drücken Sie die Windows-Taste, geben Sie Google Chrome ein und cKlicken Sie auf Öffnen.
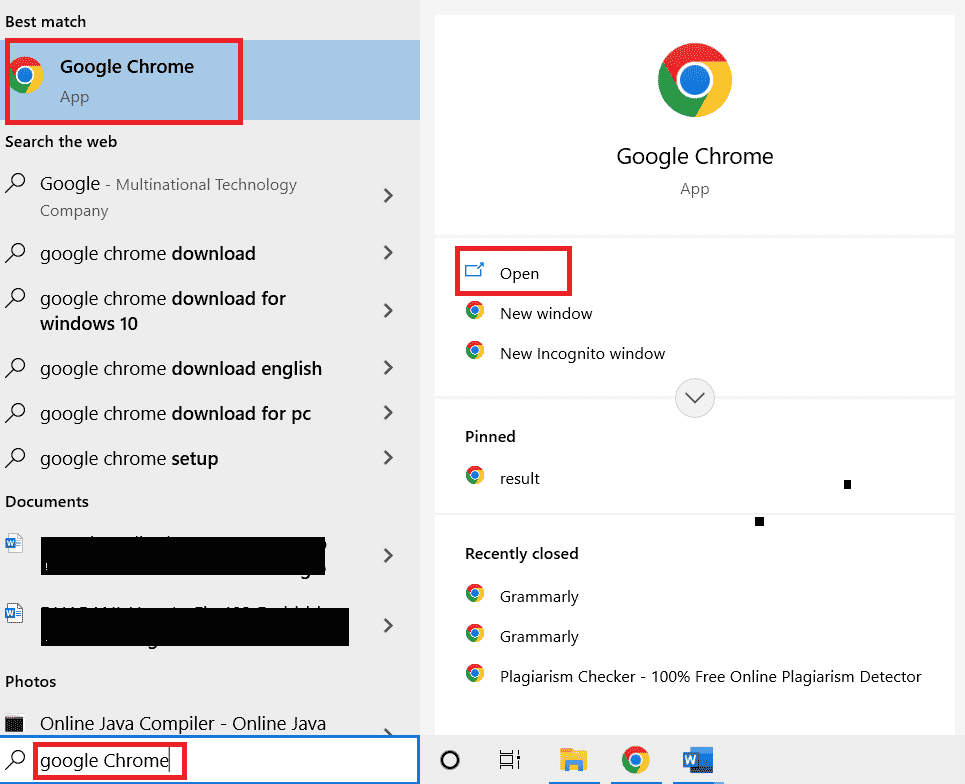
2. Suchen und klicken Sie auf die Menüoptionen in der oberen rechten Ecke Ihres Browserfensters.
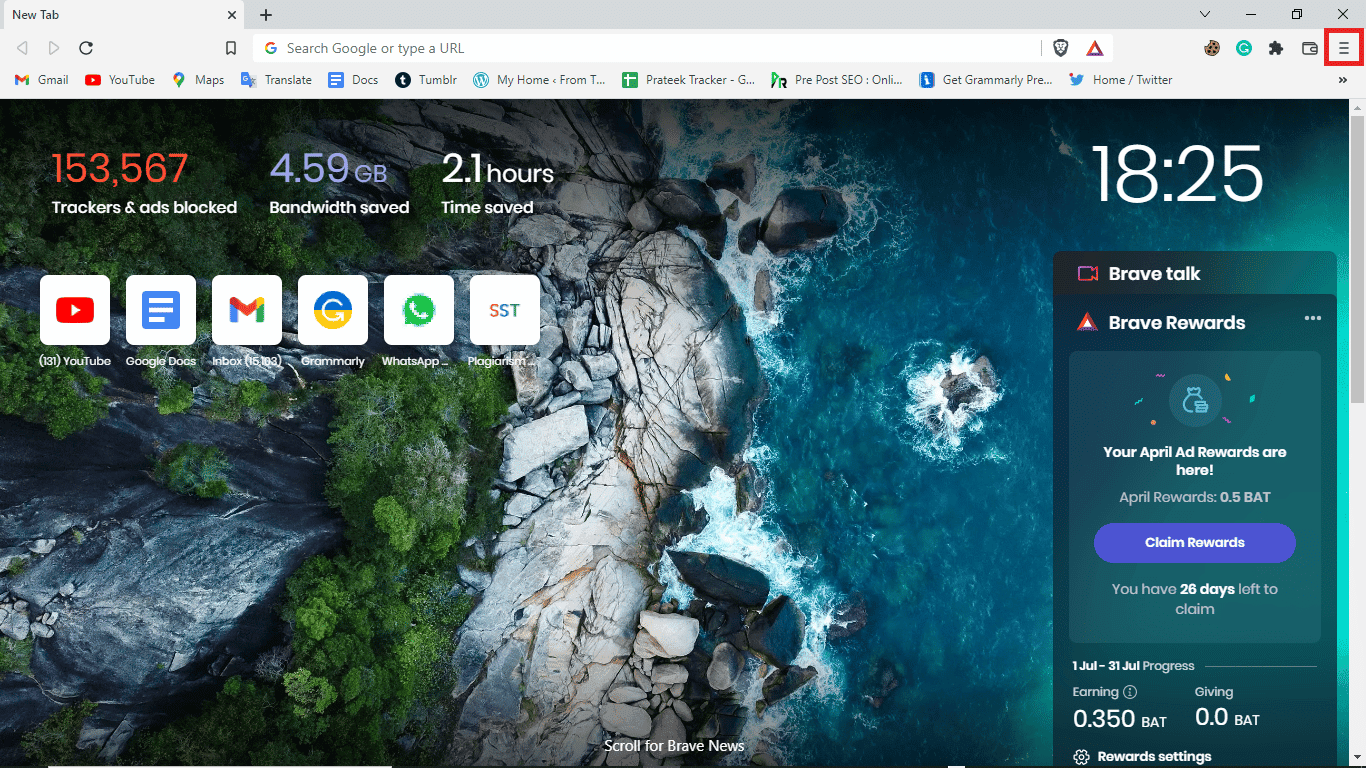
3. Klicken Sie auf das Neue private Fenster.
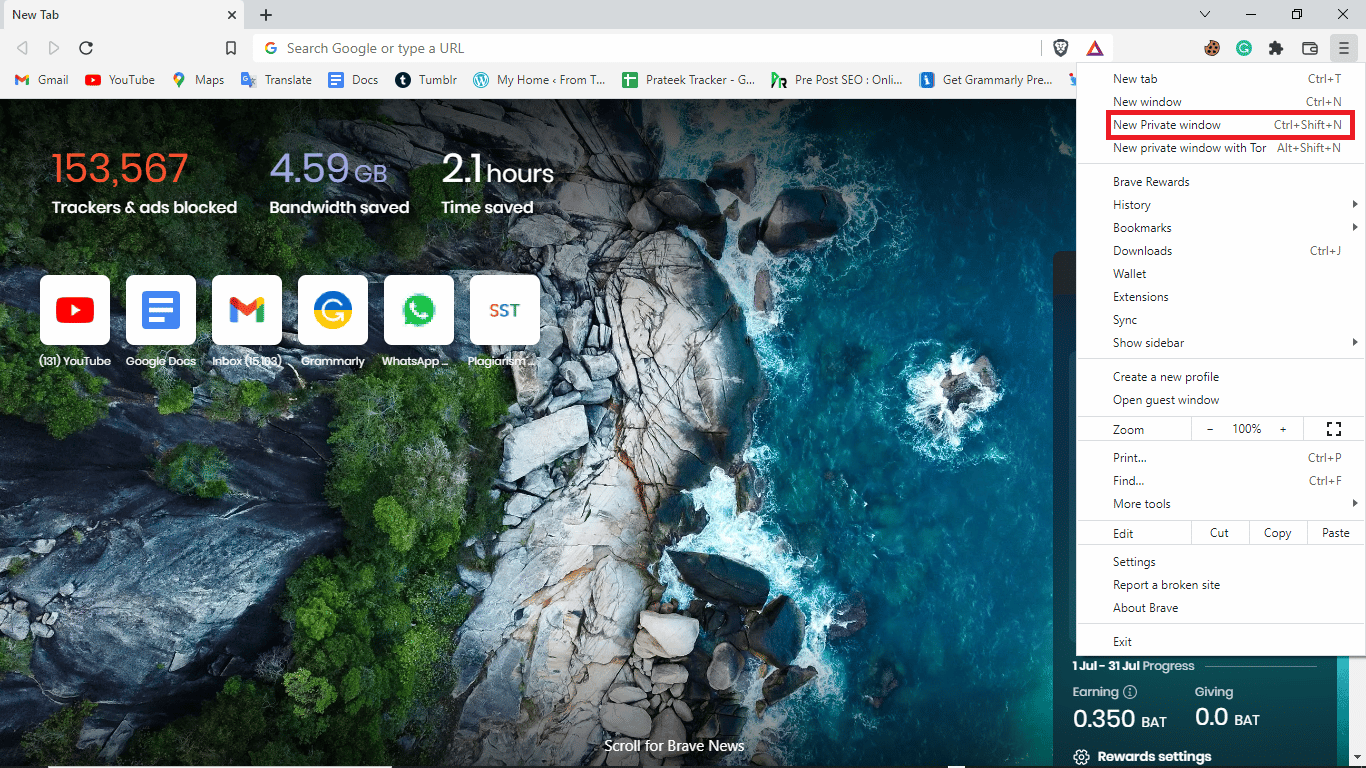
Hinweis: Sie können auch die Tastenkombination Strg + Umschalt + N gleichzeitig eingeben, um ein neues privates Fenster zu öffnen.
Option III: Cache-Dateien löschen
Die nächste wirksame Maßnahme zur Lösung dieses Problems besteht darin, die Cache-Daten Ihres Browsers zu löschen. Cache-Daten enthalten temporäre Internetdateien, damit Sie schneller surfen können. Wenn jedoch eine große Anzahl von Cache-Daten im Browser gespeichert ist, kann es zu Phasenschwierigkeiten beim Surfen kommen. Sie können diesen einfachen Schritten folgen, um Cache-Daten aus Ihrem Browser zu löschen.
1. Öffnen Sie den Google Chrome-Webbrowser.
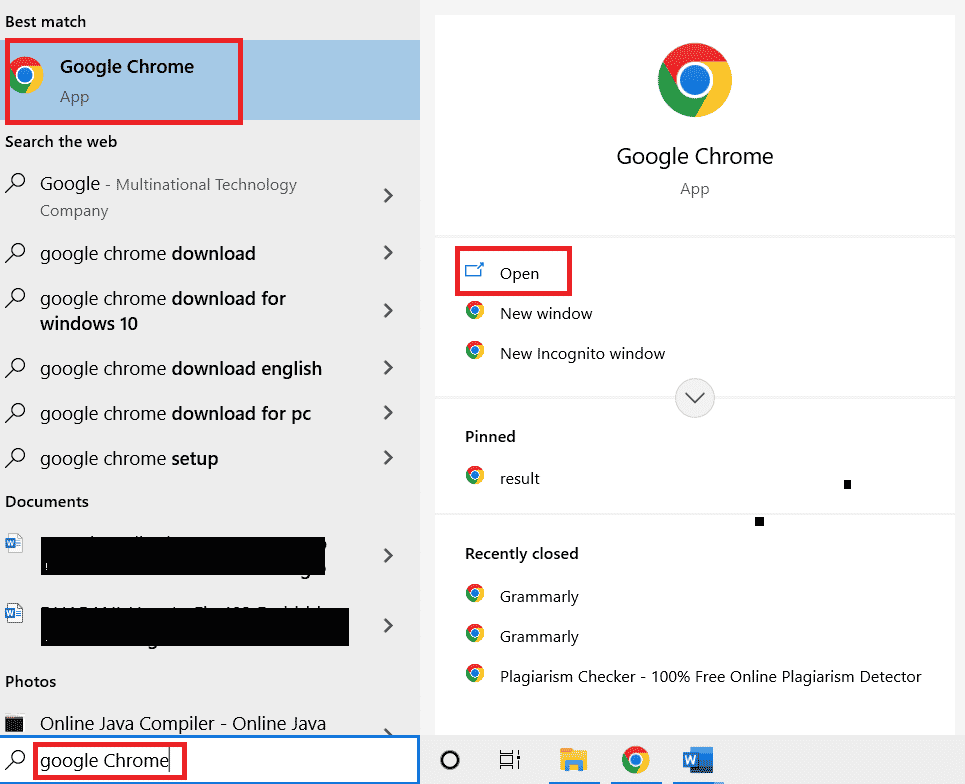
2. Suchen und klicken Sie auf die Menüoptionen in der oberen rechten Ecke Ihres Browserfensters.
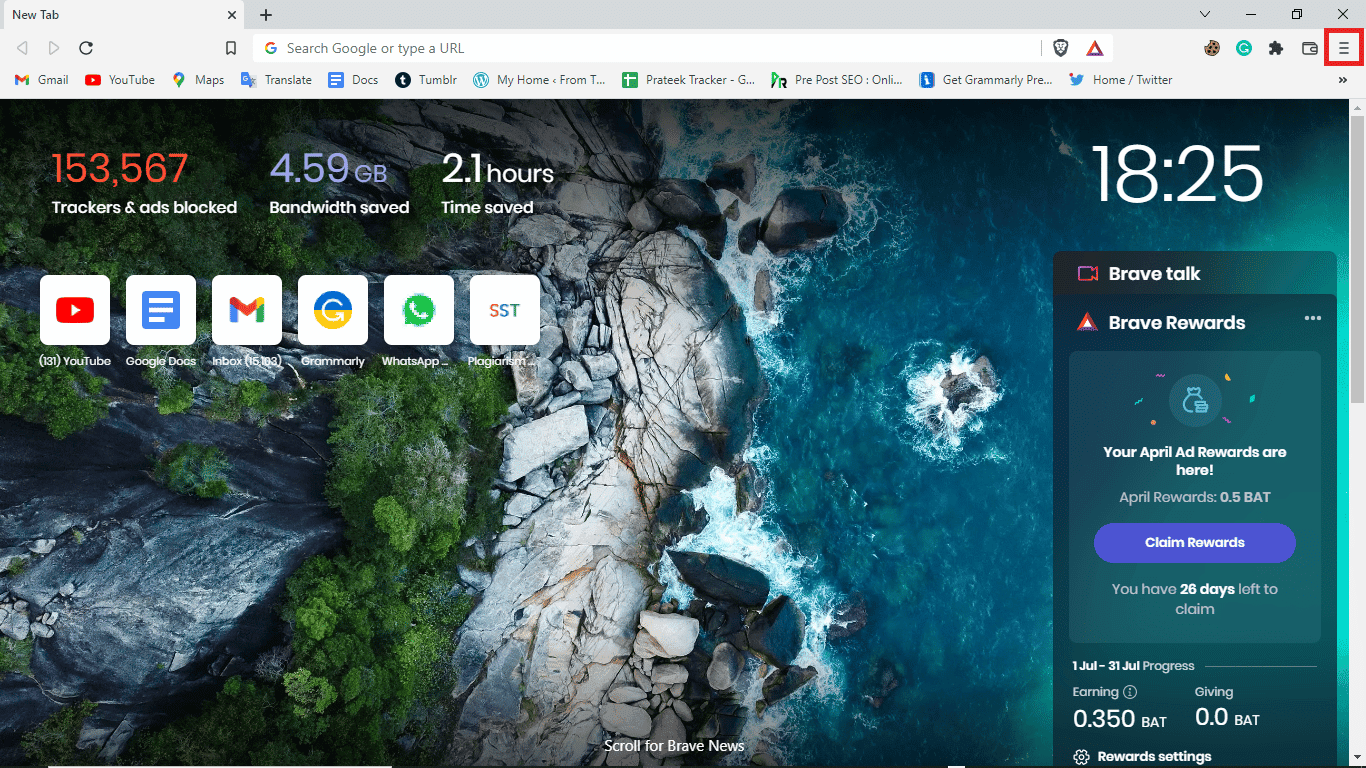
3. Klicken Sie auf Weitere Tools
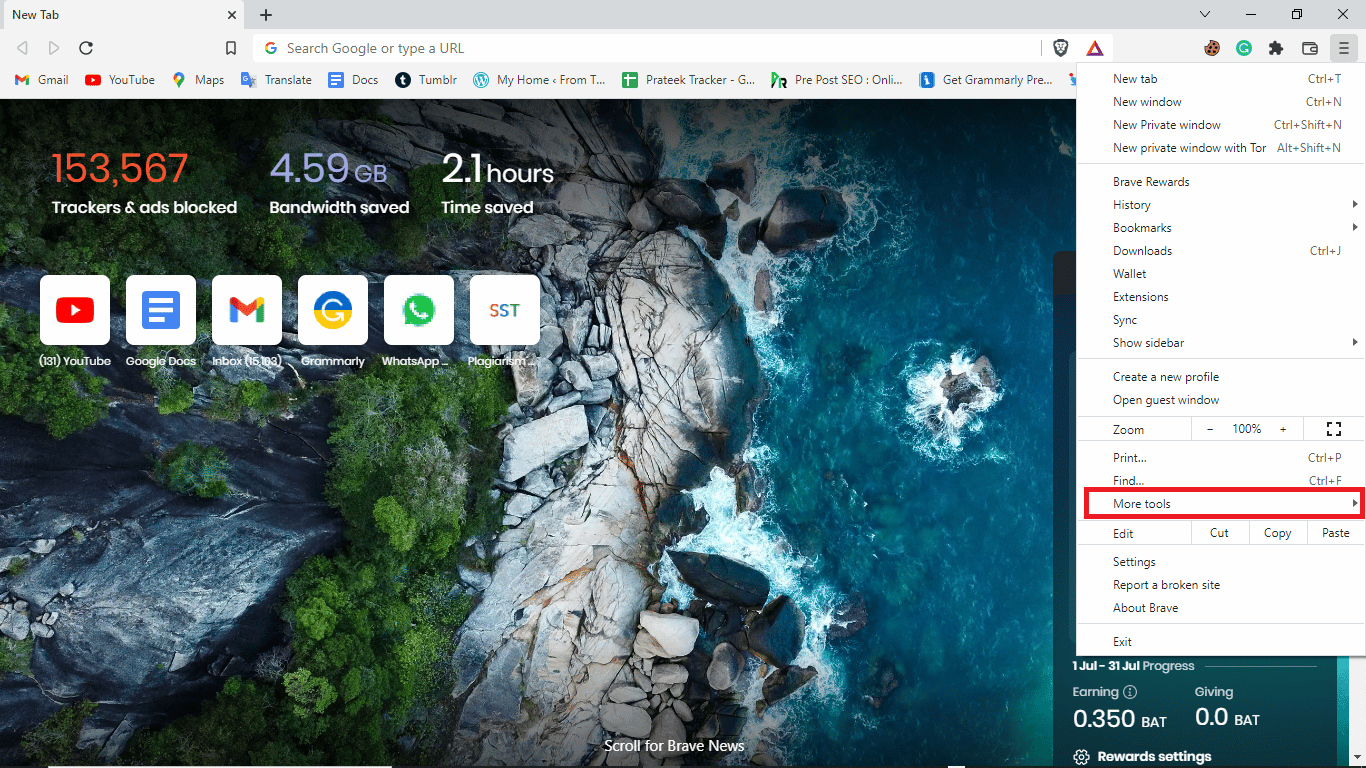
4. Klicken Sie auf Browserdaten löschen.
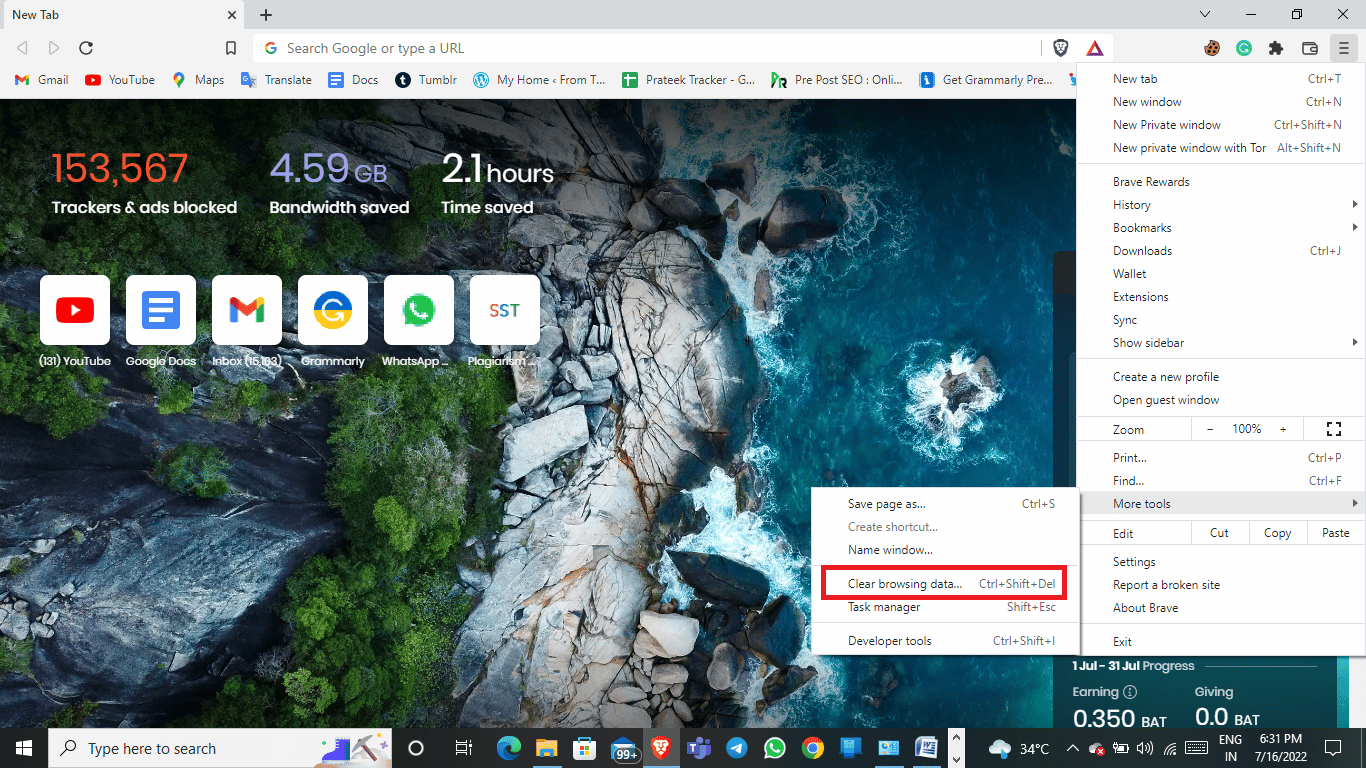
5. Wählen Sie einen geeigneten Zeitraum oder wählen Sie Alle Zeit, um alle Daten zu löschen.
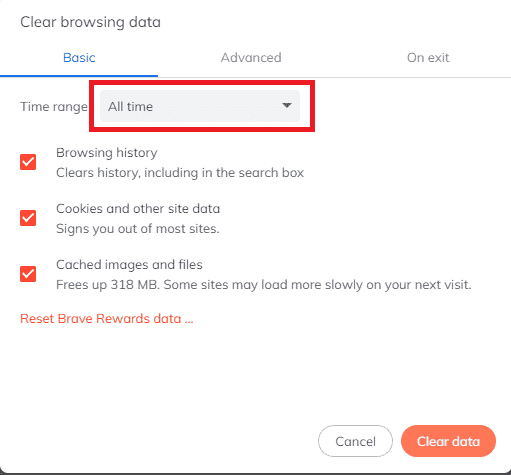
6. Aktivieren Sie die Kontrollkästchen für Cookies und andere Websitedaten und zwischengespeicherte Bilder und Dateien.
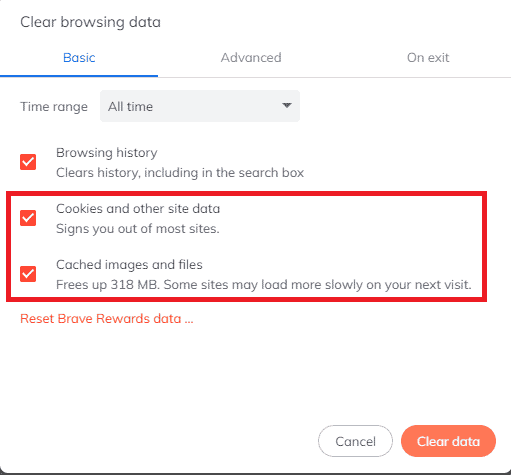
7. Klicken Sie auf Daten löschen.
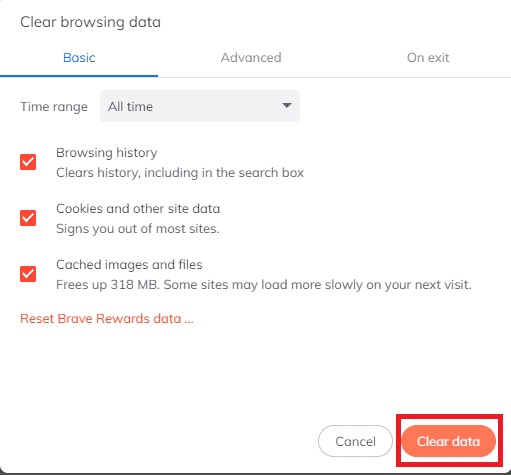
Option IV: Dateinamen ändern
Stellen Sie immer sicher, dass die Dateinamen, die Sie herunterladen, keine Satzzeichen und Zeichen enthalten.
Methode 2: Ändern Sie die Dropbox-Oberfläche
Wenn Sie Dropbox in einem Browser verwenden, können Sie versuchen, zur Dropbox-Anwendung zu wechseln. Die Dropbox-Anwendung bietet ein umfassendes Erlebnis; es ist einfach zu befolgen und zu verwenden. Wenn Sie keine Dropbox-Anwendung auf Ihrem Computer haben, können Sie sie herunterladen, indem Sie diesen Schritten folgen.
Hinweis: Wenn Sie die Dropbox-App bereits verwenden und der Dropbox-Download nicht funktioniert, versuchen Sie, Dropbox über den Webbrowser zu verwenden.
1. Starten Sie den Google Chrome-Webbrowser.
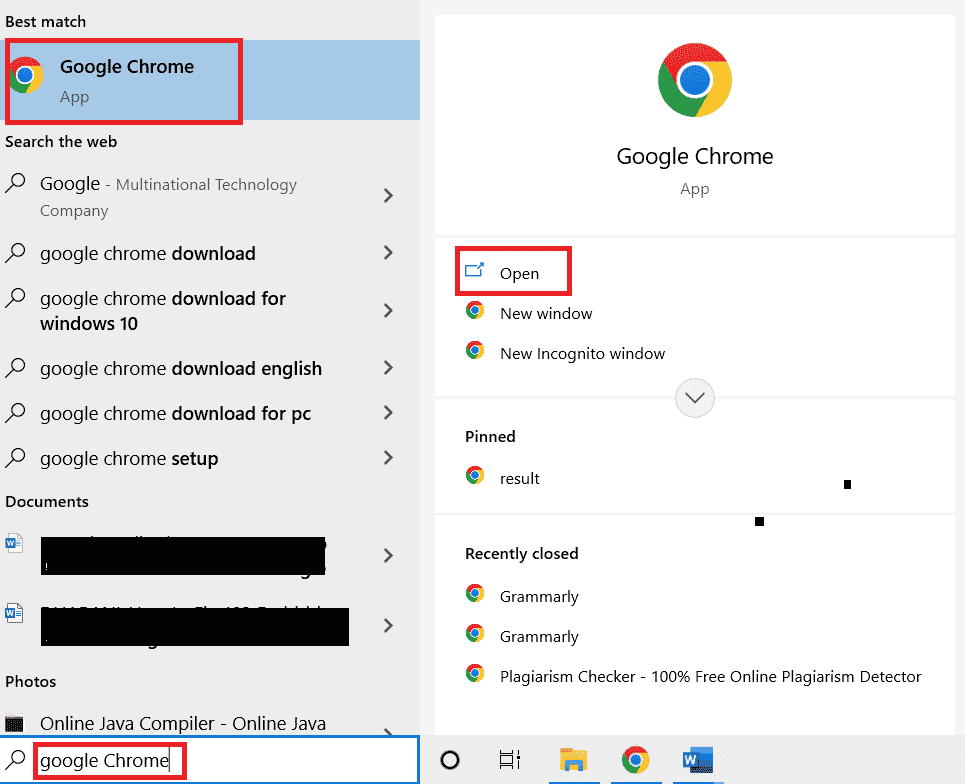
2. Geben Sie in der Suchleiste Dropbox.com ein.
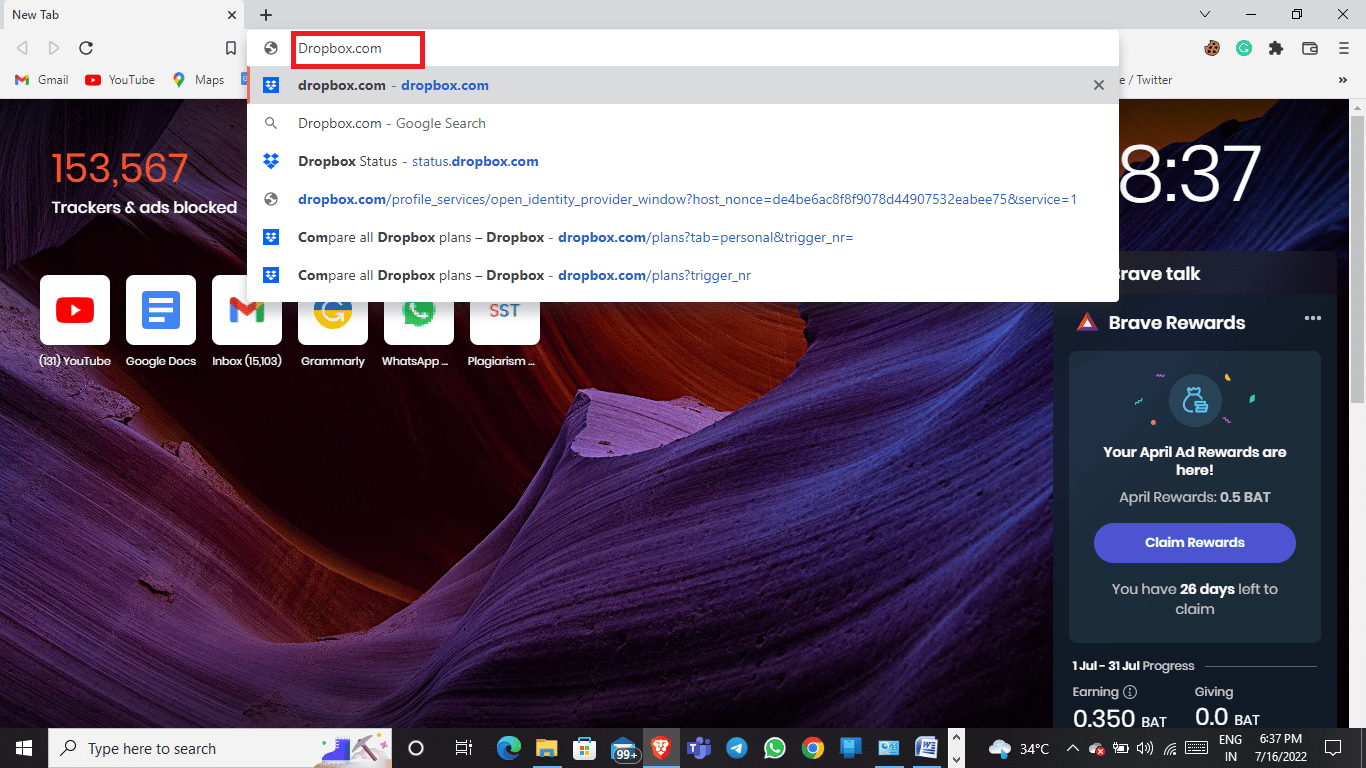
3. Klicken Sie auf die Get-App und dann auf die Desktop-App.
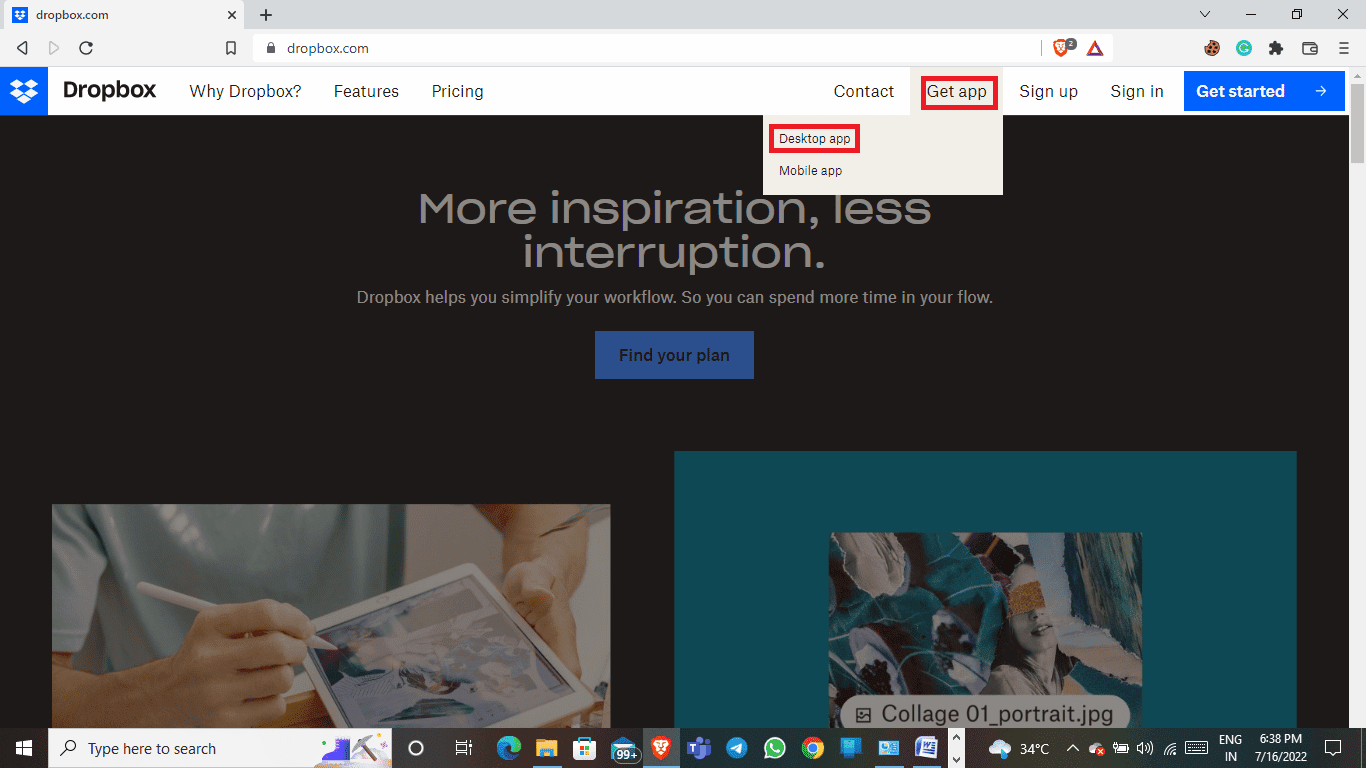
4. Klicken Sie auf Jetzt herunterladen.
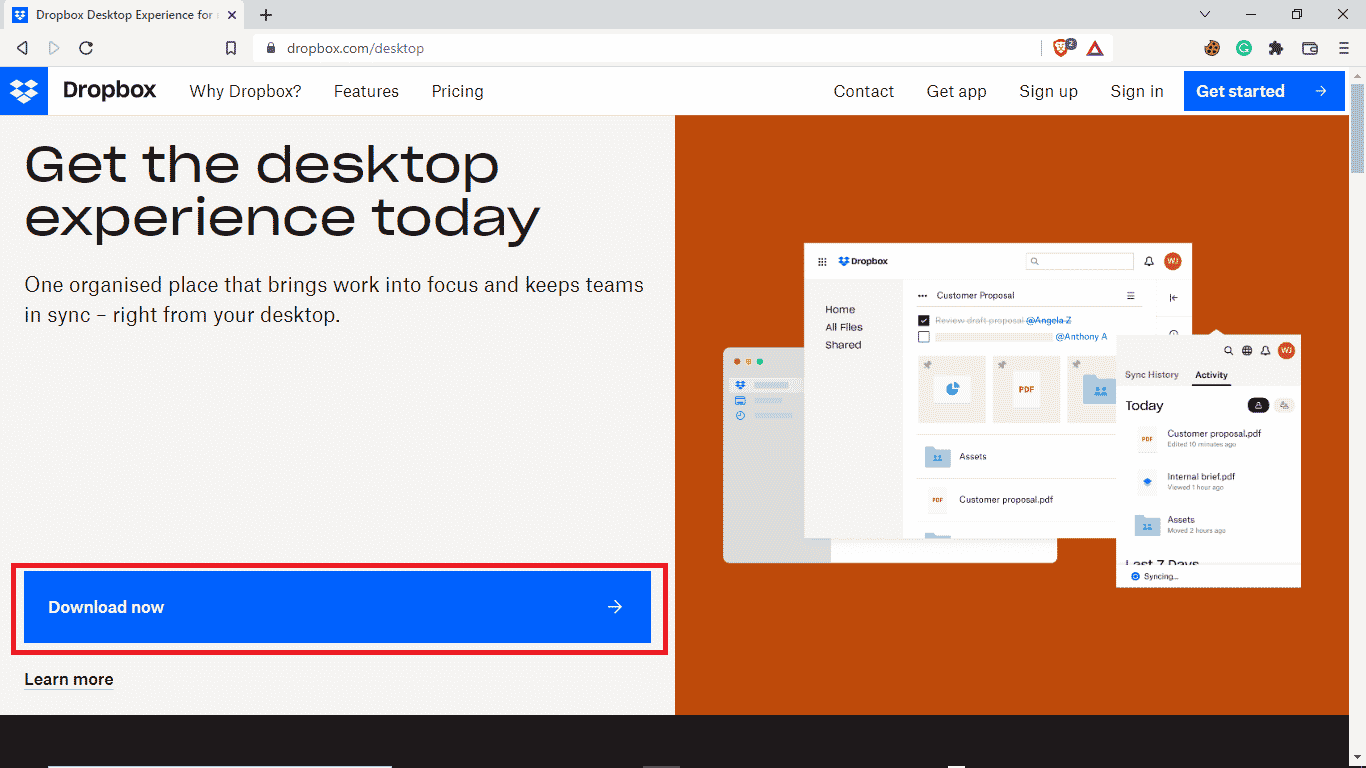
Methode 3: Überprüfen Sie den Dropbox-Systemstatus
Manchmal liegt der Grund für den Dropbox-Fehler beim Herunterladen Ihrer Datei in einem fehlerhaften Server. Glücklicherweise können Sie den Status von Dropbox-Servern überprüfen und herausfinden, ob dies der Grund für das Problem ist. Um den Status des Dropbox-Servers zu überprüfen, können Sie diesen einfachen Schritten folgen.
1. Öffnen Sie den Google Chrome-Browser.
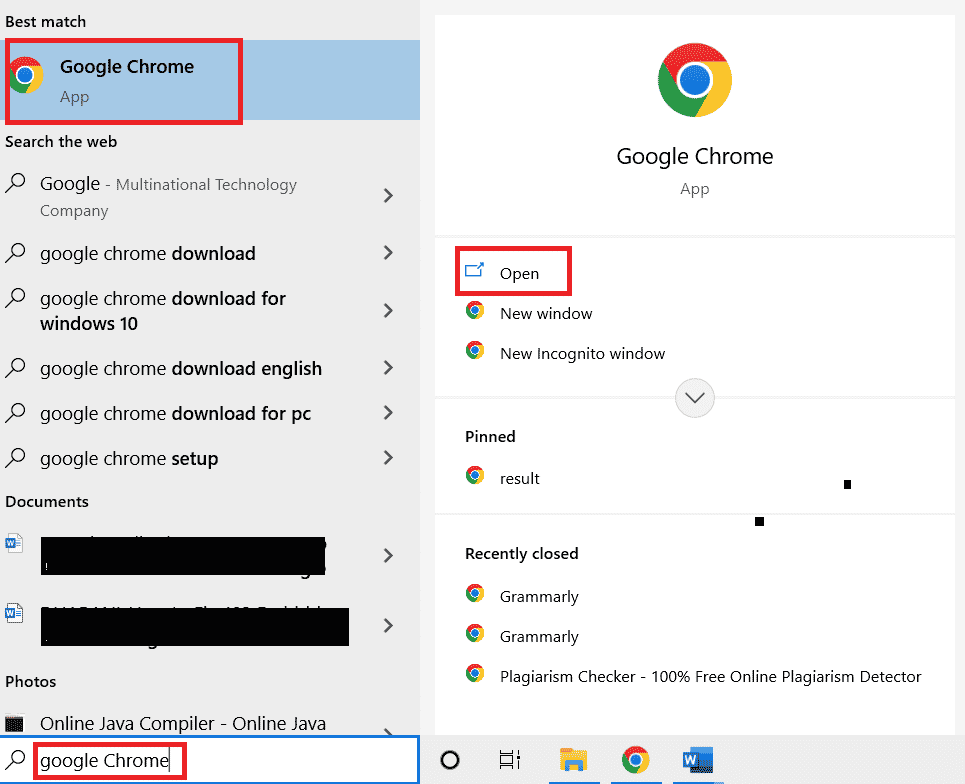
2. Geben Sie in die Suchleiste status.dropbox.com ein.
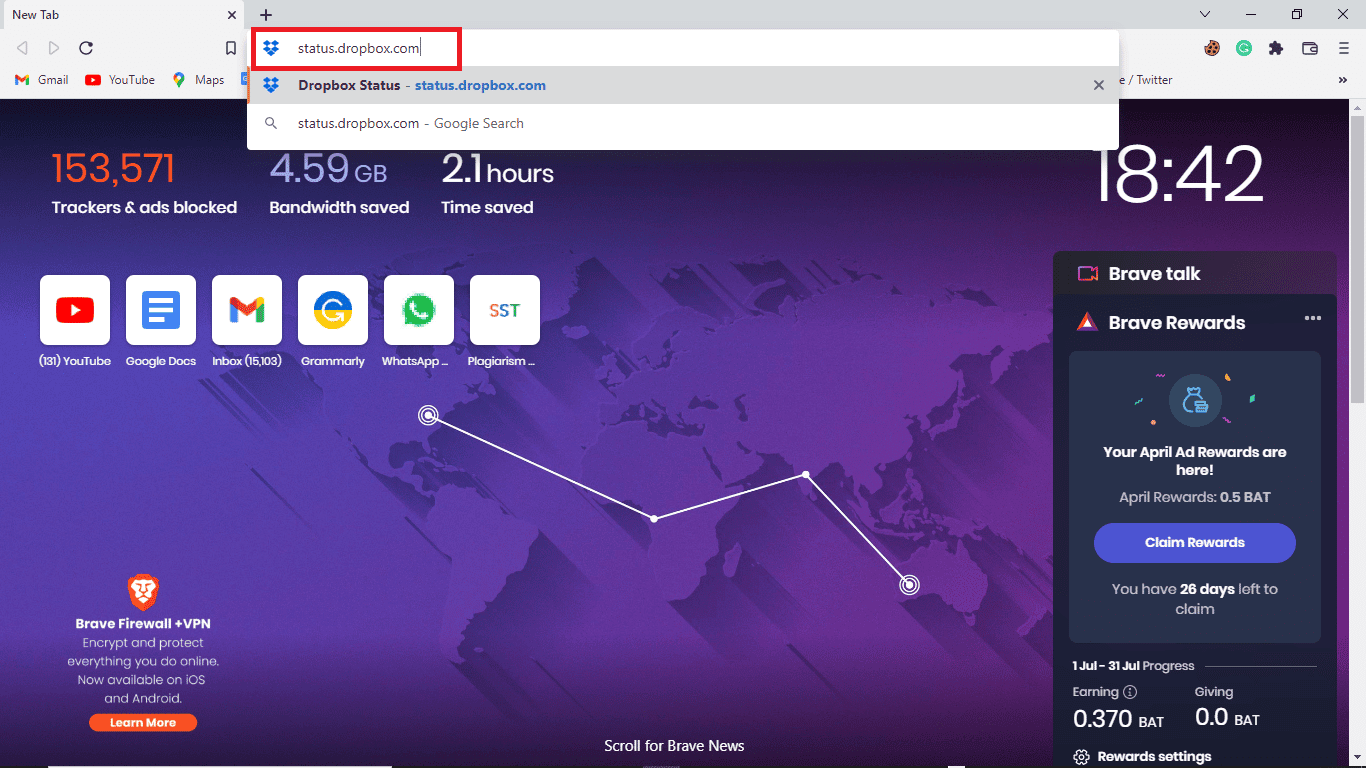
3. Sie können den Status der Dropbox-Website überprüfen.
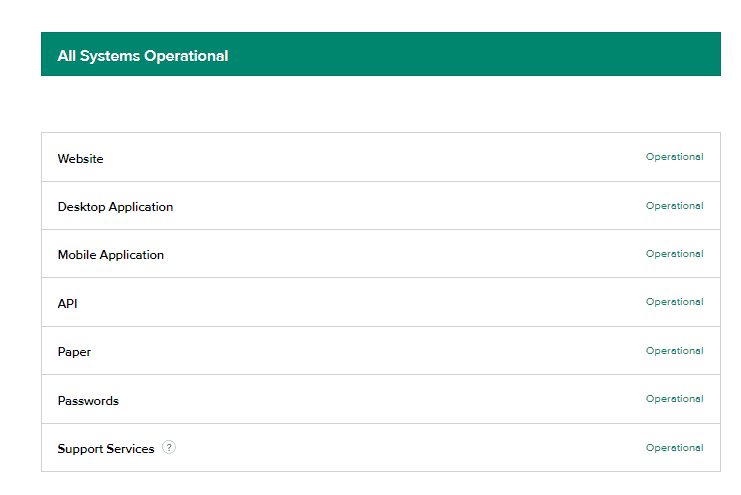
Methode 4: Installieren Sie die Dropbox-App neu
Wenn Sie weiterhin Probleme beim Herunterladen von Dateien in der Dropbox-Anwendung haben, sollten Sie Ihre App möglicherweise neu installieren.
Sie können diesen einfachen Schritten folgen, um die Dropbox-App von Ihrem System zu deinstallieren.
1. Drücken Sie die Windows-Taste, geben Sie Systemsteuerung ein und klicken Sie auf Öffnen.

2. Klicken Sie unter Programme auf Programm deinstallieren.
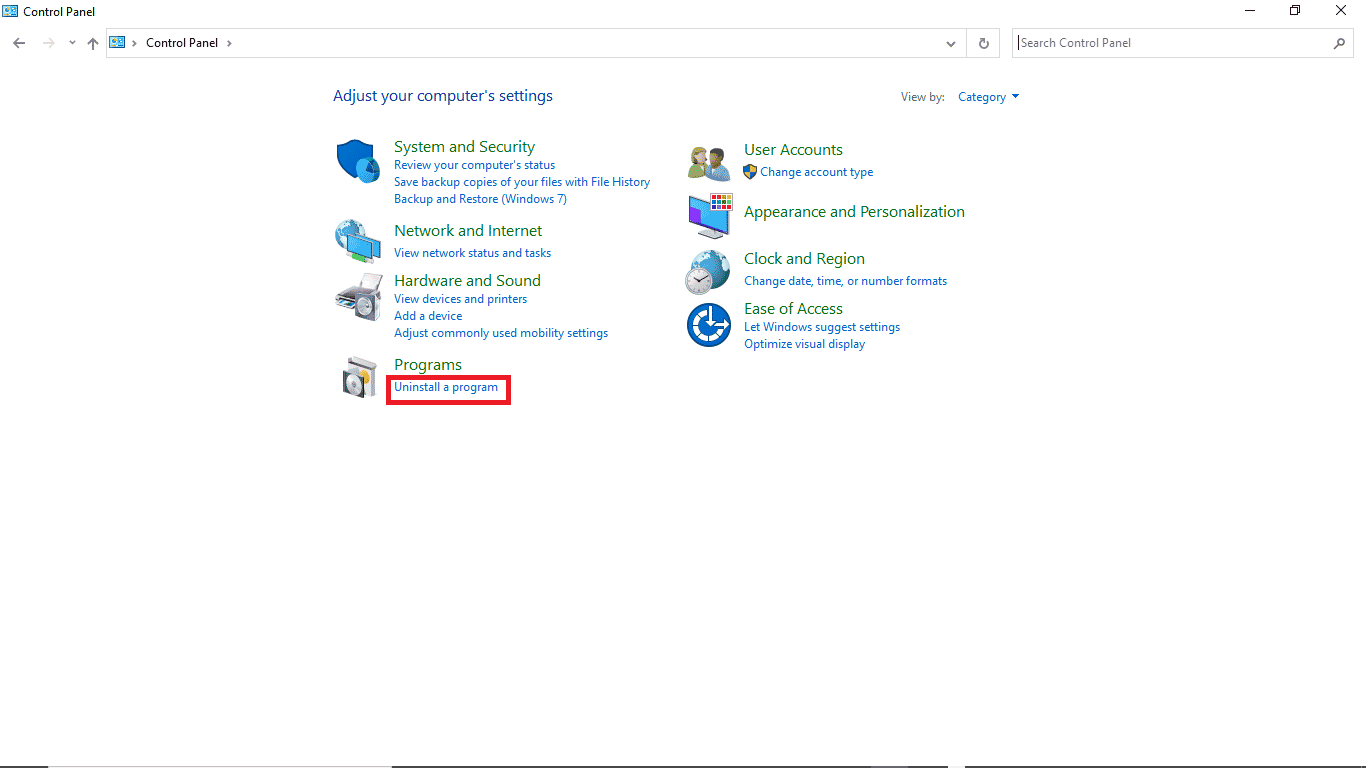
3. Klicken Sie mit der rechten Maustaste auf Dropbox, um es zu deinstallieren.
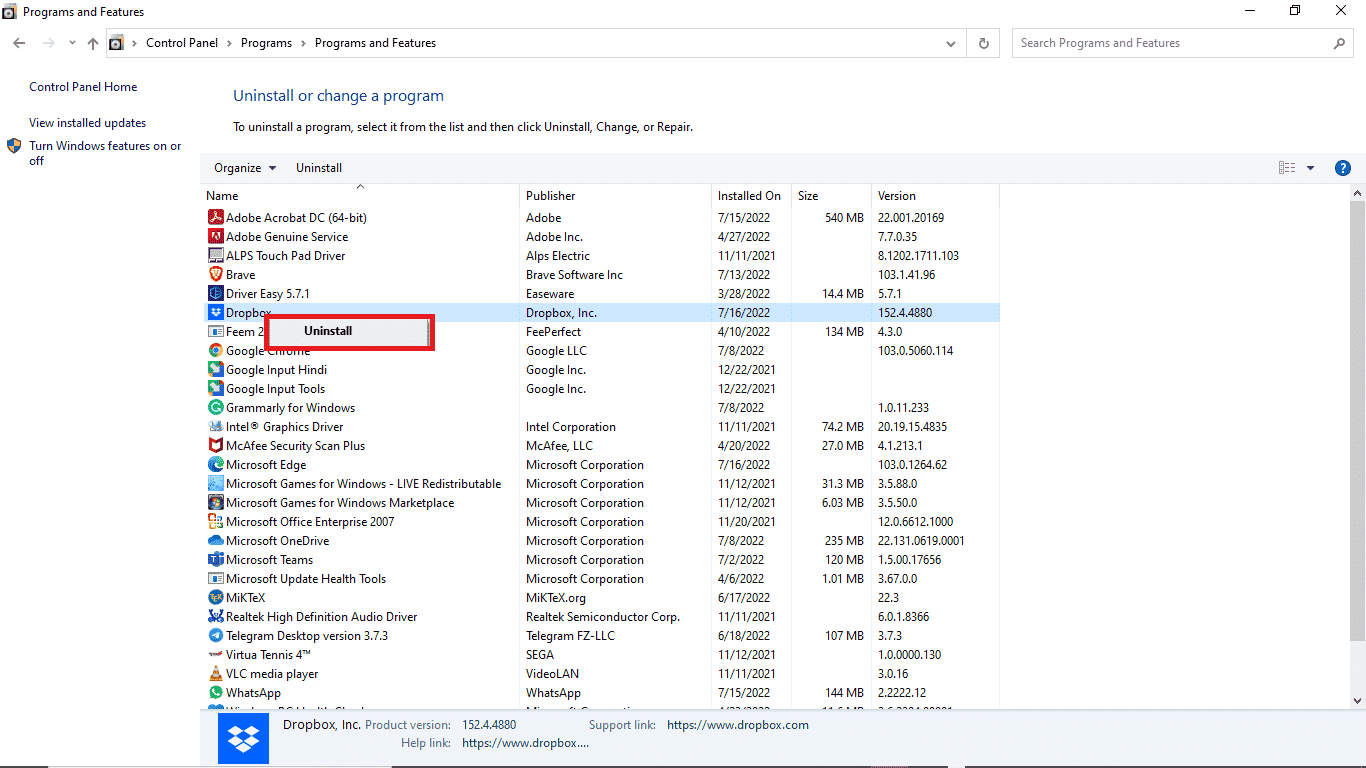
5. Geben Sie Ihrem System die Erlaubnis, das Programm zu deinstallieren.
6. Suchen Sie nach Abschluss der Deinstallation das Dropbox-Installationsprogramm auf Ihrem Gerät.
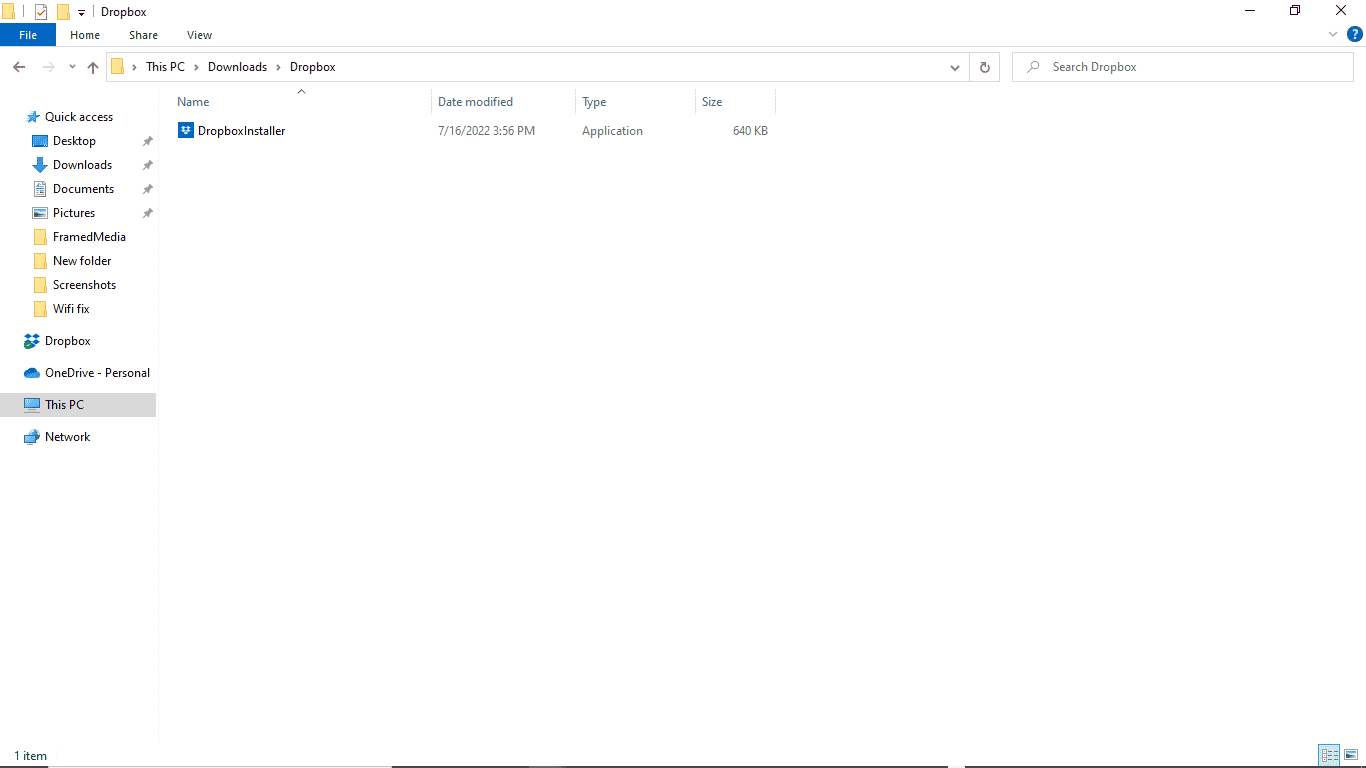
7. Installieren Sie die Dropbox-Anwendung erneut.
Häufig gestellte Fragen (FAQs)
Q1. Kann ich mehrere Dateien von Dropbox herunterladen?
Ans. Sobald Sie sich bei Ihrem Dropbox-Konto angemeldet haben, können Sie Ihre gespeicherten Dateien einzeln oder gesammelt herunterladen.
Q2. Warum lädt Dropbox keine Dateien herunter?
Ans. Es kann mehrere Gründe dafür geben, warum Dropbox Ihre Dateien nicht herunterlädt. Einige der häufigsten Gründe können ein schlechter Server sein.
Q3. Kann ich die Dropbox-App auf einem PC verwenden?
Ans. Ja, die Dropbox-App kann auf einen PC heruntergeladen werden; es funktioniert so reibungslos wie die mobile App oder die Website.
***
Wir hoffen, dass diese Anleitung hilfreich war und dass Sie Ihren Dropbox-Fehler beim Herunterladen Ihrer Datei richtig beheben konnten. Kommentieren Sie unten und teilen Sie uns mit, welche Methode für Sie funktioniert hat. Auch wenn Sie Fragen, Anregungen oder Vorschläge haben, können Sie diese gerne mit uns teilen.