Eine Maus ist ein grundlegendes Peripheriegerät, das zu Desktops und gelegentlich zu Laptops passt. Es ist keine teure Hardware, es sei denn, Sie kaufen eine besonders funktionsreiche Hardware, die für Spiele gedacht ist. Die Basismaus, die Sie kaufen können, Marken- oder Fremdmarken, kabelgebunden oder drahtlos, funktioniert einwandfrei. Wenn Sie unter Windows 10 eine Mausverzögerung feststellen, ist es wahrscheinlich ein Problem, das einfach zu lösen ist, und es gibt ein paar grundlegende Dinge, die Sie tun können, um die Mausverzögerung zu beheben.
Inhaltsverzeichnis
Basisdiagnostik
Fahren Sie Ihr System herunter und starten Sie es erneut. Überprüfen Sie, ob die Verzögerung noch vorhanden ist.
Schließen Sie dieselbe Maus an ein anderes System an und prüfen Sie, ob die Verzögerung weiterhin besteht. Wenn dies der Fall ist, ist es möglicherweise an der Zeit, eine neue Maus zu kaufen. Versuchen Sie, eine andere Maus an Ihr System anzuschließen, und prüfen Sie, ob die Verzögerung noch vorhanden ist. Wenn dies der Fall ist, liegt das Problem bei Ihrem System und nicht bei der Maus.

Ausnahmen
Bevor wir mit der Auflistung der verschiedenen Schritte zur Behebung der Mausverzögerung beginnen, sollten Sie wissen, dass diese Korrekturen einige Einschränkungen haben.
Versuchen Sie dies nur, wenn Ihre Maus plötzlich verzögert. Wenn es vorher gut funktioniert hat und es sich um ein neues Problem handelt, sind diese Schritte einen Versuch wert. Wenn Sie eine brandneue Maus verwenden, können Sie diese Schritte ebenfalls ausprobieren, aber in diesem Fall müssen Sie mit der Möglichkeit rechnen, dass Ihre Hardware sofort defekt ist.
Diese Korrekturen gelten für allgemeine Verzögerungen, die in Ihrem gesamten Betriebssystem auftreten. Wenn die Verzögerung spezifisch für eine App ist, z. B. ein Spiel oder Photoshop, oder spezifisch für eine Website, dann liegt das Problem nicht an Ihrer Maus.
Diese Korrekturen gelten nicht für Verzögerungen, die durch das Betriebssystem verursacht werden, da es dort zu viele Variablen gibt, um festzustellen, was die Ursache sein könnte.
Mausverzögerung beheben
Probieren Sie jede der folgenden Korrekturen aus. Einige gelten möglicherweise nicht, wenn Sie eine kabelgebundene Maus haben, während andere möglicherweise nicht gelten, wenn Sie eine drahtlose Maus haben. Überspringen Sie diese und versuchen Sie den Rest. Wir haben zusätzliche Anweisungen für den Fall hinzugefügt, dass Ihre Mausverzögerung unter die erste oben aufgeführte Ausnahme fällt.
Neue Batterien
Dies gilt für eine drahtlose Maus. Es läuft mit Batterien, also sollten Sie die Batterie wechseln oder aufladen, wenn sie aufladbar ist, sobald sie anfängt zu verzögern. Wenn Sie eine brandneue Maus haben und diese mit Batterien geliefert wurde, tauschen Sie sie gegen neue aus. Es ist möglich, dass die Batterien nicht sehr gut sind.
Verwenden Sie in diesem Sinne gute Batterien, die länger halten. Achten Sie beim Batteriewechsel darauf, dass das Batteriefach sauber ist. Überprüfen Sie die Metallbeschichtung, an der die Batterie angeschlossen ist, auf Rost oder Korrosion. Es kann verhindern, dass die Maus die benötigte Leistung erhält, und zu Verzögerungen führen. Wenn die Platten korrodiert sind, können Sie versuchen, sie ersetzen zu lassen, aber es könnte billiger sein, eine neue Maus zu kaufen.

Putze es
Eine Maus muss gereinigt werden, unabhängig davon, ob es sich um eine kabelgebundene oder eine kabellose Maus handelt. Obwohl selten, wenn Sie noch eine Maus mit einem Tracking-Ball darin haben, nehmen Sie sie heraus und reinigen Sie sie. Wenn Ihre Maus keinen Trackingball enthält, sollten Sie ihre „Füße“ reinigen. Fett und Schmutz neigen dazu, sich darauf anzusammeln und die Spurführung weniger glatt zu machen.

Reinigen Sie in diesem Sinne auch die Oberfläche, auf der Sie die Maus verwenden.
Überprüfen Sie den USB-Anschluss und den Dongle
Eine kabelgebundene Maus und eine kabellose Maus werden über USB-Ports mit Ihrem System verbunden. Als erstes sollten Sie überprüfen, ob der USB-Anschluss funktioniert. Schließen Sie ein anderes Gerät daran an und wenn es Probleme mit dem Gerät gibt, liegt es wahrscheinlich daran, dass sich der USB-Anschluss gelöst hat. Versuchen Sie, den Anschluss zu ändern, an den Sie Ihre Maus angeschlossen haben, und prüfen Sie, ob die Verzögerung dadurch behoben wird. Wenn das die Verzögerung nicht behebt, liegt es vielleicht an Ihrem USB-Dongle. Leider können Sie nicht viel gegen den Dongle tun. Wenn dies das Problem ist, müssen Sie sich wahrscheinlich eine neue Maus besorgen.

Überprüfen Sie die Treiber- und Mauseinstellungen
Überprüfen Sie, ob Sie den richtigen Treiber für Ihre Maus ausführen. Wenn es kürzlich ein Update gab, kann das Problem möglicherweise behoben werden, indem Sie es auf die ältere Version zurücksetzen. Wenn Sie die generischen Windows 10-Treiber ausführen, versuchen Sie, die Synaptics-Treiber oder den zu Ihrem Mausmodell passenden Treiber zu installieren.
Sie können auch versuchen, die Geschwindigkeit, mit der sich der Mauszeiger auf Ihrem Bildschirm bewegt, in der App „Einstellungen“ zu ändern. Öffnen Sie die App „Einstellungen“, gehen Sie zur Einstellungsgruppe „Geräte“ und wählen Sie die Registerkarte „Maus“. Wählen Sie die Option Zusätzliche Mauseinstellungen. Wechseln Sie zur Registerkarte Druckeroptionen. Hier können Sie die Zeigergeschwindigkeit auswählen. Versuchen Sie es zu erhöhen und sehen Sie, ob die Verzögerung verschwindet.
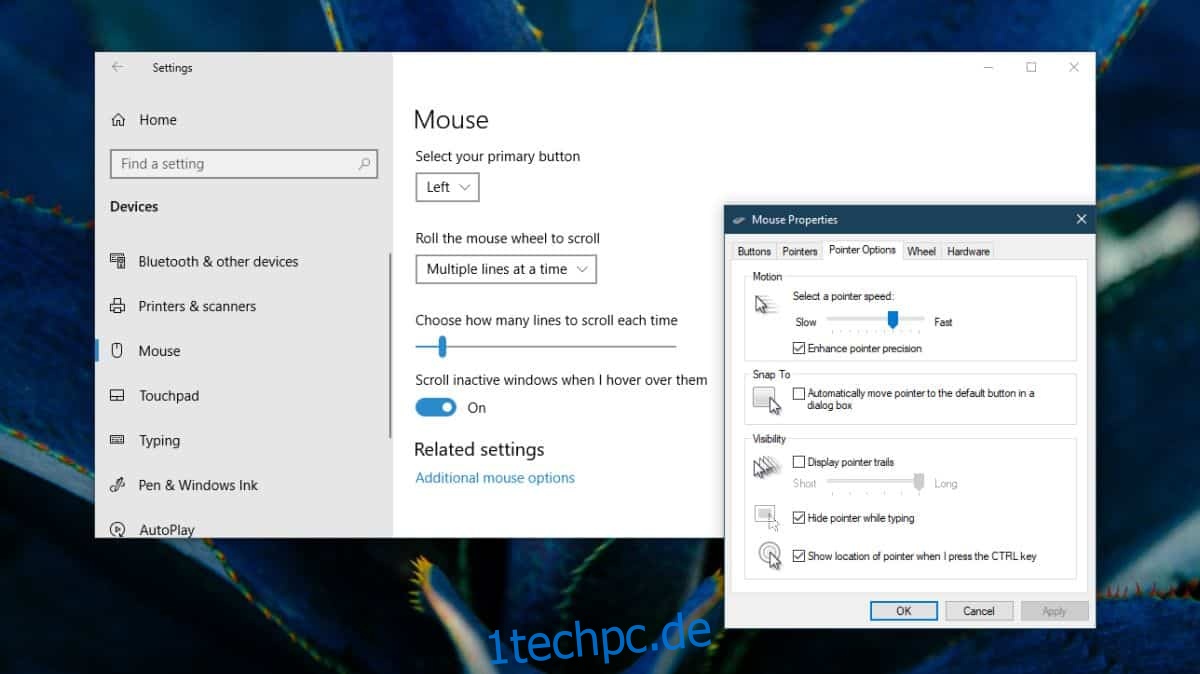
Sicherheitsmodus
Öffnen Sie Windows 10 im abgesicherten Modus und verwenden Sie dann Ihre Maus. Wenn die Verzögerung verschwindet, ist es wahrscheinlich etwas, das unter Windows 10 läuft und die Leistung der Maus beeinträchtigt. Vielleicht ist es ein Prozess, der es verlangsamt. Deaktivieren Sie alle unnötigen Apps, die möglicherweise ausgeführt werden, und prüfen Sie die Apps, die Sie kürzlich installiert haben. Überprüfen Sie im Task-Manager, ob ein Prozess zu viel RAM verbraucht, und beenden Sie ihn.
Bluetooth
Wenn Ihre Maus über Bluetooth verbunden ist, stellen Sie sicher, dass sie ordnungsgemäß funktioniert. Überprüfen Sie, ob Ihre anderen Bluetooth-Geräte ebenfalls schlecht funktionieren. Suchen Sie nach Updates für Bluetooth-Treiber. Wenn es kürzlich ein Update gab, das mit der Mausverzögerung zusammenfiel, müssen Sie möglicherweise zum älteren Treiber zurückkehren.
Sie sollten sich auch unseren Beitrag zur Fehlerbehebung bei Bluetooth unter Windows 10 ansehen

