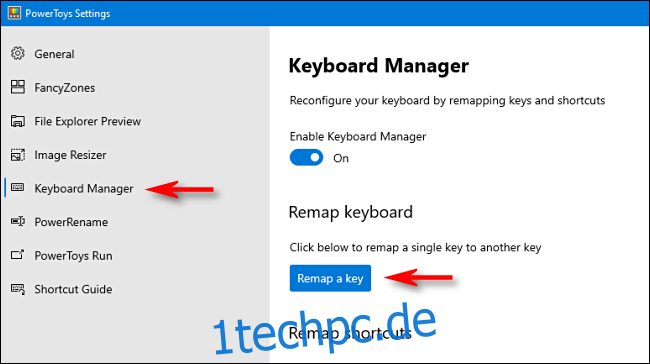Wenn Sie es vorziehen, eine ältere klassische Tastatur wie das IBM Model M zu verwenden, die keine physische Windows-Taste enthält, gibt es eine nette Möglichkeit, unter Windows 10 eine hinzuzufügen, indem Sie eine Taste ausleihen, die Sie nicht sehr oft verwenden. So geht’s.
Mit dem kostenlosen PowerToys-Dienstprogramm von Microsoft können Sie jede Taste einfach so zuweisen, dass sie wie jede andere Taste funktioniert (oder ihnen sogar eine neuartige Funktion wie das Stummschalten Ihres Audios geben). In unserem Fall weisen wir die Windows-Tastenfunktion einer Taste Ihrer Wahl zu.
(Standardmäßig fungiert die Befehlstaste auf einer Mac-Tastatur als Windows-Taste, wenn sie an einen Windows 10-Computer angeschlossen ist. Wenn Sie eine Mac-Tastatur mit Windows verwenden, müssen Sie diesen Trick nicht verwenden – verwenden Sie einfach die „Befehlstaste“ als Ihre Windows-Taste.)
Wenn Sie PowerToys für Windows 10 noch nicht haben, kostenlos herunterladen von der Microsoft-Website. Starten Sie danach PowerToys und klicken Sie in der Seitenleiste auf die Option „Keyboard Manager“. Klicken Sie in den „Keyboard Manager“-Optionen auf „Remap A Key“.
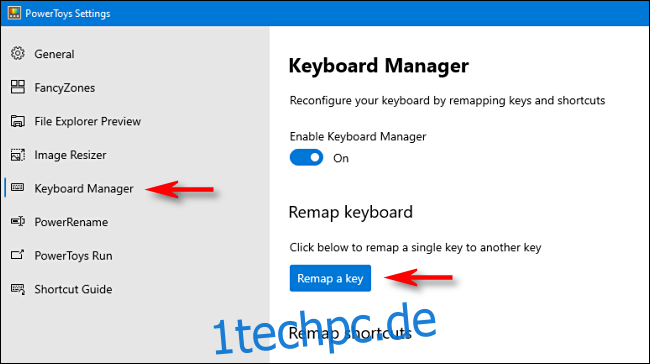
Klicken Sie im erscheinenden Fenster „Tastatur neu zuordnen“ auf das Pluszeichen (+), um eine Tastenbelegung hinzuzufügen.
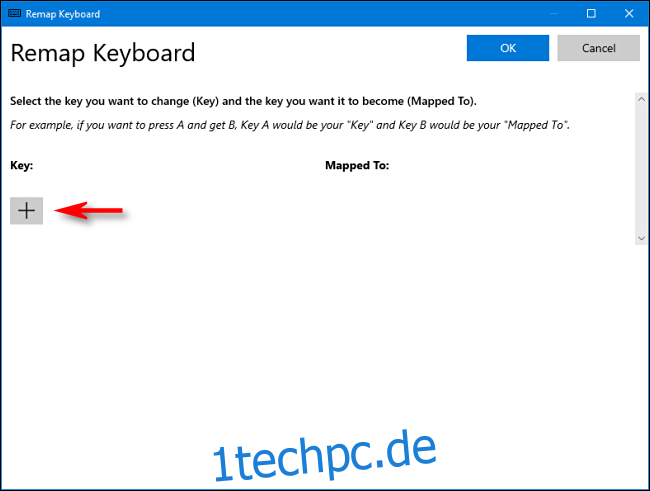
Jetzt müssen Sie entscheiden, welche Taste Sie als Windows-Taste verwenden möchten. Wir finden, dass die rechte Alt-Taste sehr gut funktioniert (wenn Sie eine haben), da sie für einhändige Windows-Kurzbefehle einfach zu verwenden ist und die meisten Leute die linke Alt-Taste häufiger verwenden. Sie können stattdessen auch eine selten verwendete Taste auswählen, z. B. Scroll Lock oder rechte Strg-Taste. Es liegt ganz bei Ihnen.
Verwenden Sie beim Definieren der Zuordnung in PowerToys das Dropdown-Menü unter der Überschrift „Schlüssel:“ auf der linken Seite, um die Taste auszuwählen, die Sie als Windows-Taste fungieren möchten. In diesem Beispiel verwenden wir „Alt (Rechts).“
Wählen Sie im Abschnitt „Zugeordnet zu“ auf der rechten Seite „Win“ (was die Windows-Taste darstellt) aus dem Dropdown-Menü aus.
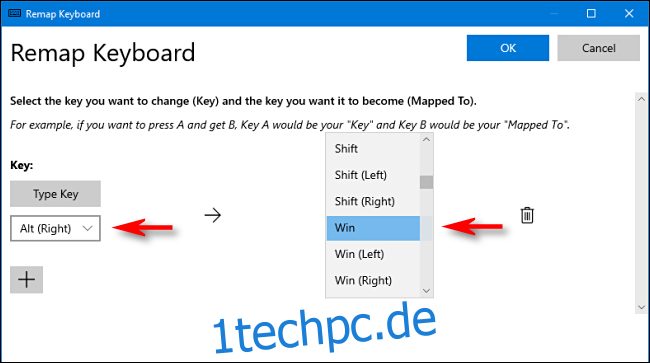
OK klicken.“ Windows wird Sie wahrscheinlich warnen, dass der Schlüssel, den Sie neu zuordnen, nicht verwendet werden kann, weil Sie ihn einer anderen Funktion zugewiesen haben. Klicken Sie in diesem Fall auf „Trotzdem fortfahren“.
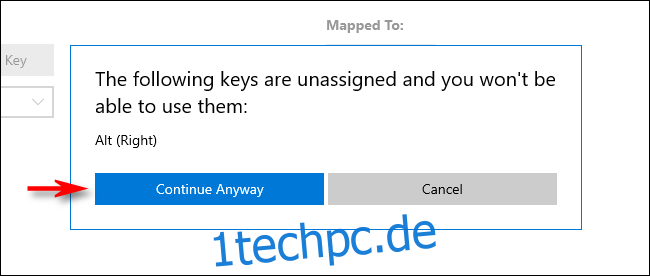
Danach sollte die neue Windows-Tastenbelegung aktiv sein. Testen Sie es aus. Wenn Sie auf die Taste tippen, die Sie Windows zugewiesen haben, sollte Ihr Startmenü auftauchen. Von da an sollten Sie es auch verwenden können, um praktische Verknüpfungen wie Windows + I zu starten, um die Einstellungen zu öffnen.
Wenn Sie fertig sind, schließen Sie PowerToys und Sie können Ihren Computer wie gewohnt verwenden. Sie müssen sich nicht abmelden oder Ihren PC neu starten; Ihre Änderung wird sofort wirksam.
So entfernen Sie die neue Windows-Tastenzuordnung
Wenn Sie Ihre Meinung ändern und Windows eine andere Taste zuweisen oder die Funktion der neu zugeordneten Taste wiederherstellen möchten, starten Sie PowerToys und navigieren Sie zu Tastatur-Manager > Taste neu zuordnen.
Suchen Sie die zuvor definierte Zuordnung und klicken Sie auf den Papierkorb, um sie zu löschen. Klicken Sie anschließend auf „OK“, um das Fenster zu schließen. Danach können Sie ein neues Mapping erstellen oder Power Toys einfach schließen.