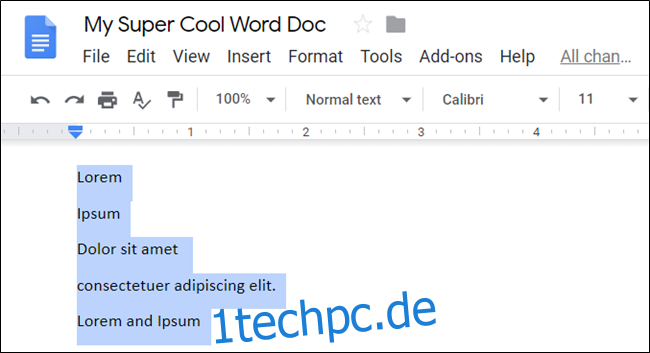In Google Docs können Sie ganz einfach mehrstufige Listen in Ihrem Dokument erstellen und anpassen. Sie können Ihre Listen mit Aufzählungszeichen, Zahlen oder sogar alphabetisch formatieren. Werfen wir einen Blick auf den Prozess.
Inhaltsverzeichnis
So erstellen Sie eine mehrstufige Liste
Starten Sie einen Browser, gehen Sie zu Ihrem Google Docs-Startseite, und öffnen Sie ein neues Dokument.
Es ist mühelos, eine Liste mit mehreren Ebenen in Google Docs zu erstellen. Sie müssen lediglich eine Zeile eingeben, um Ihre Liste zu beginnen, nach dem ersten Element die Eingabetaste drücken, um eine neue Zeile zu beginnen, das nächste Element in Ihrer Liste eingeben und so weiter. Wenn Sie alle Elemente in Ihrer Liste eingegeben haben, markieren Sie alle Zeilen.
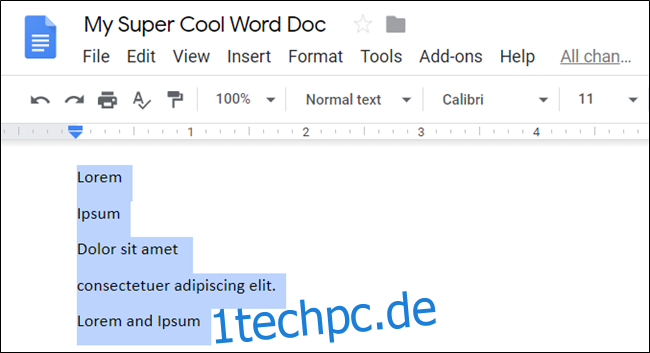
Klicken Sie als Nächstes auf Format > Aufzählungszeichen und Nummerierung > Nummerierte Liste, und wählen Sie dann einen Formatierungsstil aus der Liste aus.
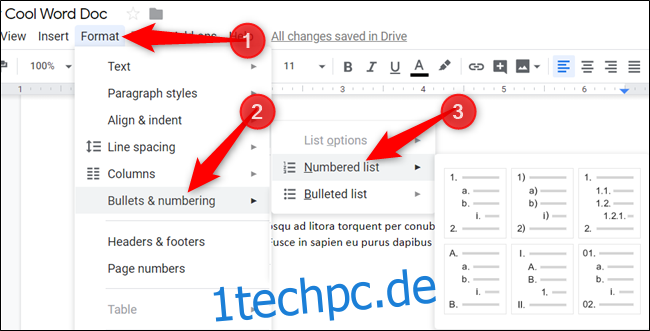
Für diese Anleitung verwenden wir eine nummerierte Liste. Wenn Sie eine „Aufzählungsliste“ bevorzugen, wählen Sie stattdessen diese aus.
Ihre Liste wird in dem von Ihnen gewählten Stil formatiert.
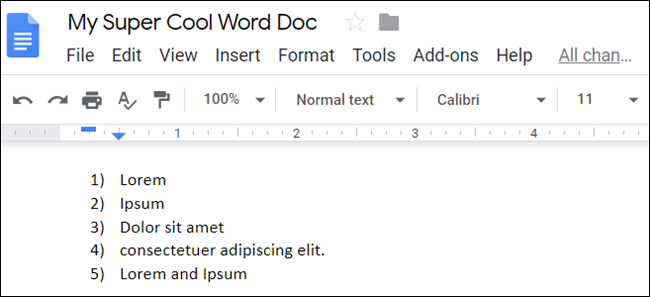
Obwohl dies eine einstufige Liste ist, unterscheidet sich der Vorgang zum Erstellen einer mehrstufigen Liste in Docs nicht wesentlich. Wenn Sie beginnen, Elemente herabzustufen und heraufzustufen, wird daraus eine echte mehrstufige Liste.
Herabstufen und Heraufstufen von Zeilen in Ihrer mehrstufigen Liste
Das Herabstufen einer Zeile rückt ein Element auf eine niedrigere Listenebene unter dem vorherigen Element ein, und das Heraufstufen eines Elements bewirkt das Gegenteil.
Um ein Element herabzustufen, platzieren Sie den Cursor an den Anfang der Zeile.
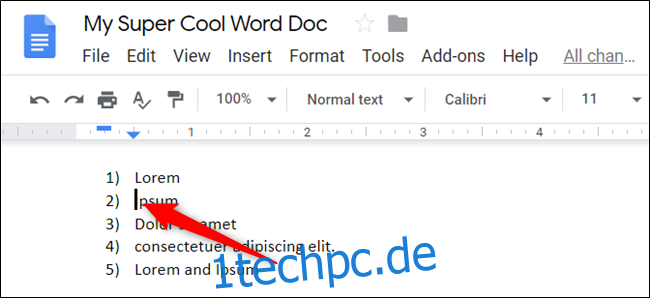
Drücken Sie als Nächstes die Tabulatortaste, um das Element an die untere Listenebene zu senden.
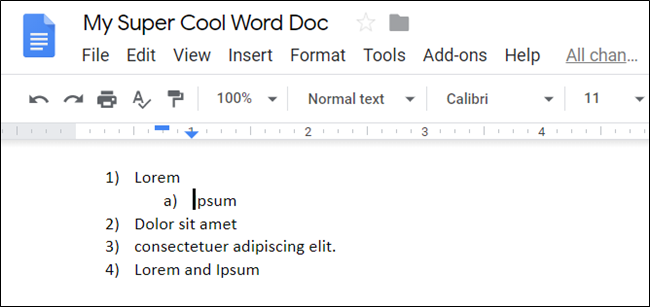
Wenn Sie ein Element mehr als einmal in einer Zeile herabstufen möchten, drücken Sie weiterhin die Tabulatortaste. Sie können ein Element bis zu acht Mal herabstufen. In unserem Beispiel haben wir die dritte Zeile in unserer Liste zweimal herabgestuft.
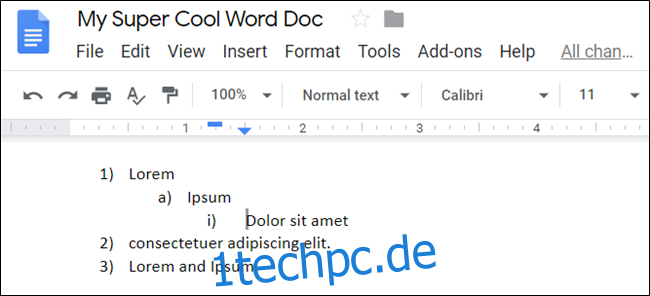
Wiederholen Sie die Schritte, bis Sie mit Ihrer mehrstufigen Liste zufrieden sind.
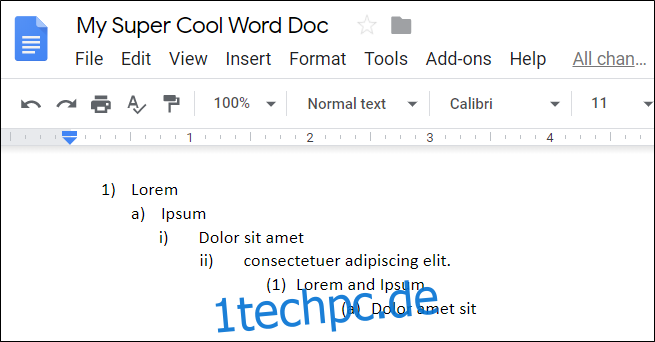
Wenn Sie eine Zeile heraufstufen möchten (eine Ebene nach oben verschieben), können Sie eine Tastenkombination verwenden. Platzieren Sie den Cursor am Anfang der Zeile und drücken Sie dann Umschalt+Tab.
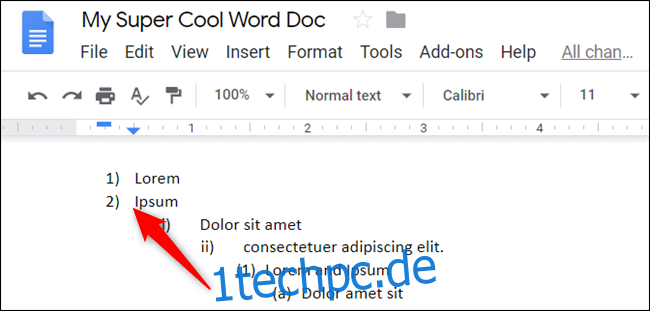
Sie können diese Methode auf mehreren Leitungen gleichzeitig verwenden. Markieren Sie zunächst die Zeilen in der Liste, die Sie heraufstufen möchten.
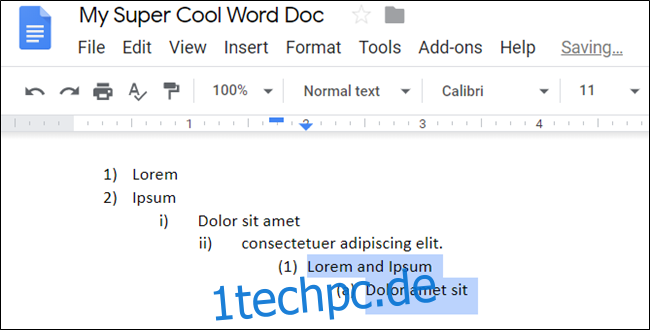
Drücken Sie als Nächstes Tab oder Umschalt+Tab, um die Listenelemente herabzustufen oder heraufzustufen.
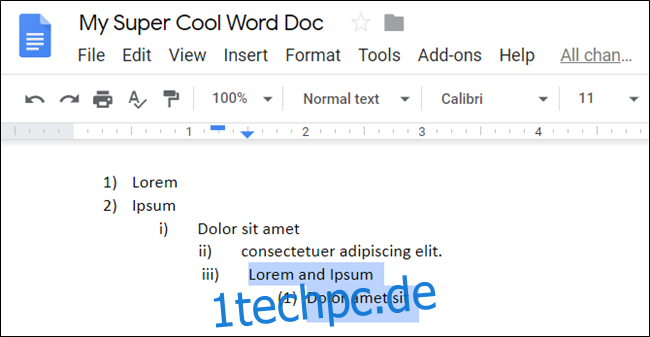
So ändern Sie das Format einer mehrstufigen Liste
Wenn Sie das Grundformat Ihrer mehrstufigen Liste ändern möchten, ist das ganz einfach! Wenn Sie sich ursprünglich für eine nummerierte Liste entschieden haben, sich aber für eine Aufzählung entscheiden, ist dies kein Problem! Der Wechsel von einem Format zum anderen dauert nur wenige Sekunden.
Platzieren Sie den Cursor an einer beliebigen Stelle in der Liste, klicken Sie auf das Symbol Aufzählungsliste (oder Nummerierte Liste) und wählen Sie dann einen Stil aus dem Dropdown-Menü aus.
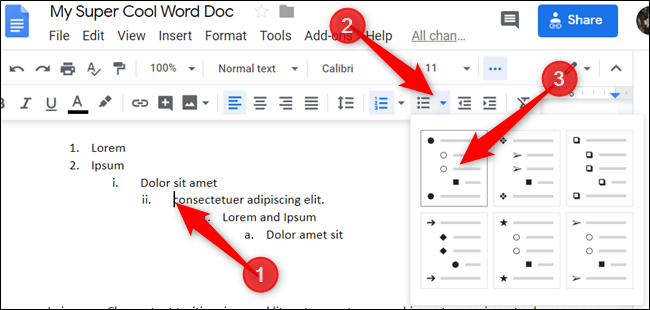
Auf diese Weise ändert sich die gesamte Liste in den neuen Stil, den Sie ausgewählt haben.
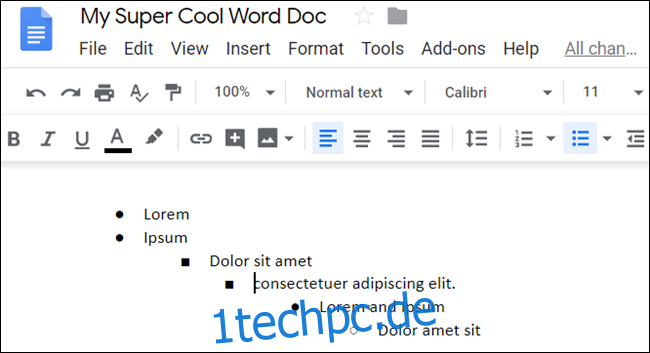
So passen Sie eine Liste mit mehreren Ebenen an
Während der Anpassungsgrad in Google Docs im Vergleich zu Microsoft Word verblasst, können Sie Ihre mehrstufigen Listen mit Farben und einzigartigen Aufzählungszeichen personalisieren.
Wenn Sie etwas Farbe hinzufügen möchten, markieren Sie eine Zeile in Ihrer mehrstufigen Liste.
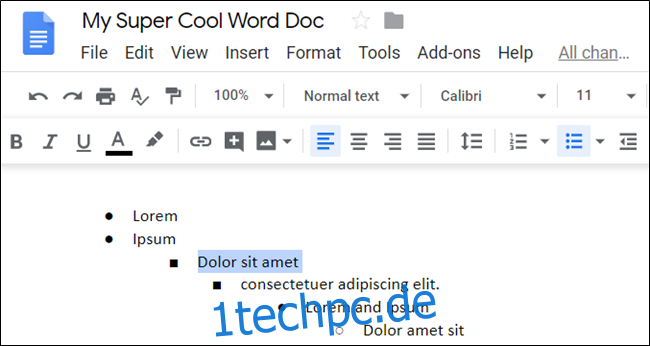
Klicken Sie anschließend in der Symbolleiste auf das Symbol für die Textfarbe und wählen Sie eine Farbe aus der Palette aus.
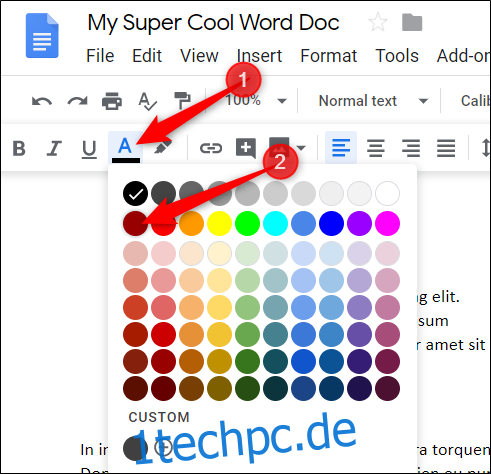
Wiederholen Sie diesen Schritt für jede Linie, die Sie lebendiger machen möchten.
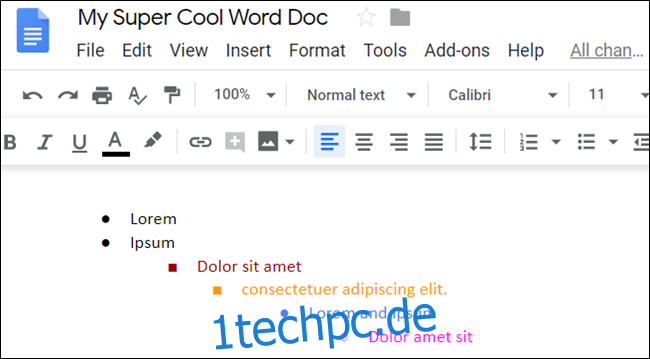
Sie können auch jeden Aufzählungspunkt in Ihrer Liste mit einem Symbol, Sonderzeichen, Emoji oder anderen Elementen der Sonderzeichenliste von Google Docs anpassen.
Doppelklicken Sie dazu auf das Aufzählungszeichen oder die Zahl, die Sie ändern möchten, und klicken Sie dann mit der rechten Maustaste darauf, um das Kontextmenü zu öffnen. Sie können im Kontextmenü aus einigen Optionen auswählen oder auf „Mehr Aufzählungszeichen“ klicken, um die vollständige Liste der Sonderzeichen anzuzeigen.
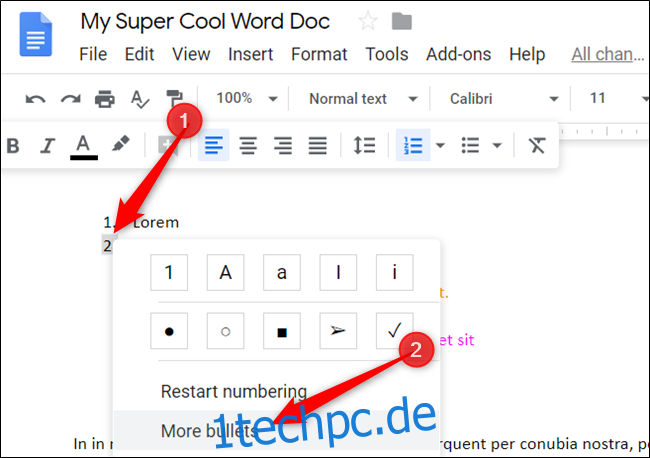
Klicken Sie auf das zweite Dropdown-Menü, um eine Kategorie auszuwählen. Es gibt viele, also seien Sie darauf vorbereitet, etwas Zeit mit dem Surfen zu verbringen.
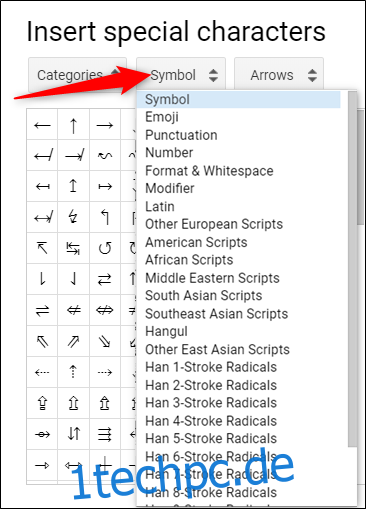
Klicken Sie auf das dritte Dropdown-Menü, um die Zeichen noch weiter zu verfeinern.
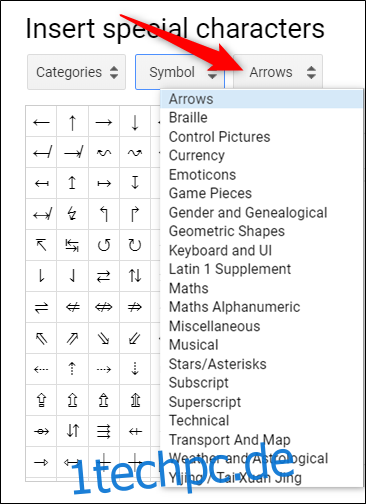
Nachdem Sie die Kategorien ausgewählt haben, klicken Sie auf das Zeichen, das Sie als neues Aufzählungszeichen festlegen möchten.
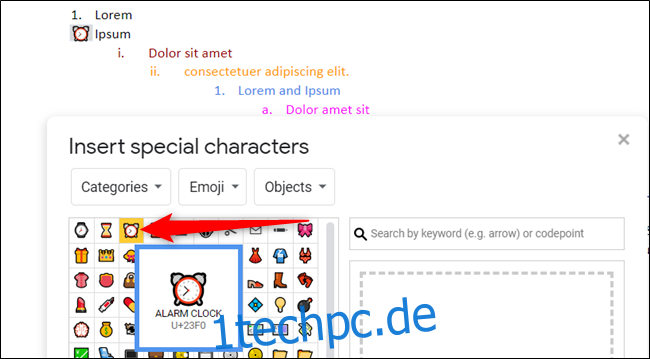
Ein Wecker ist eine lächerliche Wahl für eine Kugel, aber Sie können wählen, was Sie wollen.
Wiederholen Sie diesen Vorgang für jedes Aufzählungszeichen, das Sie ersetzen möchten, bis Sie mit Ihrer mehrstufigen Liste zufrieden sind.
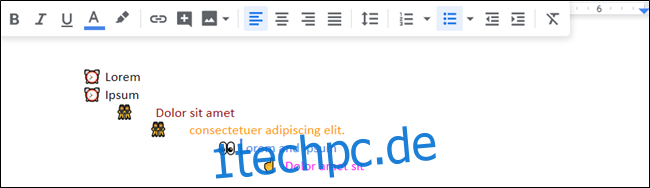
Diese benutzerdefinierten Aufzählungszeichen dienen als neuer Stil für Ihre Liste. Jedes Mal, wenn Sie einen Gegenstand herauf- oder herabstufen, erfolgt dies mit dem Aufzählungszeichen der aktuellen Stufe (vorausgesetzt, Sie haben eines für diese Stufe ausgewählt).
Das ist alles dazu!