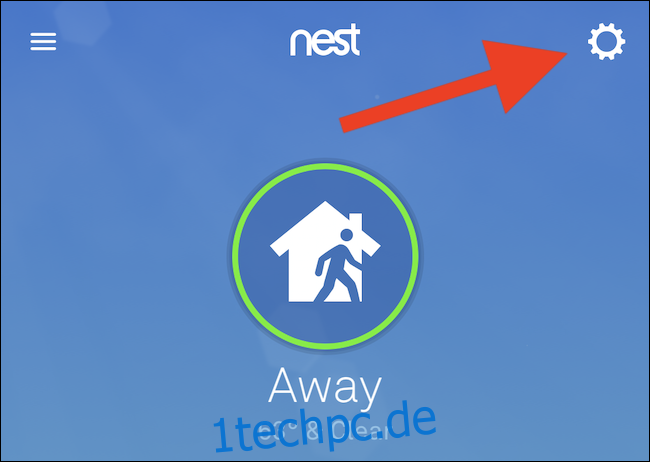Um die Bandbreite Ihres Heim-Internets zu sparen (und möglicherweise der Welt) können Sie mit Nest die Videoqualität Ihrer Überwachungskamera anpassen. Wenn die Dinge etwas unscharf aussehen, können Sie Ihre Aufnahmen wie folgt verbessern, indem Sie die Qualität und Bandbreite Ihrer Kamera auf „hoch“ erhöhen.
Ändern Sie die Einstellung in der App
Am einfachsten kannst du die Einstellungen deiner Nest-Kamera anpassen, indem du die Android oder iPhone App. Nachdem Sie die „Nest“-App auf Ihrem Smartphone gestartet haben (und sich ggf. bei Ihrem Google-Konto angemeldet haben), tippen Sie auf das Zahnradsymbol in der oberen rechten Ecke des Startbildschirms.
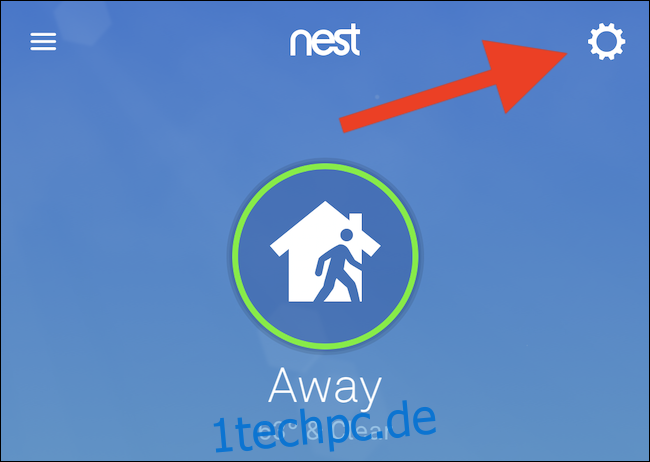
Scrollen Sie als Nächstes zum Ende der Liste und wählen Sie die mit Ihrem Konto verknüpfte Nest-Kamera aus, deren Videoqualität und Bandbreite angepasst werden muss.
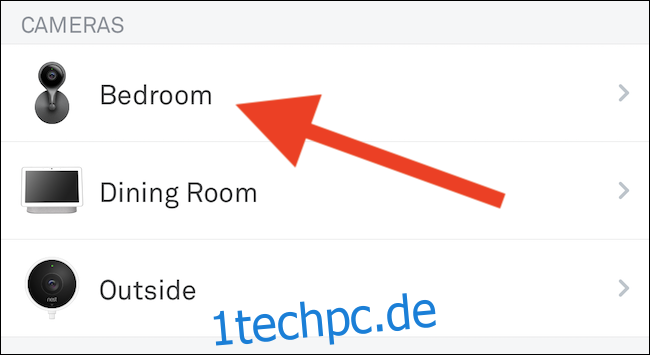
Scrollen Sie nach unten zum Abschnitt „Video“ und tippen Sie auf die Option „Qualität und Bandbreite“.
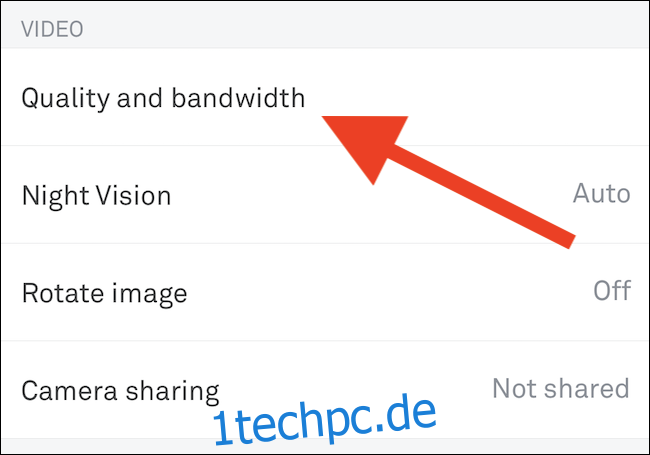
Bewegen Sie abschließend den Schieberegler auf die Position „Hoch“.
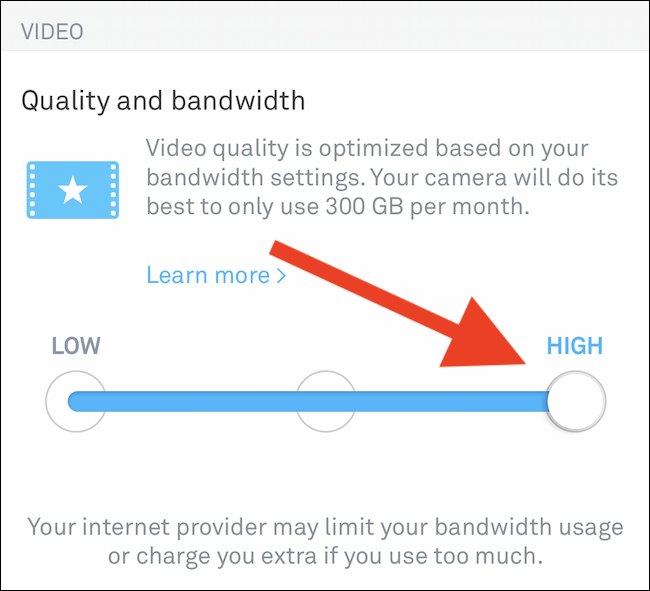
Beachten Sie, dass das Ändern dieser Einstellung die Qualität der Videoaufnahmen Ihrer Nest-Kamera verbessern sollte, aber auch mehr Bandbreite Ihres Internets beansprucht. Vielleicht möchten Sie dies auf der mittleren Position halten, wenn Ihr Internetdienstanbieter (ISP) die Internetnutzung zu Hause begrenzt.
Ändern Sie die Einstellung im Web
Wenn Sie kein Fan der mobilen Apps von Nest sind oder von Ihrem Computer aus Änderungen an Ihren Überwachungskameras vornehmen möchten, können Sie über jeden Webbrowser auf die Website des Unternehmens zugreifen.
Beginnen Sie mit einem Besuch Nests Website Verwenden Sie Ihren Windows-, Mac- oder Linux-PC und melden Sie sich bei Ihrem Google-Konto an.
Klicken Sie als Nächstes auf der Homepage der Site auf Ihren Avatar in der oberen rechten Ecke der Benutzeroberfläche.
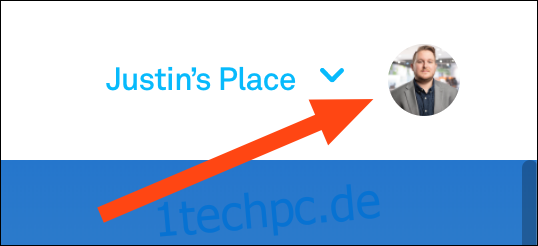
Wählen Sie nun die Option „Einstellungen“ aus dem Dropdown-Menü.
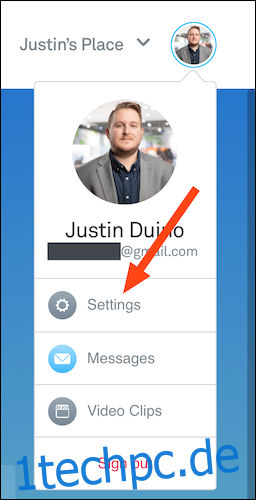
Suchen Sie den Abschnitt „Produkte“ unten links im Menü und klicken Sie dann auf eine Ihrer Nest-Kameras.
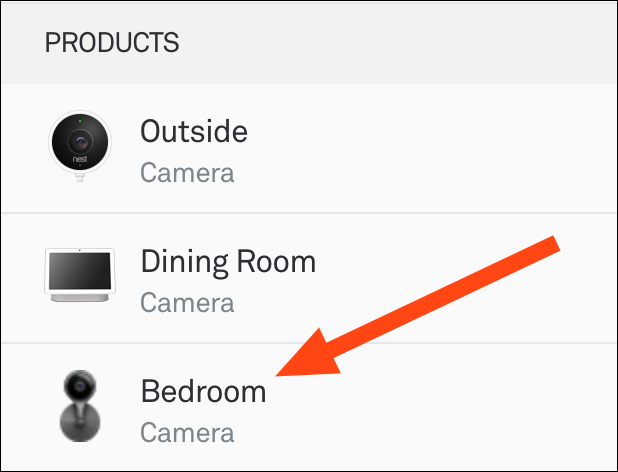
Navigieren Sie zuletzt zu den Abschnitten „Qualität und Bandbreite“ unter der Überschrift „Video“ und bewegen Sie den Schieberegler auf die Position „Hoch“.
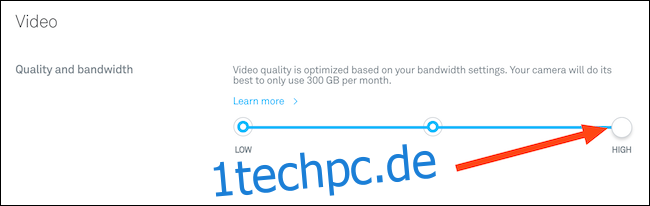
Auch hier verbessert die Auswahl der Option mit der höchsten Qualität das Aussehen der aufgezeichneten Videos Ihrer Nest-Kamera, verbraucht jedoch auch mehr Daten. Wenn Ihr ISP begrenzt, wie viele Daten Sie jeden Monat verwenden können, müssen Sie möglicherweise die mittleren oder niedrigen Optionen in Betracht ziehen.