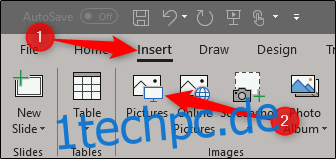Wenn Sie Objekte in Ihrer PowerPoint-Präsentation richtig animieren, können Sie das Tempo steuern, mit dem Sie Ihrem Publikum Informationen geben. Wir haben Ihnen gezeigt, wie Sie ein Objekt in PowerPoint ausblenden. Sehen wir uns nun die verschiedenen Möglichkeiten an, um ein Objekt erscheinen zu lassen.
Animieren Sie Ihre Objekte
In Kürze werden wir durchgehen, wie die Startzeit und Geschwindigkeit einer Animation eingestellt werden, aber zuerst müssen wir entscheiden, welche Art von Animation wir unseren Objekten geben möchten.
Wenn Sie noch kein Bild in Ihre Präsentation eingefügt haben, können Sie dies jetzt tun, indem Sie auf die Registerkarte „Einfügen“ gehen und auf die Schaltfläche „Bilder“ klicken.
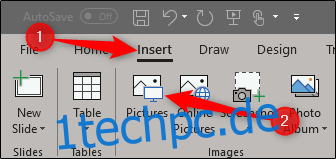
Fahren Sie fort und positionieren Sie das Bild an der gewünschten Stelle und wenden Sie die gewünschte Formatierung an. Wechseln Sie dann mit ausgewähltem Bild zum Reiter „Animationen“.
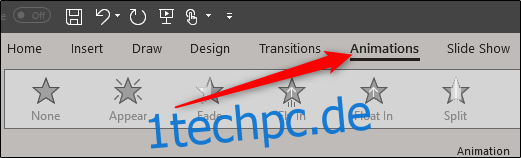
Die gängigsten Animationen werden direkt im Menüband angezeigt; Klicken Sie auf einen, um ihn zu verwenden.
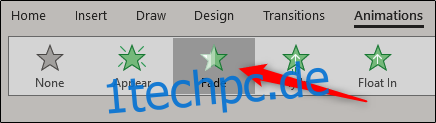
Wenn Sie keine sehen, die Ihnen gefällt, klicken Sie auf den kleinen Abwärtspfeil unten rechts in den Animationen, um die vollständige Liste anzuzeigen.
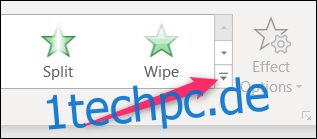
Im Dropdown-Menü sehen Sie viel mehr Animationen, die Sie verwenden können, und Sie können noch mehr finden, indem Sie auf eine der „Mehr…“-Optionen am unteren Rand des Menüs klicken. PowerPoint bietet viele Animationen.
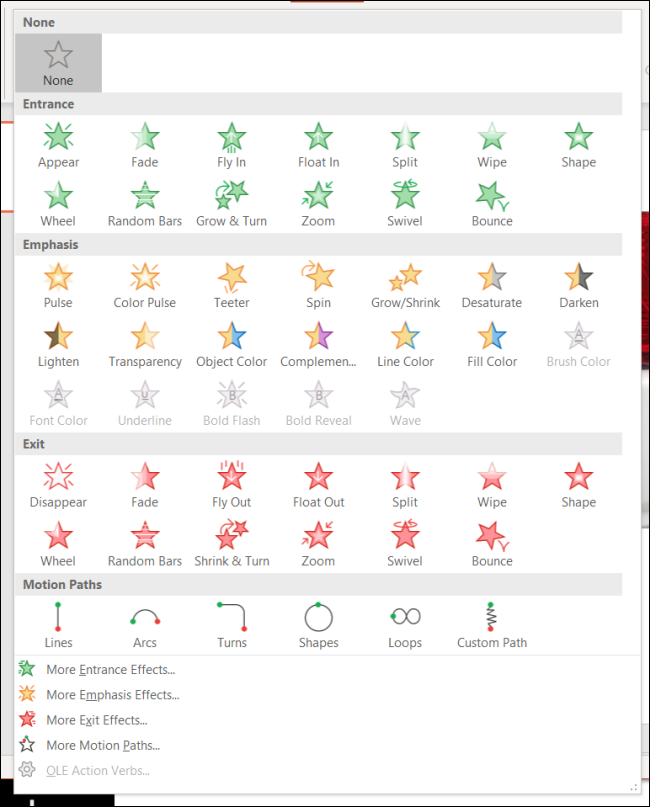
Wir gehen hier für unser Beispiel mit einer einfachen Fade-Animation vor, aber es gelten die gleichen Techniken, unabhängig davon, was Sie wählen. Sobald Sie Ihre Animation ausgewählt haben, wird oben links im Objekt eine Zahl angezeigt. Diese Zahl gibt die Reihenfolge an, in der das Objekt auf der Folie angezeigt wird, wenn Sie mehr als eine Animation haben. In diesem Beispiel haben wir nur ein Objekt mit einer Animation, daher sehen wir nur die Zahl „1“.
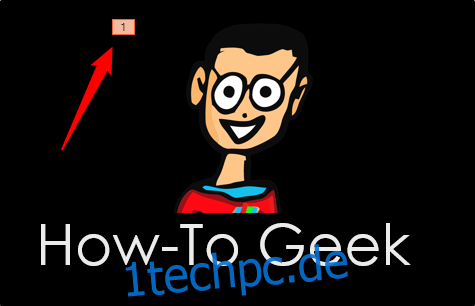
Wenn wir nun unsere Präsentation abspielen, erscheint das Bild, nachdem Sie mit der Maus geklickt haben (das ist die Standardmethode zum Initiieren einer Animation, aber dazu später mehr).
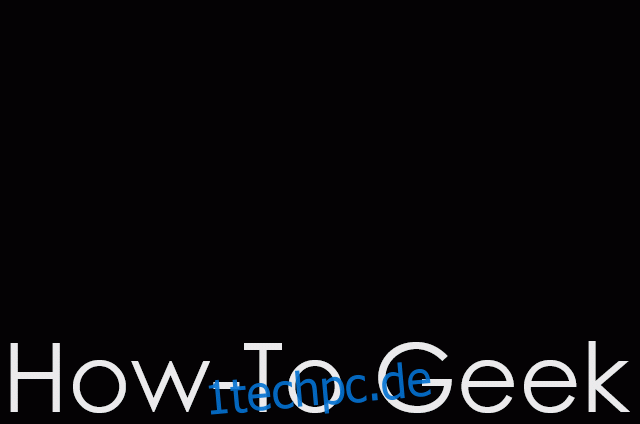
Wenn wir ein weiteres Bild in die Mischung einfügen und ihm eine Animation geben, sehen wir daneben die Zahl „2“, was bedeutet, dass es das zweite Objekt ist, das auf der Folie erscheint. Probieren wir es aus. Auf dem zweiten Bild wählen wir die Animation „Float In“.
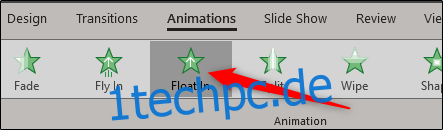
Jetzt sehen Sie die Nummer 2 neben dem Objekt.
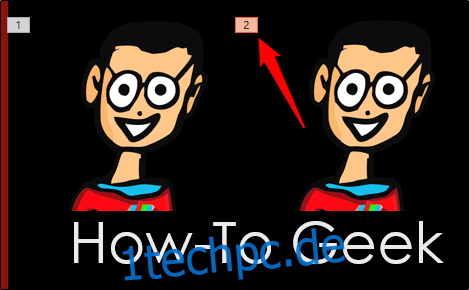
Und so würde es in der tatsächlichen Präsentation aussehen.
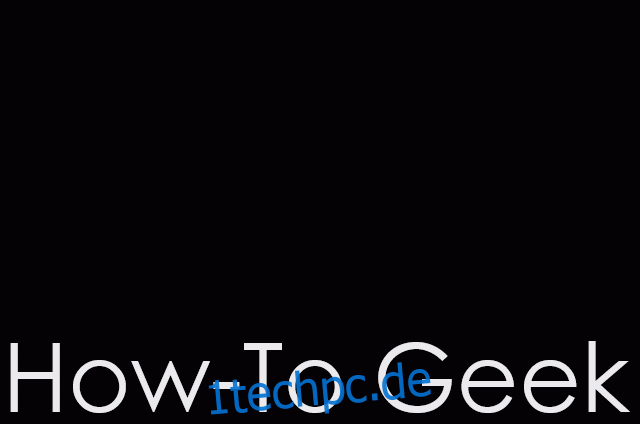
Ziemlich ordentlich, oder? Wie Sie sehen, können Sie steuern, welches Bild zuerst angezeigt wird und wie es in der Präsentation angezeigt wird.
Sie können auch mehrere Animationen auf ein einzelnes Objekt anwenden. Das ist praktisch für alle möglichen Dinge. Sie können mehrere Animationen verwenden, um zusätzliche Akzente zu setzen, oder Sie lassen ein Objekt auf der Folie erscheinen und dann wieder verschwinden, bevor Sie fortfahren.
In diesem Beispiel lassen wir ein Objekt erscheinen und geben ihm anschließend etwas mehr Nachdruck.
Wählen Sie zuerst das Objekt aus und gehen Sie dann zum Reiter „Animationen“. Klicken Sie dieses Mal auf die Schaltfläche „Animation hinzufügen“. Sie müssen die Animationen hier auswählen, wenn Sie mehrere Animationen anwenden möchten.
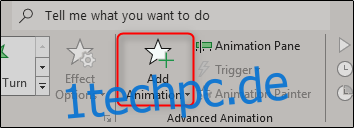
Nach der Auswahl wird ein Dropdown-Menü angezeigt, das genau wie das erweiterte Dropdown-Menü Animationen aussieht, das wir Ihnen zuvor gezeigt haben. Wir haben die Fade-Animation bereits auf unser Objekt angewendet, daher wählen wir dieses Mal die Animation „Teter“ aus dem Abschnitt „Emphasis“ aus.
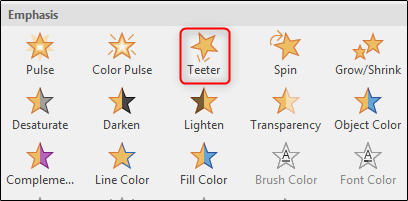
Jetzt sehen Sie neben dem Objekt sowohl die Nummer 1 als auch die Nummer 2, die die Reihenfolge angeben, in der die Animationen ausgeführt werden.
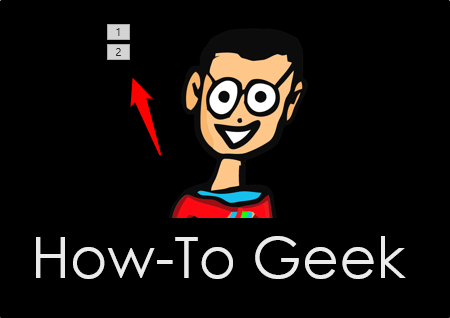
So sieht es in Aktion aus. Erst blendet es ein und dann wackelt es ein wenig.
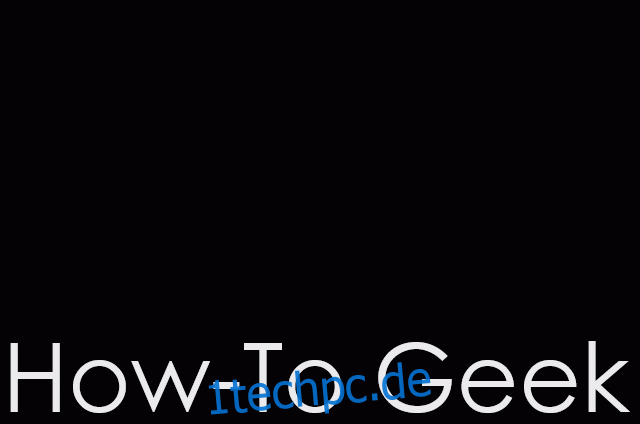
Nachdem Sie nun verstanden haben, wie Animationen verwendet werden, sprechen wir darüber, wie Sie ihr Timing steuern können.
Einstellen der Startzeit und Geschwindigkeit der Animation
Es gibt drei Optionen, um Ihre Animation zu starten:
Beim Klicken: Dadurch beginnt die Animation, wenn Sie mit der Maus klicken. Es ist auch der Standard-Trigger.
Mit Vorher: Dies startet die Objektanimation gleichzeitig mit der vorherigen Animation.
Nach der vorherigen: Dadurch beginnt die Animation, nachdem die letzte Animation beendet ist.
Um diese Einstellungen zu finden, wählen Sie das zu animierende Objekt aus, gehen Sie zur Registerkarte „Animationen“ und klicken Sie dann auf das Kontrollkästchen neben „Start“.
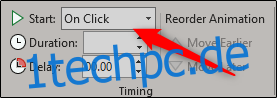
Wählen Sie die gewünschte Startoption aus dem Dropdown-Menü.
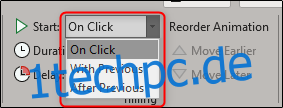
Sie können auch eine Dauer für die Animation festlegen. Wenn Sie die Dauer ändern, wird die Animation langsamer oder schneller. Wenn Sie beispielsweise ein Objekt von links einfliegen lassen, es jedoch etwas zu schnell einfliegt, können Sie die Dauer erhöhen, damit es sich langsamer bewegt.
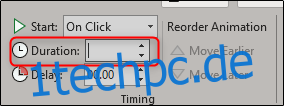
Sie können auch eine Verzögerung hinzufügen, die auftritt, bevor die Animation beginnt. Diese Verzögerung erfolgt basierend auf der von Ihnen verwendeten Starteinstellung. Wenn Ihre Starteinstellung beispielsweise „Bei Klick“ ist und Sie eine Verzögerung von zwei Sekunden haben, startet die Animation zwei Sekunden nach dem Klicken. Wenn Ihre Starteinstellung „Nach vorheriger“ ist und Sie eine Verzögerung von fünf Sekunden haben, beginnt die Animation fünf Sekunden nach dem Ende der vorherigen Animation.
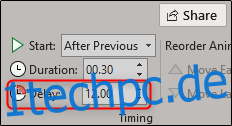
Die Optionen, die Ihnen zur Verfügung stehen, um zu manipulieren, wie und wann Objekte angezeigt werden, sind nahezu endlos. Spielen Sie ein wenig mit diesen Funktionen herum, und Sie werden in kürzester Zeit eine großartige Präsentation erstellen!