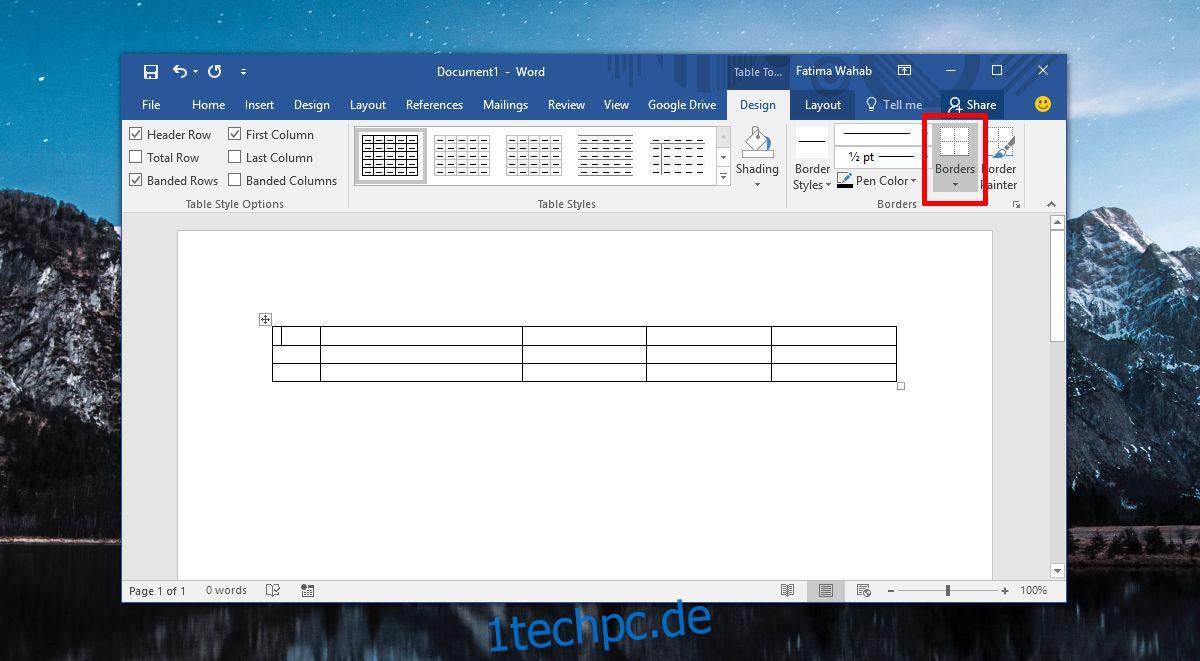Sowohl MS Excel als auch MS Word verfügen über Tabellenstile. Abhängig von den Farben, die Sie für Ihr Dokument und/oder Ihre Tabelle auswählen, werden die Tabellenstile in entsprechenden Farben angezeigt. Sie haben vielleicht bemerkt, dass einige Tabellenstile es Ihnen ermöglichen, eine Zelle diagonal zu teilen. Dies ist normalerweise die erste Zelle in der ersten Zeile. MS Word gibt Ihnen die Freiheit, auch Ihre eigenen Tabellenstile zu erstellen, und wenn Sie möchten, können Sie eine Zelle in MS Word diagonal teilen und die anderen Tabellenstile nachahmen. Hier ist wie.
Eine Zelle diagonal teilen
Öffnen Sie eine MS Word-Datei und fügen Sie eine Tabelle ein. Klicken Sie in die Zelle, die Sie diagonal teilen möchten. Wechseln Sie zur Registerkarte „Design“ in den Registerkarten „Tabellentools“ und klicken Sie auf die Option „Rahmen“.
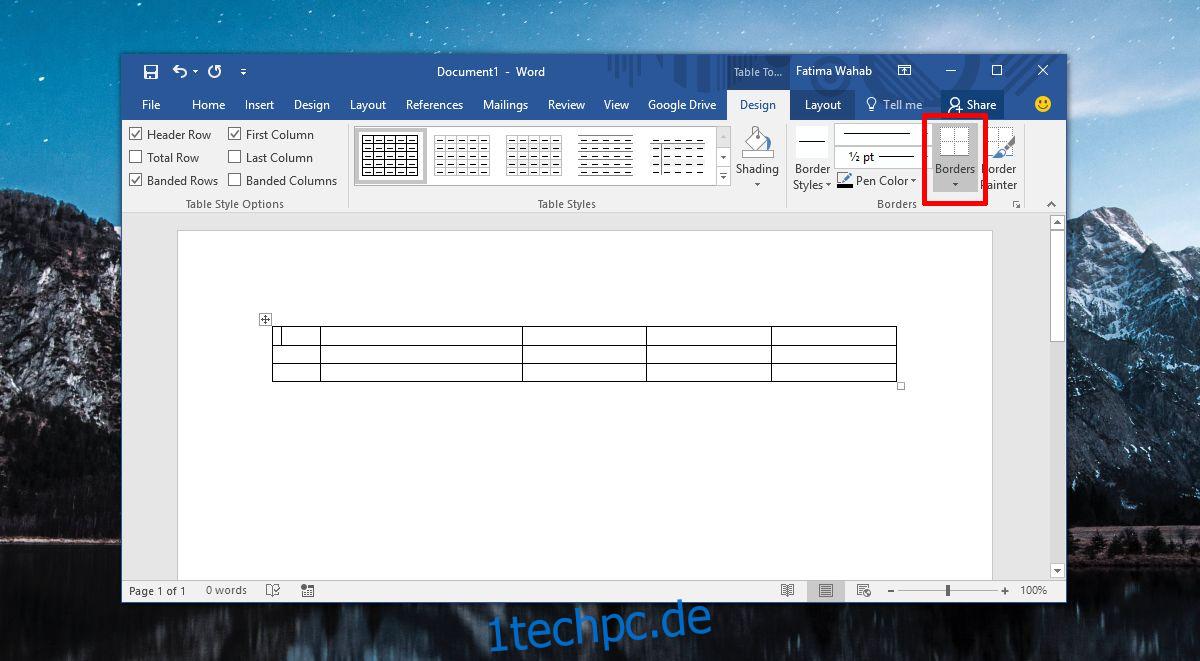
Die Rahmenoptionen haben zwei Optionen zum Teilen der Zelle; Rand diagonal nach unten und Rand diagonal nach oben. Das kleine Symbol neben jeder Option zeigt, wie die Zelle mit jedem Rahmenstil geteilt wird. Wählen Sie diejenige aus, mit der Sie eine Zelle diagonal teilen möchten.
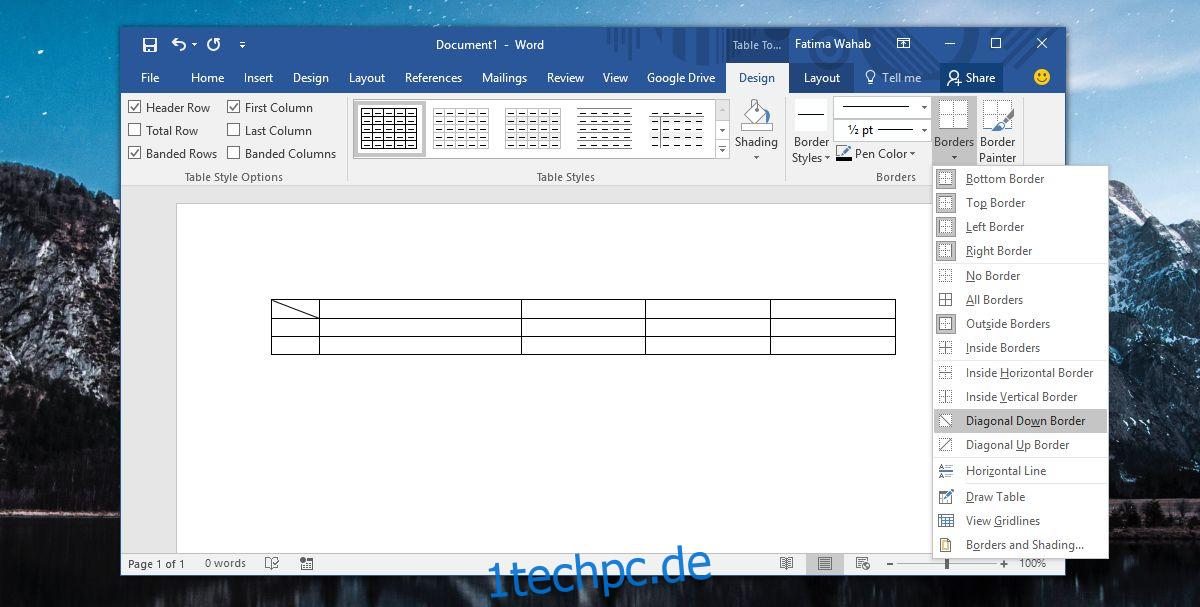
Daten hinzufügen
Diese Aufteilung ist eine kosmetische, dh Sie haben nicht wirklich zwei verschiedene Zellen. Es ist immer noch eine Zelle mit einer darüber gezogenen Linie, und das nützt nicht viel. Sie müssen der Tabelle Daten hinzufügen, die durch die gerade gezeichnete diagonale Grenze getrennt, aber immer noch lesbar sind. Auch dafür gibt es einen Trick.
Klicken Sie in die Zelle, die Sie gerade geteilt haben, und wechseln Sie in der Multifunktionsleiste zur Registerkarte Start. In der Toolbox Schriftart sehen Sie zwei Schaltflächen neben dem durchgestrichenen Textstil. Diese Schaltflächen sind für Tiefstellung und Hochstellung.
Klicken Sie auf die tiefgestellte Schaltfläche und geben Sie Text für die untere Ecke der Zelle ein. Verwenden Sie als Nächstes die Leertaste, um genügend Platz hinzuzufügen, sodass sich der Cursor auf der anderen Seite der diagonalen Begrenzungslinie befindet. Klicken Sie auf die hochgestellte Schaltfläche und geben Sie den Text ein, der im oberen Teil der Zelle angezeigt werden soll.
Sowohl hochgestellt als auch tiefgestellt haben eine kleinere Schriftart, daher sollten Sie sie entsprechend anpassen. Wenn die Textausrichtung unterbrochen wird, verringern Sie den Abstand zwischen tiefgestelltem und hochgestelltem Text.
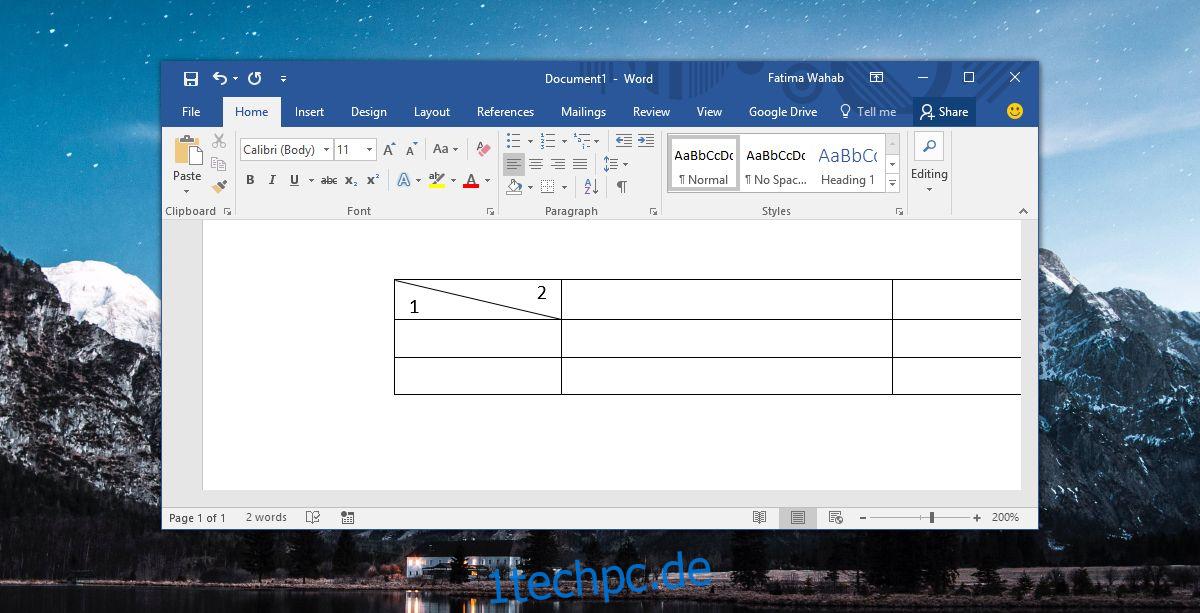
Das ist nicht ganz so wie das Teilen von Zellen oder Spalten. Es ist ein Hack, der insbesondere in Bezug auf die Formatierung begrenzt ist. Die Textmenge, die Sie in diese Zelle einfügen können, ist ebenfalls begrenzt. Wenn Sie mehr Text hinzufügen möchten, müssen Sie möglicherweise ein Textfeld verwenden und es in die Zelle einfügen, was die Verwaltung der Tabelle umso schwieriger macht. Verwenden Sie dies sparsam oder nur, wenn Sie die Zeit haben, die zum Korrigieren der Formatierung erforderlich ist.