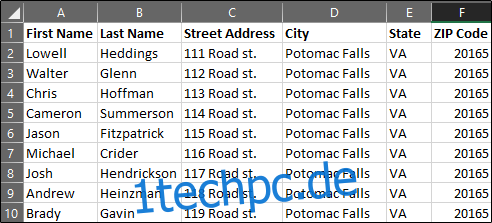Möglicherweise verwenden Sie Microsoft Excel, um eine Mailingliste ordentlich zu organisieren. Wenn Sie jedoch Adressetiketten drucken möchten, müssen Sie sie mithilfe des Seriendrucks in Word aus Ihrer Excel-Liste erstellen. Hier ist wie.
Inhaltsverzeichnis
Schritt 1: Bereiten Sie Ihre Mailingliste vor
Wenn Sie bereits eine Mailingliste in Excel erstellt haben, können Sie diesen Test bedenkenlos überspringen. Wenn Sie die Liste noch nicht erstellt haben, trotz der fehlenden Adressetikettenfunktion in Excel, empfehlen wir dennoch dringend, Excel zu verwenden, da es für die Organisation und Pflege von Daten besser geeignet ist als die Verwendung einer Word-Tabelle.
Als erstes müssen Sie eine Spaltenüberschrift für die Daten erstellen, die in jeder Spalte enthalten sind. Platzieren Sie diese Überschriften in der ersten Zeile jeder Spalte.
Welche Kopfzeilen Sie einfügen, hängt davon ab, welche Informationen Sie in den Adressetiketten verwenden möchten. Titel sind immer schön, aber es ist wichtig, dass Sie wissen, welchen Titel eine Person verwendet, bevor Sie die Labels erstellen. Wenn Ihre Liste für Unternehmen und nicht für einzelne Personen gilt, können Sie die Überschriften „Vorname“ und „Nachname“ weglassen und stattdessen einfach „Unternehmensname“ wählen. Um die Schritte richtig zu veranschaulichen, verwenden wir in diesem Beispiel eine persönliche Mailingliste. Unsere Liste enthält die folgenden Überschriften:
Vorname
Nachname
Adresse
Stadt
Bundesland
Postleitzahl
Dies sind die Standardinformationen, die Sie auf Versandetiketten finden. Sie können sogar Bilder in die Adressetiketten einfügen, wenn Sie möchten, aber dieser Schritt würde später in Word erfolgen.
Nachdem Sie die Kopfzeilen erstellt haben, geben Sie die Daten ein. Wenn Sie fertig sind, sollte Ihre Liste ungefähr so aussehen:
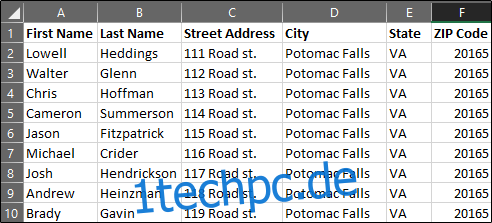
Fahren Sie fort und speichern Sie Ihre Liste und gehen wir zu Microsoft Word.
Schritt 2: Einrichten von Etiketten in Word
Öffnen Sie ein leeres Word-Dokument. Gehen Sie als Nächstes zur Registerkarte „Mailings“ und wählen Sie „Seriendruck starten“.
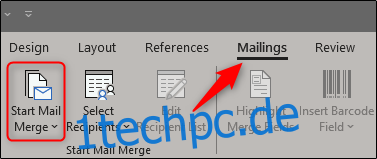
Wählen Sie im angezeigten Dropdown-Menü „Labels“.
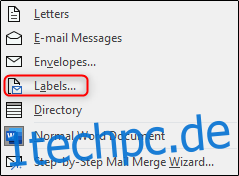
Das Fenster „Etikettenoptionen“ wird angezeigt. Hier können Sie Ihre Etikettenmarke und Produktnummer auswählen. Wenn Sie fertig sind, klicken Sie auf „OK“.
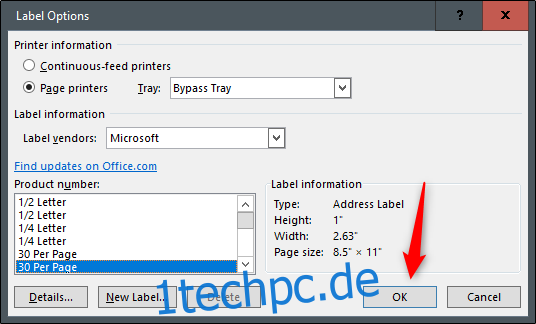
Ihre Etikettenumrisse werden jetzt in Word angezeigt.
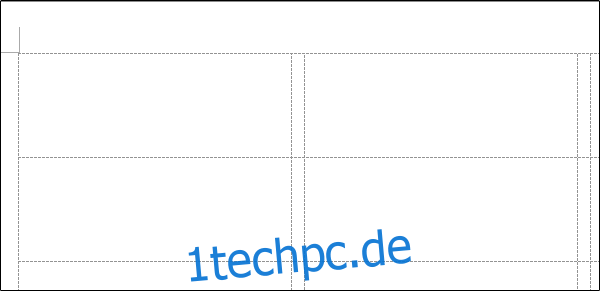
Hinweis: Wenn Ihre Etikettenkonturen nicht angezeigt werden, gehen Sie zu Design > Rahmen und wählen Sie „Rasterlinien anzeigen“.
Schritt 3: Verbinden Sie Ihr Arbeitsblatt mit den Beschriftungen von Word
Bevor Sie die Daten aus Excel auf Ihre Etiketten in Word übertragen können, müssen Sie die beiden verbinden. Wählen Sie im Word-Dokument im Reiter „Mailings“ die Option „Empfänger auswählen“.
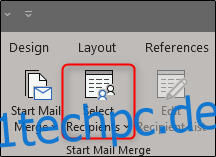
Ein Dropdown-Menü wird angezeigt. Wählen Sie „Vorhandene Liste verwenden“.
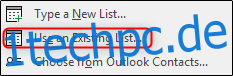
Der Windows-Datei-Explorer wird angezeigt. Verwenden Sie es, um Ihre Mailinglistendatei zu suchen und auszuwählen. Klicken Sie bei ausgewählter Datei auf „Öffnen“.

Das Fenster „Tabelle auswählen“ wird angezeigt. Wenn Ihre Arbeitsmappe mehrere Blätter enthält, werden sie hier angezeigt. Wählen Sie diejenige aus, die Ihre Liste enthält. Stellen Sie sicher, dass die Option „Erste Datenzeile enthält Spaltenüberschriften“ aktiviert ist, falls dies noch nicht geschehen ist, und klicken Sie dann auf „OK“.
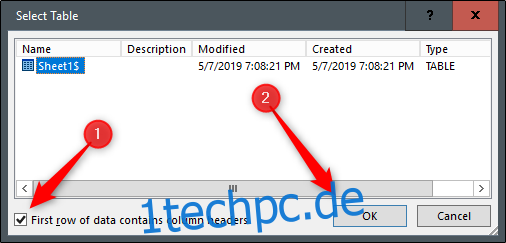
Ihre Etiketten sind jetzt mit Ihrem Arbeitsblatt verbunden.
Schritt 4: Hinzufügen von Seriendruckfeldern zu den Etiketten
Jetzt ist es an der Zeit, Ihre Seriendruckfelder zu den Etiketten von Word hinzuzufügen. Wählen Sie das erste Etikett aus, wechseln Sie zum Reiter „Mailings“ und klicken Sie dann auf „Adressblock“.
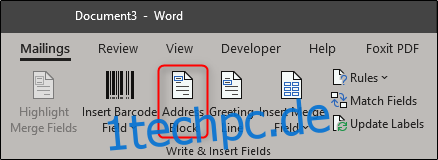
Klicken Sie im erscheinenden Fenster „Adressblock einfügen“ auf die Schaltfläche „Felder abgleichen“.
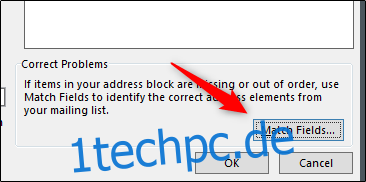
Das Fenster „Match-Felder“ wird angezeigt. Stellen Sie in der Gruppe „Erforderlich für Adressblock“ sicher, dass jede Einstellung mit der Spalte in Ihrer Arbeitsmappe übereinstimmt. Zum Beispiel sollte „Vorname“ mit „Vorname“ übereinstimmen und so weiter. Wenn Sie sich vergewissert haben, dass alles richtig eingestellt ist, klicken Sie auf „OK“.
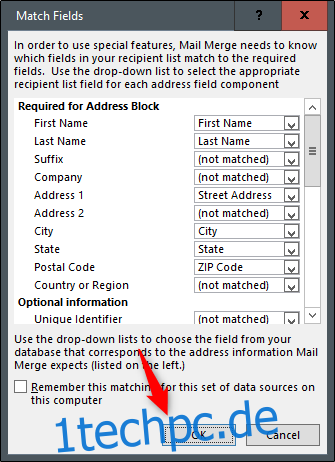
Zurück im Fenster „Adressblock einfügen“, überprüfen Sie die Vorschau, um sicherzustellen, dass alles gut aussieht, und klicken Sie dann auf „OK“.
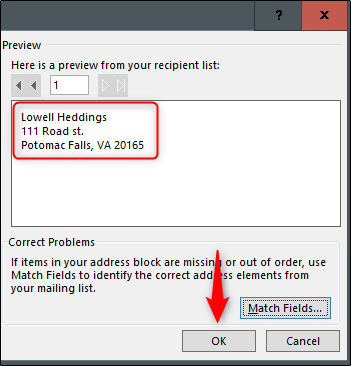
> erscheint nun in Ihrem ersten Etikett.

Gehen Sie zurück zum Tab „Mailings“ und klicken Sie dann auf „Labels aktualisieren“.
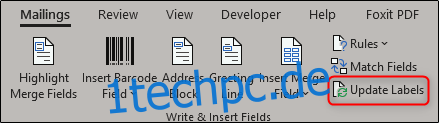
Nach der Auswahl sollte > in jedem Etikett erscheinen.
Jetzt können Sie den Seriendruck durchführen.
Schritt fünf: Durchführen des Seriendrucks
Nun, um zuzusehen, wie die Magie geschieht. Klicken Sie auf der Registerkarte „Mailings“ auf „Fertig stellen und zusammenführen“.
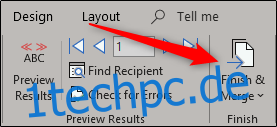
Wählen Sie im angezeigten Dropdown-Menü „Einzelne Dokumente bearbeiten“.
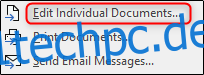
Das Fenster „Merge to New Document“ wird angezeigt. Wählen Sie „Alle“ und klicken Sie dann auf „OK“.
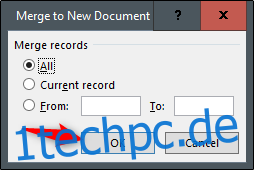
Ihre Liste aus Excel wird nun mit den Beschriftungen in Word zusammengeführt.
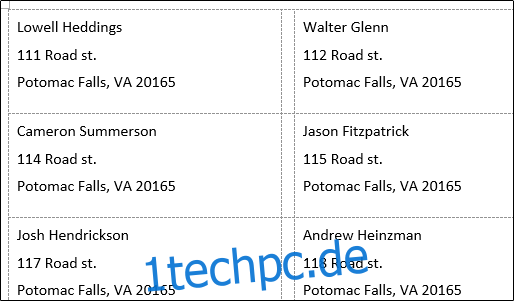
Jetzt müssen Sie nur noch Ihre Etiketten ausdrucken und Ihre Post verschicken!