Google Mail hat unsere Kommunikationsmittel mit Freunden, Familie, Kollegen und Arbeitgebern erheblich verbessert. Viele Menschen erhalten jedoch jeden Tag eine übermäßige Anzahl von E-Mails, die ihren Posteingang überladen. Wenn dies bei Ihnen der Fall ist, wäre eine Option zum Sortieren Ihrer E-Mails immens hilfreich.

Glücklicherweise verfügt Gmail über Filter, mit denen Sie Ihre Gmail-Regeln für den Umgang mit eingehenden E-Mails erstellen können. Diese Regeln verwalten Ihre E-Mails in Ihrem Namen, sodass Sie den Organisationsprozess des Posteingangs automatisieren können.
In diesem Beitrag erklären wir Ihnen, wie Sie in Gmail Regeln erstellen können.
Inhaltsverzeichnis
So erstellen Sie Regeln in Gmail
Mithilfe von Filtern können Sie Regeln für Ihr Gmail-Konto erstellen. Wie der Name schon sagt, haben sie den Zweck, zukünftige E-Mails nach bestimmten Kriterien zu filtern. Sie können beispielsweise wählen, ob Sie Ihre E-Mails in Ihrem Archiv, Label oder Stern erhalten oder sie sogar automatisch löschen möchten. Es besteht auch die Möglichkeit, zukünftige E-Mails zu prüfen und an bestimmte Empfänger weiterzuleiten.
Wie Sie gleich sehen werden, gibt es mehrere Möglichkeiten, Regeln in Google Mail einzurichten.
So erstellen Sie Regeln in Google Mail, um E-Mails in einen Ordner zu verschieben
Um Google Mail anzuweisen, einige Ihrer E-Mails in einen Ordner zu verschieben, müssen Sie einige Änderungen an den Einstellungen vornehmen:
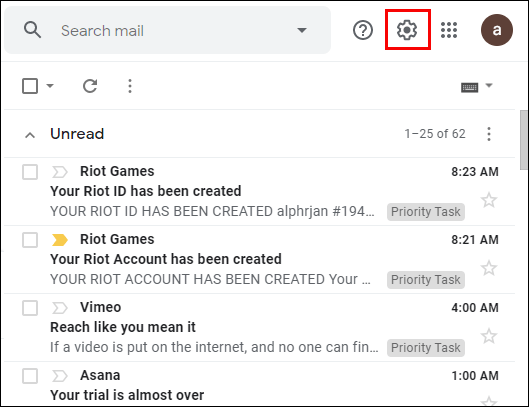
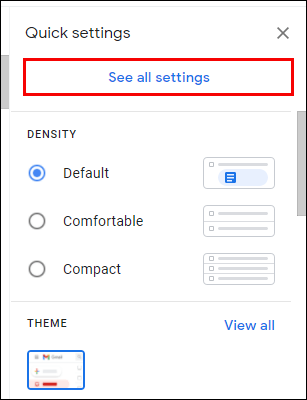
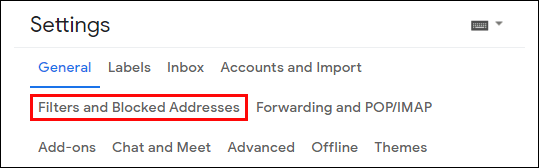
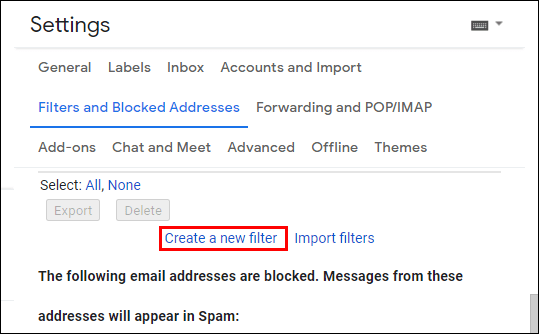
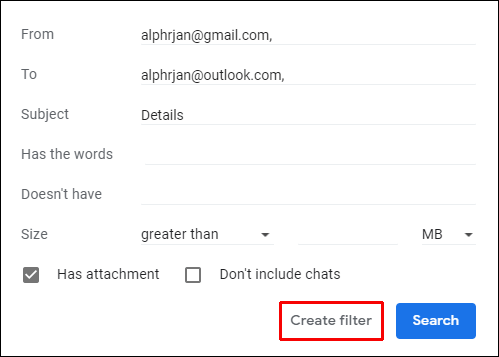
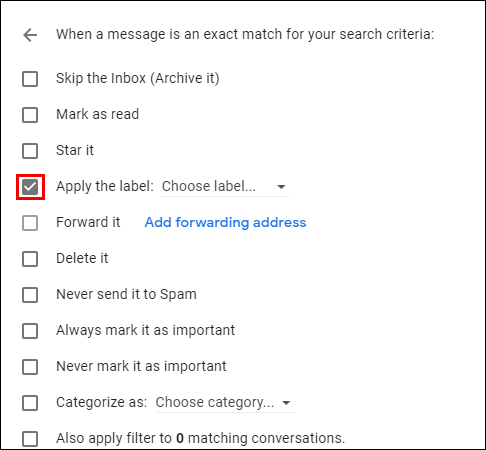
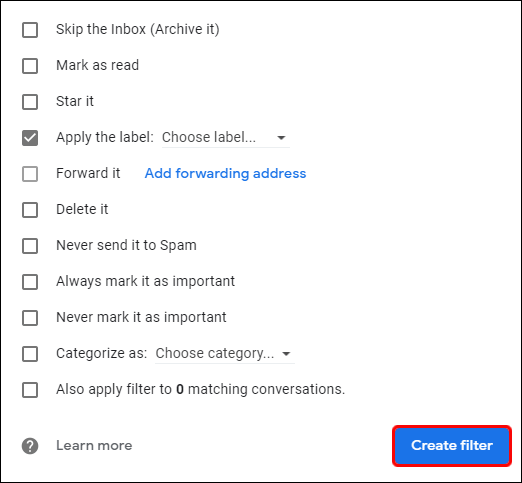
So erstellen Sie Regeln in der Google Mail-App
Leider funktionieren Gmail-Regeln nicht in der Gmail-App. Dies liegt daran, dass die Benutzeroberfläche der App ihren Benutzern nicht erlaubt, Filter zu erstellen, was bedeutet, dass Sie die Desktop-Version verwenden müssen, um Ihre Regeln zu erstellen.
So erstellen Sie Regeln im Google Mail-Posteingang
Sie können auch Regeln aus Ihrem Gmail-Posteingang erstellen:
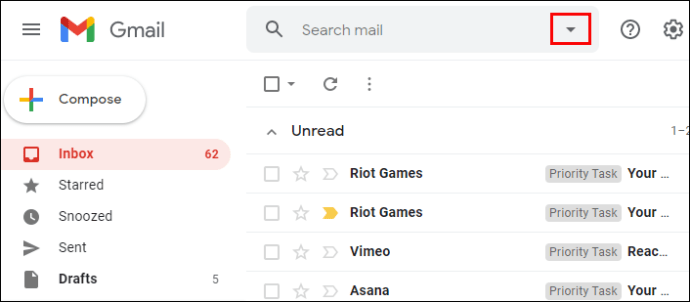
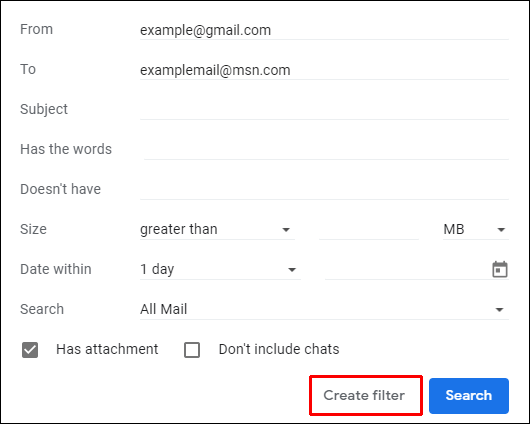
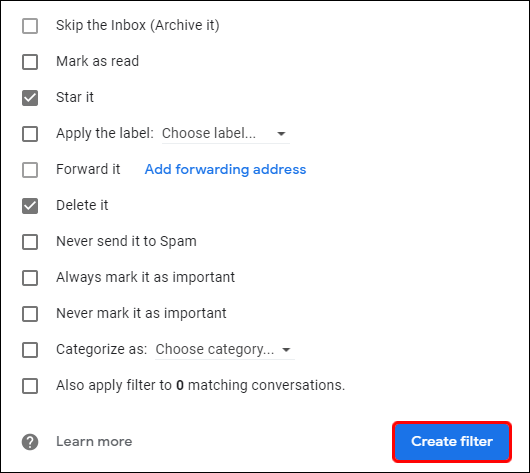
So erstellen Sie Regeln in Google Mail auf dem iPhone
Da Google in der App-Version keine Regeln erstellen lässt, bedeutet dies, dass Sie einen anderen Ansatz wählen müssen, um Ihren Posteingang zu organisieren. Eine gute Idee ist das Hinzufügen oder Entfernen von Registerkarten und Posteingangskategorien. Auf diese Weise können Sie E-Mails in verschiedene Registerkarten sortieren, z. B. Promotions oder Social. Infolgedessen sehen Sie beim Öffnen von Google Mail nicht alle Ihre Nachrichten auf einmal, sodass Sie einfacher in Ihrem Posteingang navigieren können.
So fügen Sie Registerkarten und Posteingangskategorien auf Ihrem iPhone hinzu oder entfernen sie:
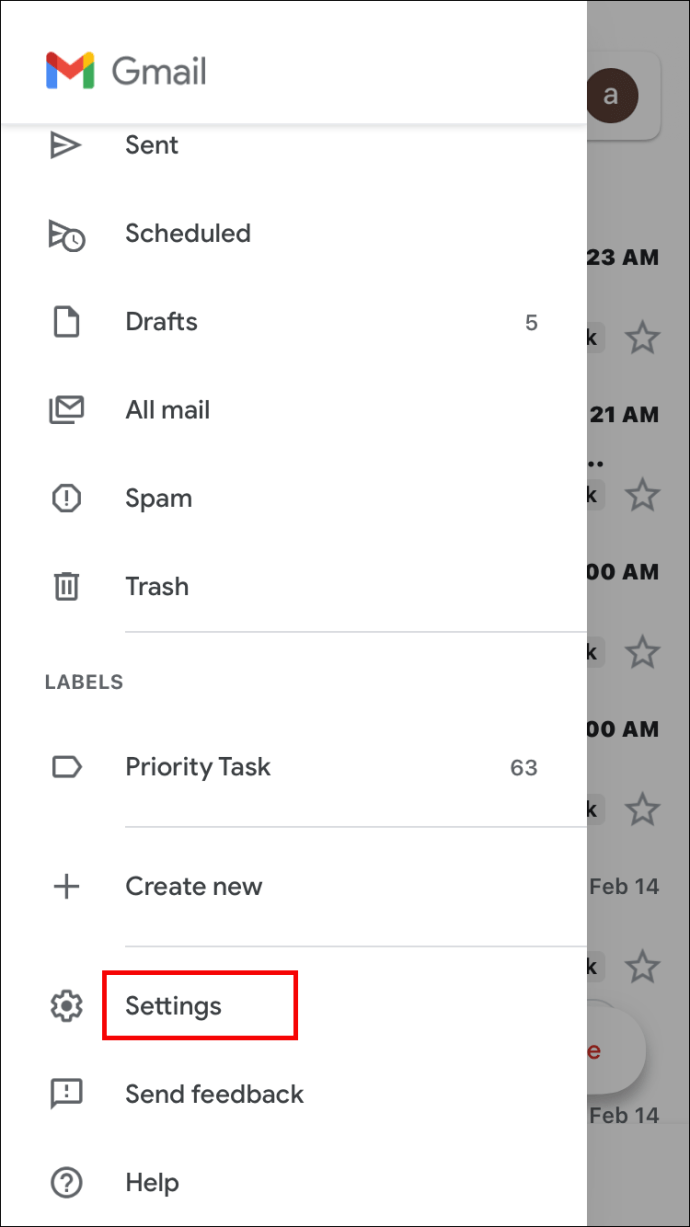
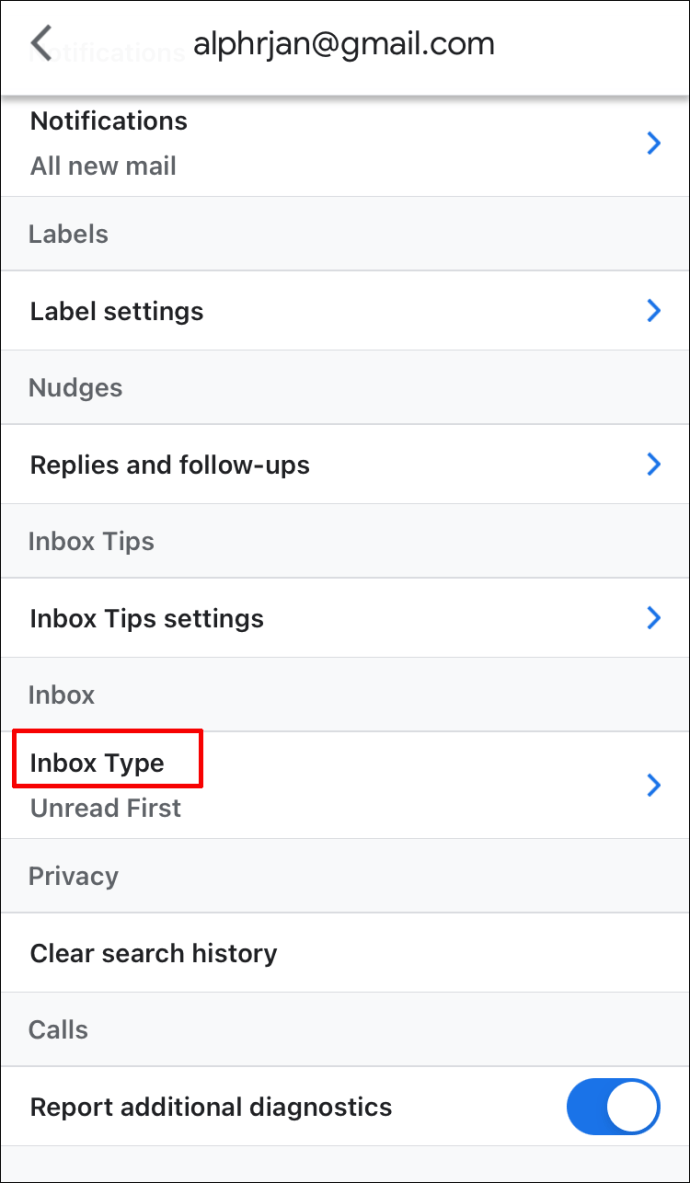
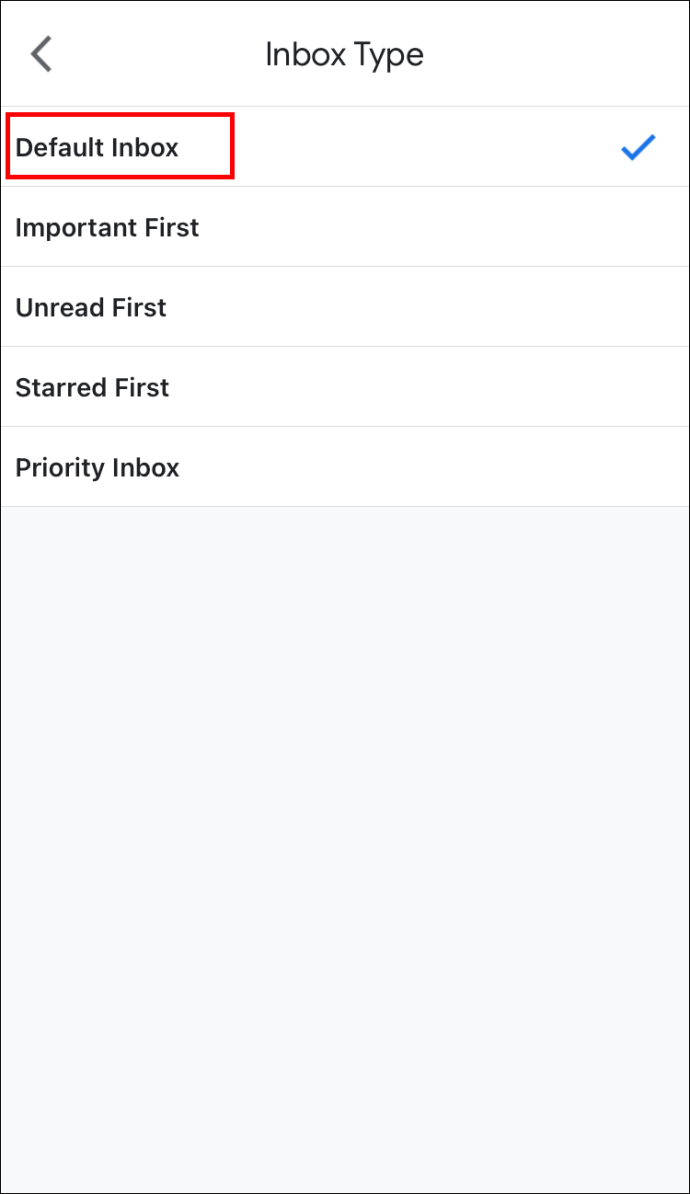
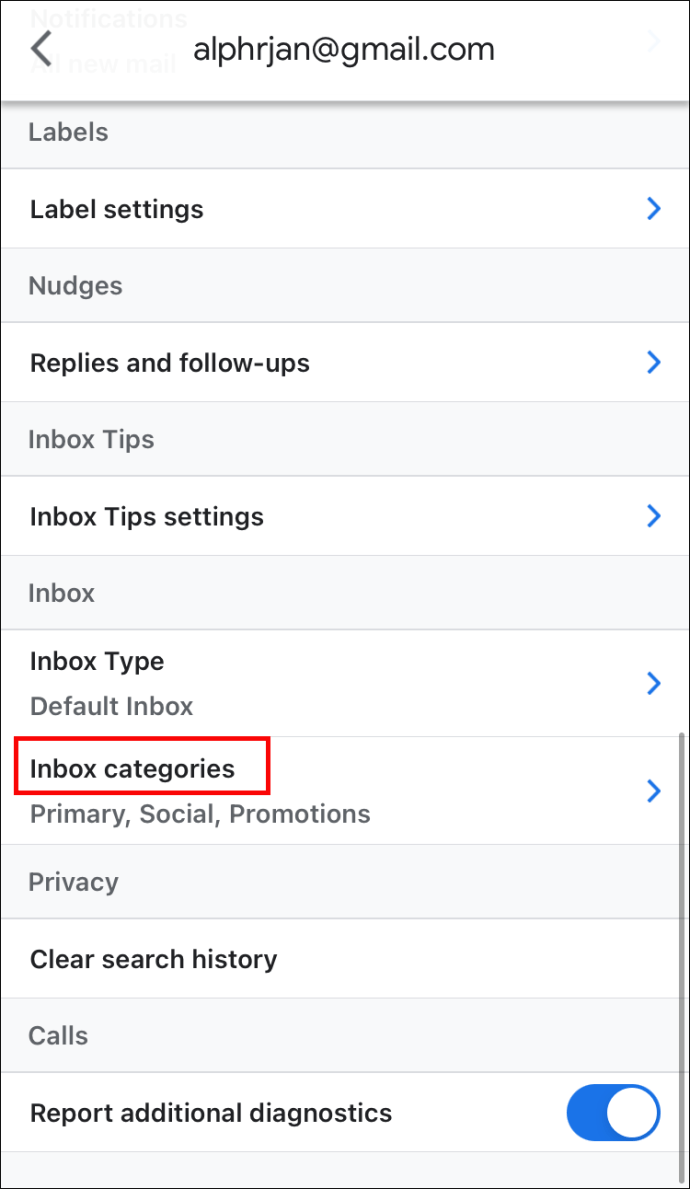
So erstellen Sie Regeln in Google Mail auf dem iPad
Das Erstellen von Gmail-Regeln auf Ihrem iPad funktioniert genauso:
So erstellen Sie Regeln in Gmail auf Android
Die Android-Version der Gmail-App unterstützt auch keine Regelerstellung. Glücklicherweise können Sie noch viele Dinge tun, um Ihr Postfach zu verbessern. Wenn Sie beispielsweise Labels zu Ihren Nachrichten hinzufügen, können Sie sie gruppieren und alle an einem Ort finden.
So fügen Sie Labels für eine E-Mail hinzu, die Sie gerade lesen:
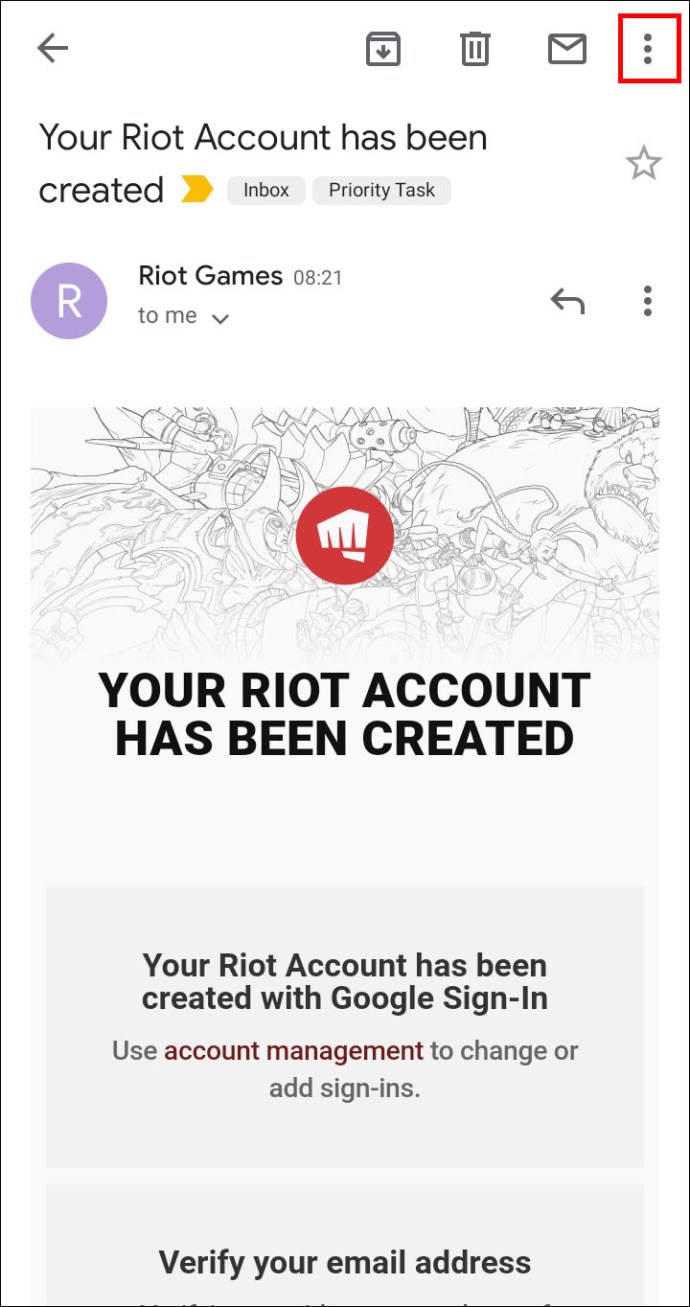
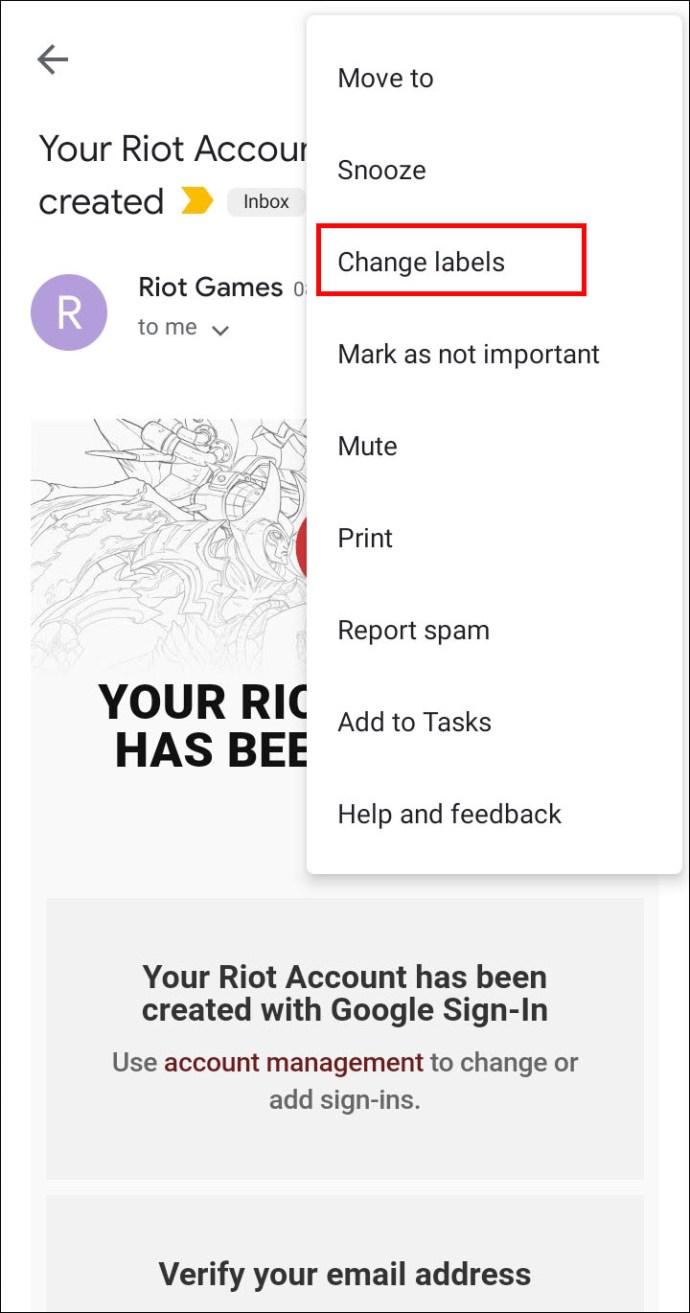
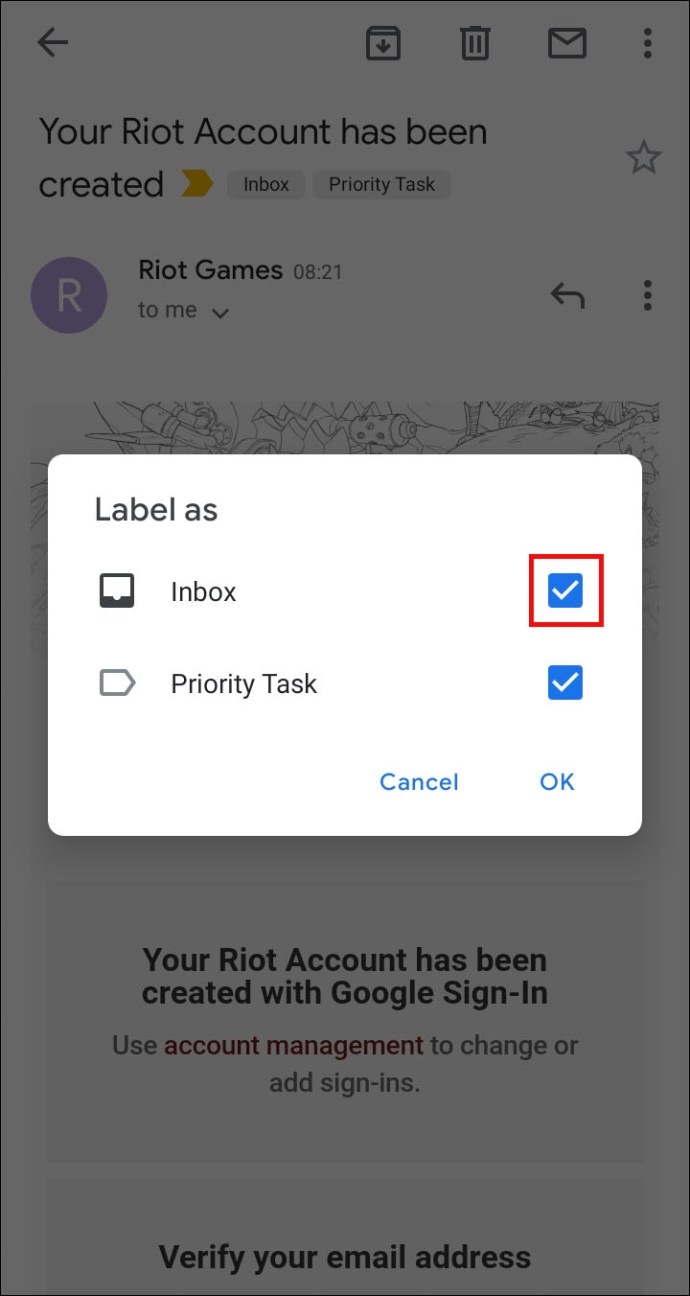
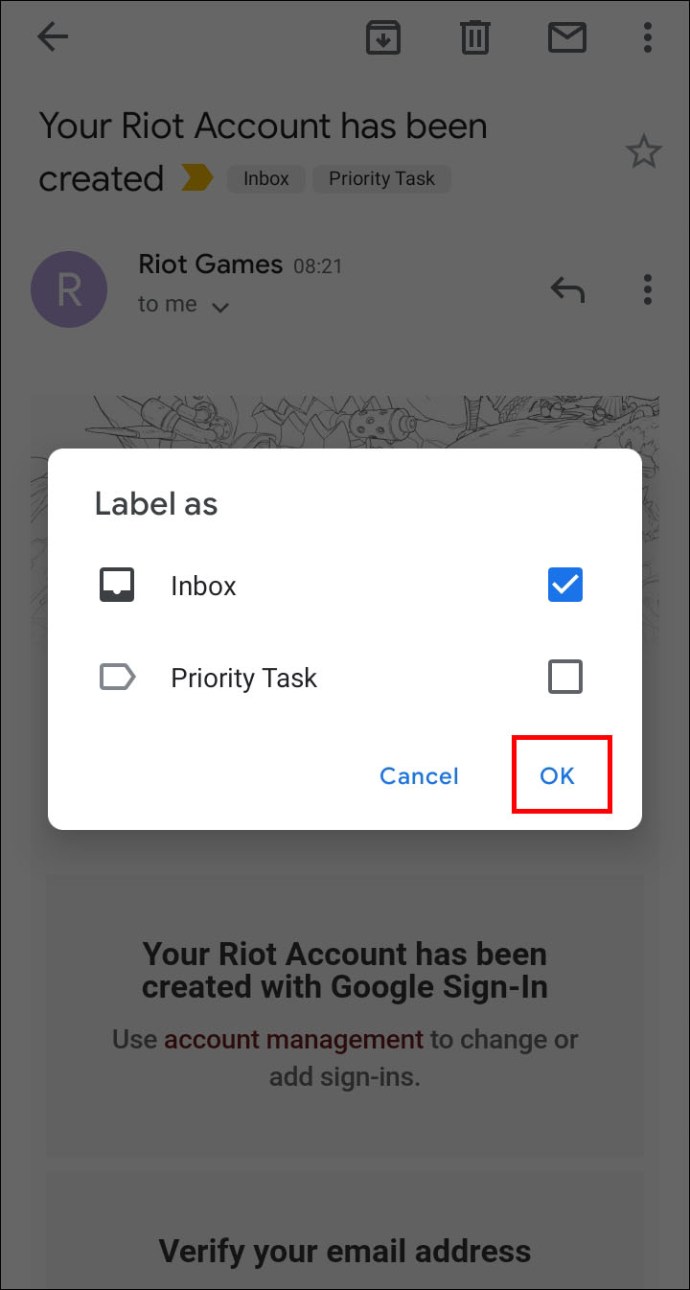
Sie können Labels auch mehreren E-Mails aus dem Posteingang hinzufügen:
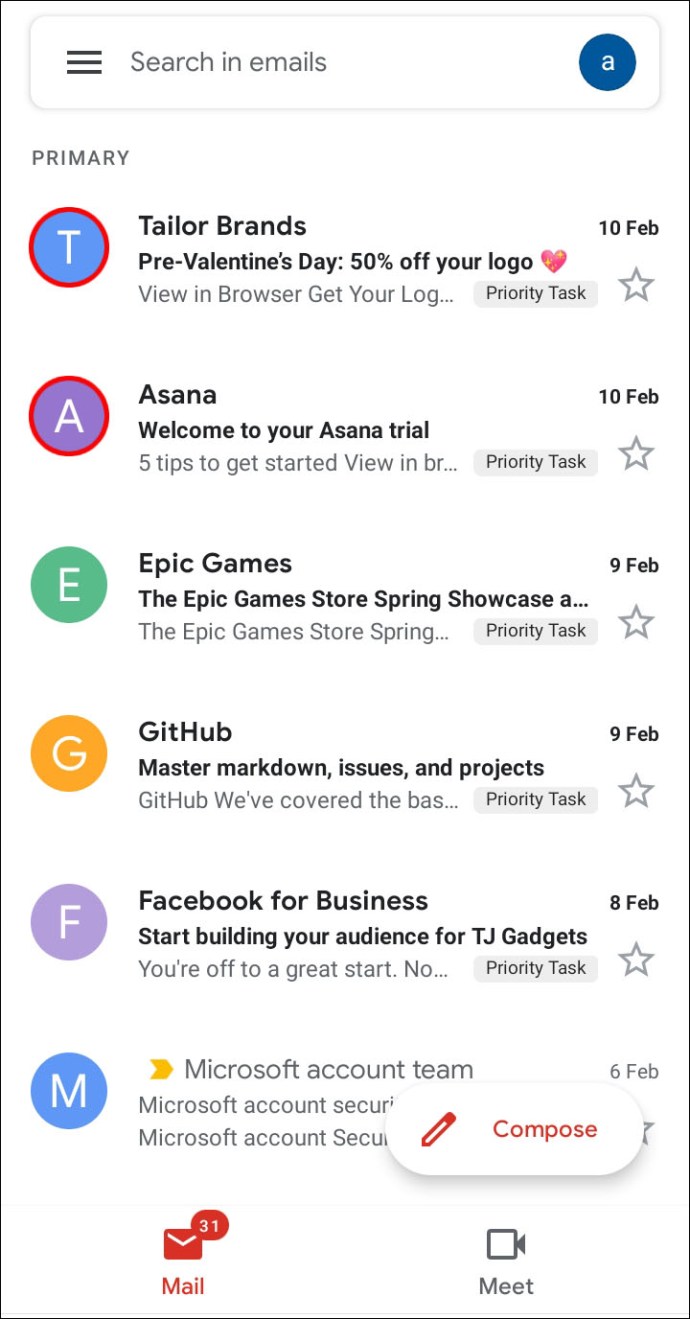
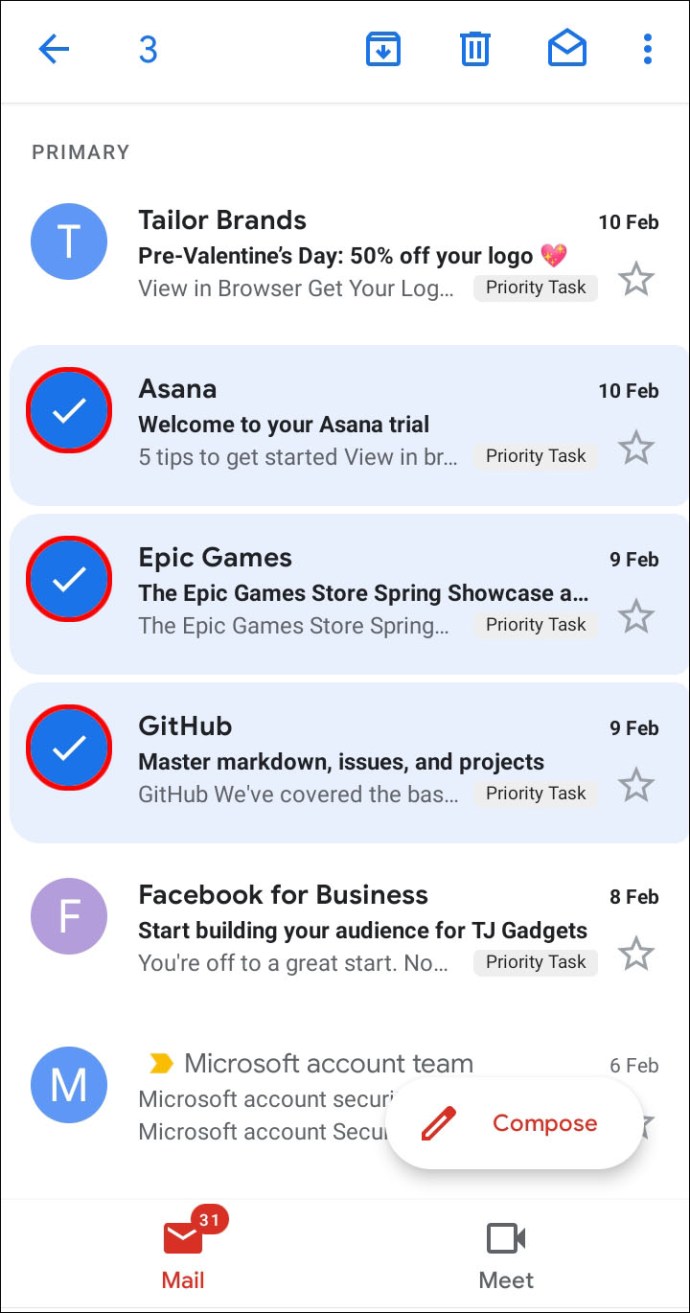
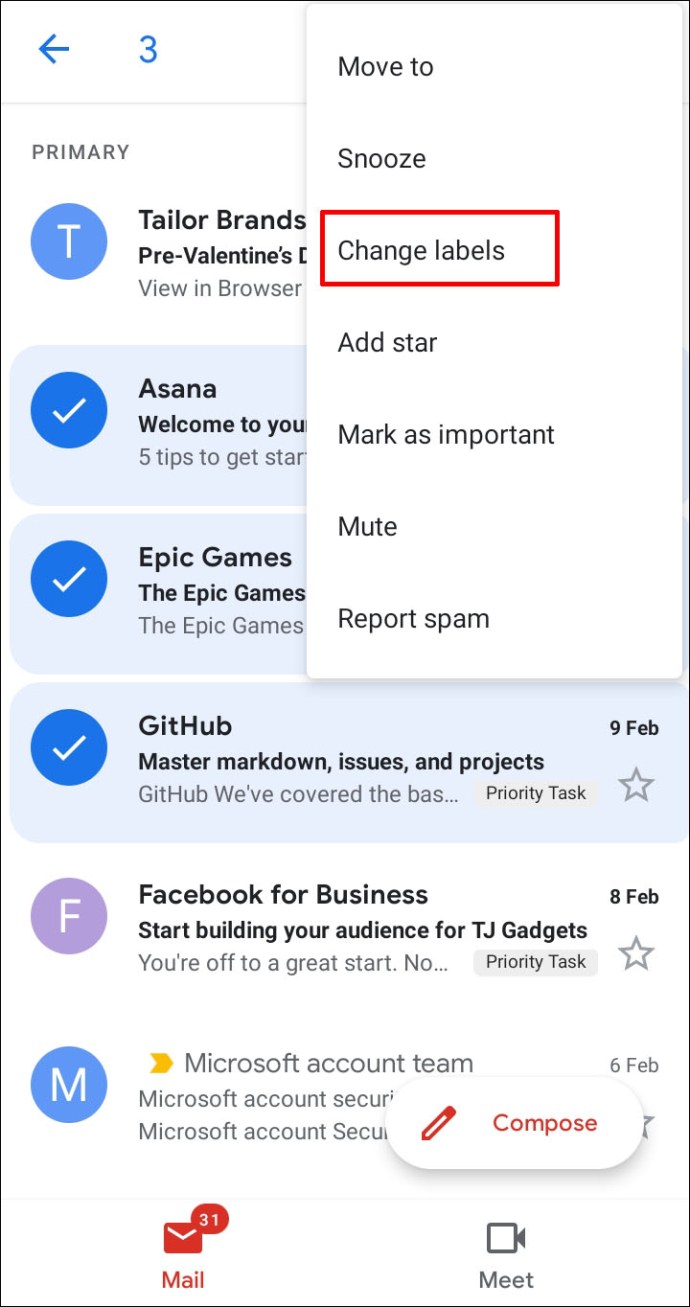
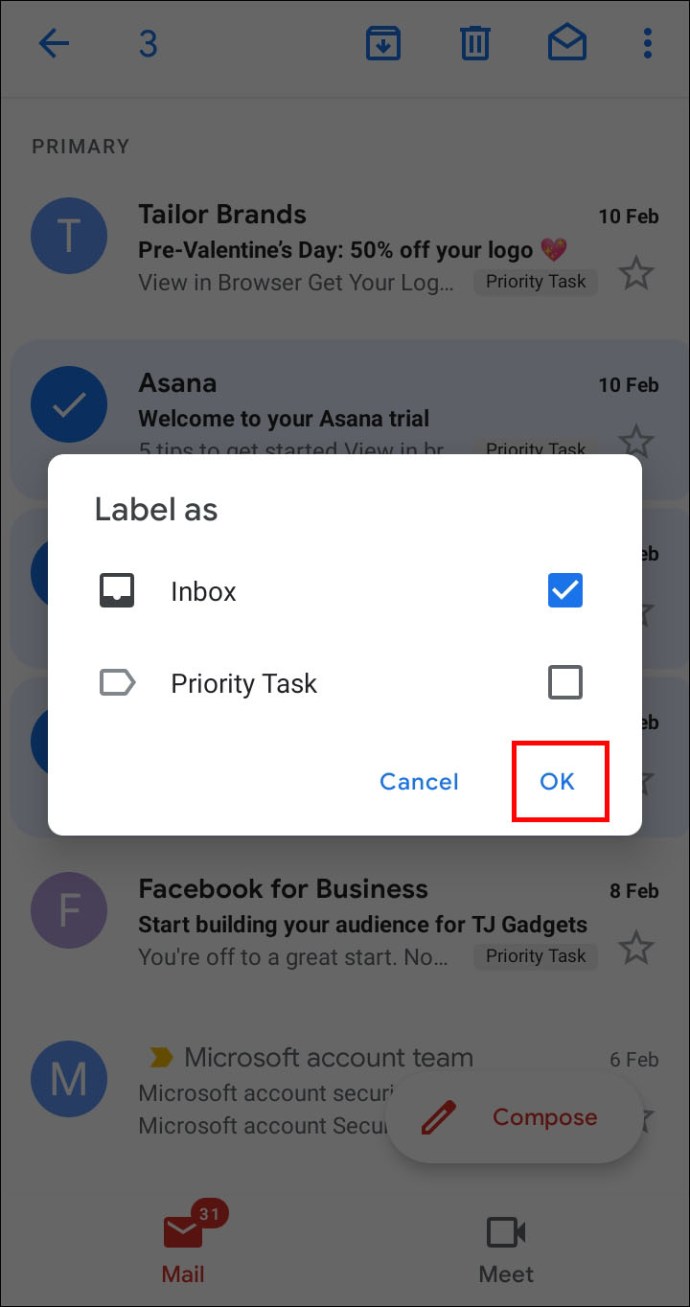
So erstellen Sie Regeln in einem Google Mail-Konto
Das Erstellen von Regeln in Ihrem Gmail-Konto kann auch von Ihrem PC aus erfolgen. Sie müssen erneut einen Filter erstellen:
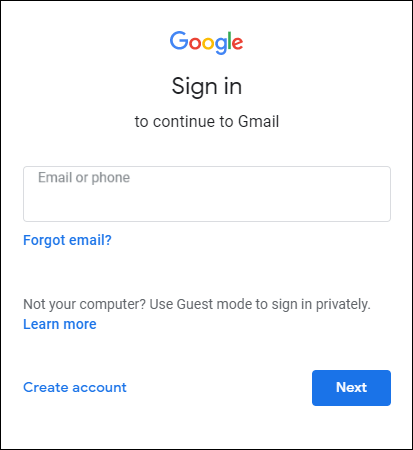
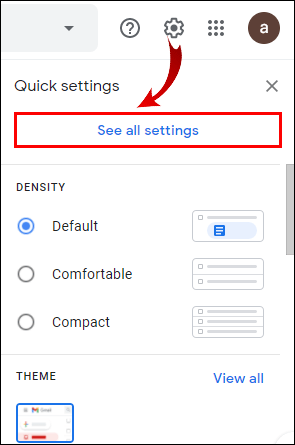
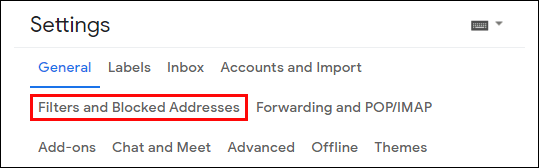
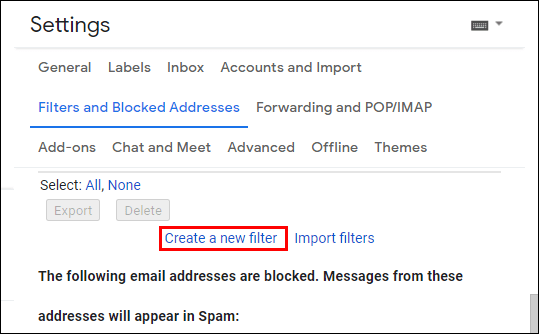
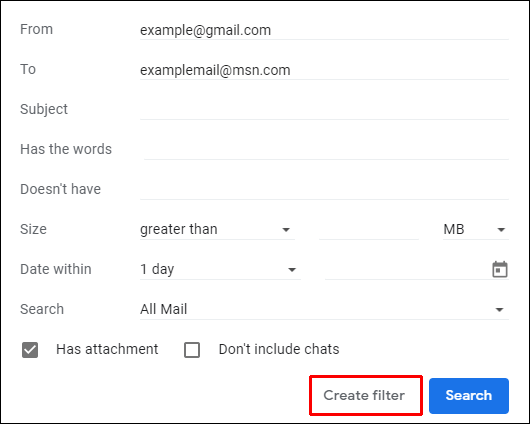
So blockieren Sie automatisch Spam in Google Mail
Das Entfernen von Spam-Nachrichten ist eine weitere großartige Möglichkeit, Ihr Postfach zu optimieren. Dazu können Sie Absender blockieren, und ihre zukünftigen E-Mails landen direkt im Spam-Ordner:
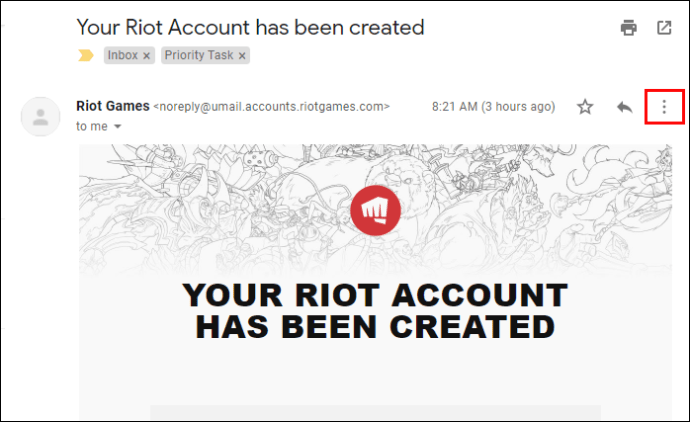
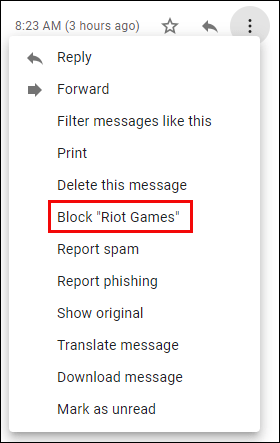
Weitere häufig gestellte Fragen
Wenn wir in den vorherigen Abschnitten einige Fragen unbeantwortet gelassen haben, finden Sie unten möglicherweise die benötigten Informationen zu Gmail.
Können Sie Kategorien in Google Mail erstellen?
Glücklicherweise erlaubt Google Mail seinen Benutzern, Kategorien zu erstellen. Der Prozess ist ziemlich einfach:
• Öffnen Sie Gmail auf Ihrem PC.
• Gehen Sie zu den Einstellungen und drücken Sie „Alle Einstellungen anzeigen“.
• Klicken Sie auf den Abschnitt Posteingang.
• Wählen Sie „Standard“ aus dem Teil „Posteingangstyp“.
• Gehen Sie zu „Kategorien“ und aktivieren Sie die Registerkarten, die Sie anzeigen möchten. Denken Sie daran, dass Sie mit Google keine neuen Tabs erstellen können. Alles, was Sie tun können, ist, die vorhandenen auszublenden oder anzuzeigen.
• Klicken Sie unten im Fenster auf „Änderungen speichern“.
Wie erstelle ich Filter in Gmail?
Befolgen Sie diese Schritte, um einen Filter in Ihrem Gmail-Konto zu erstellen:
• Nachdem Sie Google Mail geöffnet haben, drücken Sie in Ihrem Suchfeld auf den Abwärtspfeil.
• Geben Sie Ihre Sucheinstellungen ein. Wenn Sie überprüfen möchten, ob die Kriterien angewendet werden, prüfen Sie, ob die richtigen E-Mails angezeigt werden, indem Sie auf „Suchen“ klicken.
• Wählen Sie die Schaltfläche „Filter erstellen“.
• Entscheiden Sie, was der Filter tun soll.
• Klicken Sie auf „Filter erstellen“.
Wie verschiebe ich E-Mails automatisch in einen Ordner in Google Mail?
So können Sie Ihre E-Mails in Gmail in ein Label (Ordner) verschieben:
• Klicken Sie auf das Zahnradsymbol oben rechts auf dem Bildschirm und wählen Sie „Alle Einstellungen anzeigen“.
• Gehen Sie zu „Filter und blockierte Adressen“, um die Filter anzuzeigen, die bereits auf Ihre E-Mail angewendet wurden.
• Wählen Sie die Schaltfläche „Neuen Filter erstellen“.
• Geben Sie die Informationen für Ihre Filterkriterien ein, einschließlich Absender, Schlüsselwörter und andere Details.
• Wenn Sie fertig sind, wählen Sie die Schaltfläche „Filter mit dieser Suche erstellen“.
• Wählen Sie im nächsten Fenster „Etikett x anwenden“ und verwenden Sie ein vorhandenes Etikett oder erstellen Sie ein neues für die E-Mail.
• Drücken Sie „Filter erstellen“.
Wie erstelle ich eine E-Mail-Regel?
Regeln helfen Ihnen, eingehende E-Mails zu verwalten und einfacher durch Ihr Postfach zu navigieren. Um Regeln einzurichten, müssen Sie einen Filter erstellen:
• Gehen Sie auf Ihrem Computer zu Google Mail und drücken Sie in Ihrem Suchfeld auf den Abwärtspfeil.
• Geben Sie Ihre Suchkriterien ein und klicken Sie auf „Filter erstellen“.
• Entscheiden Sie, was der Filter tun soll, und klicken Sie auf „Filter erstellen“.
Wie kann ich einen Ordner in Google Mail erstellen?
Einige andere E-Mail-Programme verwenden Ordner, um Ihre E-Mails zu speichern. Google Mail verwendet jedoch Labels, die in manchen Fällen nützlicher sein können. Sie können Ihren E-Mails nämlich mehrere Labels hinzufügen und sie später finden, indem Sie auf das Label im linken Bereich klicken.
So funktioniert das Erstellen von Labels in Gmail:
• Öffnen Sie Gmail auf Ihrem PC.
• Wählen Sie Einstellungen in der oberen rechten Ecke, gefolgt von „Alle Einstellungen anzeigen“.
• Drücken Sie auf die Registerkarte „Etiketten“.
• Gehen Sie zum Abschnitt „Etiketten“ und klicken Sie auf „Neues Etikett erstellen“.
• Geben Sie den Namen Ihres Etiketts ein und klicken Sie auf „Erstellen“.
Erstellen Sie Ihre eigenen Regeln
Mit Google Mail-Regeln können Sie Ihre eingehenden E-Mails effizienter verwalten. Sie automatisieren den gesamten Prozess des Sortierens Ihrer Post und machen es einfach, Ihre Nachrichten zu finden und zu lesen. Ohne Regeln kann Ihr Postfach zu einem überwältigenden Ort werden, insbesondere wenn Sie täglich eine große Anzahl von E-Mails erhalten. Richten Sie also Ihre Filter ein und erstellen Sie einen sauberen, optimierten Posteingang.
Welche Filter verwenden Sie zum Einrichten von Gmail-Regeln? Fanden Sie sie einfach anzuwenden? Helfen sie Ihnen bei der Verwaltung Ihres Posteingangs? Lassen Sie es uns im Kommentarbereich unten wissen.

