Das Erstellen eines Intros für Ihre PowerPoint mithilfe des charakteristischen Star Wars-Textcrawlings während der Eröffnungsszene ist eine hervorragende Möglichkeit, Ihr Publikum zu fesseln und es für Ihre Präsentation zu interessieren und zu engagieren.
Erstellen des Star Wars Intro Crawls in PowerPoint
Als erstes müssen Sie ein Bild eines klaren Sternenhimmels als Hintergrund unserer Folie hinzufügen. Suchen Sie das Bild online oder, wenn Sie Glück haben und eine gute Kamera zur Hand haben, gehen Sie nach draußen und nehmen Sie selbst eine mit.

Nachdem Sie das Bild in PowerPoint platziert haben, müssen Sie ein Textfeld einfügen, damit wir unseren Einführungstext eingeben können. Um ein Textfeld hinzuzufügen, klicken Sie zuerst auf die Registerkarte „Einfügen“.
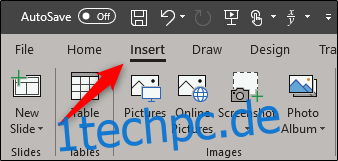
Klicken Sie anschließend auf die Schaltfläche „Textfeld“.
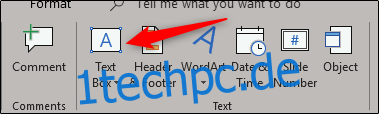
Klicken und ziehen Sie, um Ihr Textfeld zu zeichnen. Seien Sie bei der Größe des Textfelds etwas großzügig.
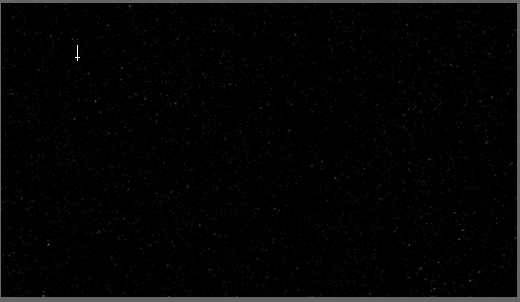
Stellen Sie sicher, dass das Bild hinter dem Text steht. Wenn Sie fertig sind, geben Sie den Text ein, der angezeigt werden soll.
Der Schriftstil hat sich in neueren Filmen etwas geändert, aber wenn Sie den Textstil der Originalversion von 1977 zumindest genau nachahmen möchten, müssen Sie die Schriftart wie folgt einstellen:
Farbe: Gold (Rot 250, Grün 190, Blau 0)
Schriftstil: News Gothic MT; Fett gedruckt
Schriftgröße: 44 pt.
Ausrichtung: Begründen
Nachdem Sie Ihre Einstellungen angepasst haben, sollten Sie etwas haben, das wie folgt aussieht:
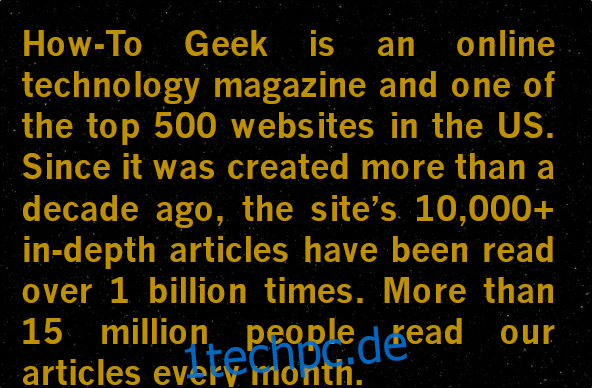
Jetzt ist es an der Zeit, die Perspektive des Textes zu ändern. Wählen Sie zunächst das Textfeld aus.
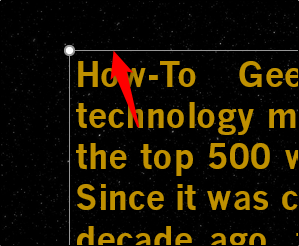
Wechseln Sie anschließend zum Reiter „Format“ und klicken Sie dann auf die Schaltfläche „Texteffekte“.
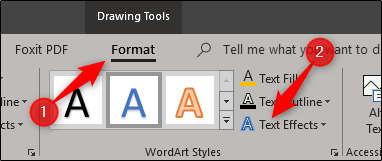
Wählen Sie im angezeigten Dropdown-Menü „3-D-Rotation“.
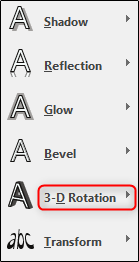
Es erscheint ein weiteres Menü. Wählen Sie hier aus der Gruppe „Perspektive“ die Option „Perspektive Moderat entspannt“.
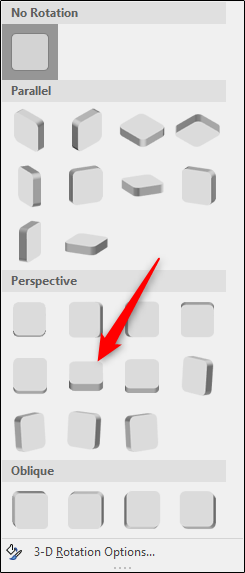
Als nächstes kehren Sie zu dem Menü zurück, in dem wir unsere Perspektive ausgewählt haben, aber wählen Sie diesmal unten „3-D-Rotationsoptionen“.
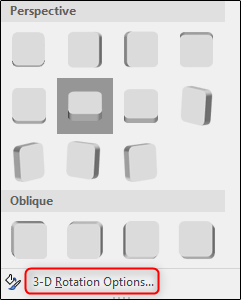
Der Bereich „Form formatieren“ wird auf der rechten Seite angezeigt. Ändern Sie unten den Wert „Y-Rotation“ auf 320 Grad und die Option „Perspektive“ auf 80 Grad.
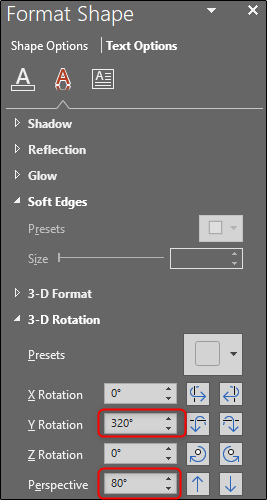
Der nächste Teil ist etwas knifflig – Sie müssen Ihr Textfeld so positionieren, dass sich der Text oben am unteren Rand der Folie befindet. Sie müssen auch sicherstellen, dass der Text zentriert ist. Klicken Sie dazu auf das Textfeld und ziehen Sie es. Passen Sie die Breite des Textfelds an, damit die obere Textzeile dieselbe Breite (oder fast dieselbe Breite) wie Ihre Folie hat.
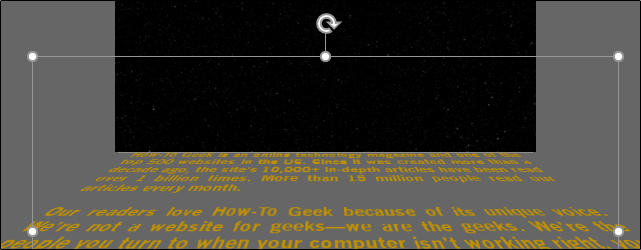
Gehen Sie als Nächstes zur Registerkarte „Animationen“ und wählen Sie den Abwärtspfeil unten rechts in der Gruppe „Animation“ aus.
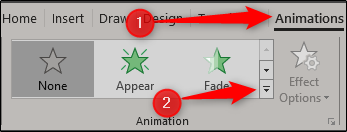
Wählen Sie unten im angezeigten Menü „Weitere Bewegungspfade“.
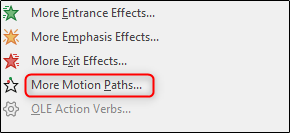
Das Menü „Bewegungspfad ändern“ wird angezeigt. Wählen Sie hier „Nach oben“ und klicken Sie dann auf „OK“.
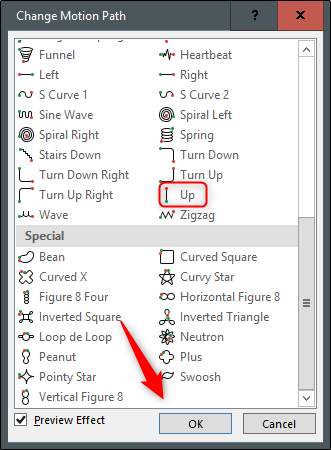
Es erscheint ein roter und ein grüner Pfeil, der das Ende bzw. den Anfang der Animation anzeigt. Klicken und ziehen Sie den roten Pfeil ganz nach oben auf der Folie. Halten Sie beim Ziehen die Umschalttaste gedrückt, um die Linie gerade zu halten.
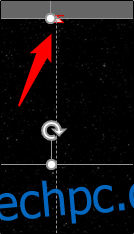
Gehen Sie nun zur Gruppe „Erweiterte Animationen“ und wählen Sie die Option „Animation hinzufügen“.
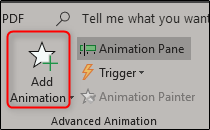
Wählen Sie aus der Gruppe „Hervorhebungen“ die Animation „Wachsen/Schrumpfen“.
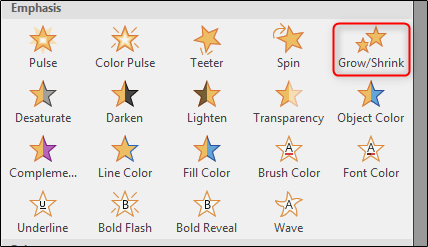
Gehen Sie zurück zur Gruppe „Erweiterte Animation“ und wählen Sie „Animationsbereich“.
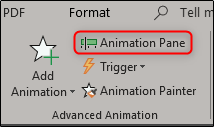
Auf der rechten Seite des Fensters erscheint ein Fenster mit den ausgewählten Animationen. Doppelklicken Sie hier auf die Animation „Up“.
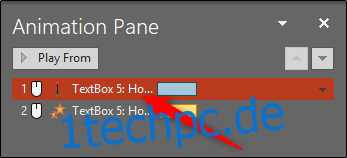
Es erscheint ein Fenster mit mehreren Optionen für die Aufwärts-Animation. Ändern Sie hier die Einstellungen „Smooth start“ und „Smooth end“ auf Null und klicken Sie dann auf „OK“.
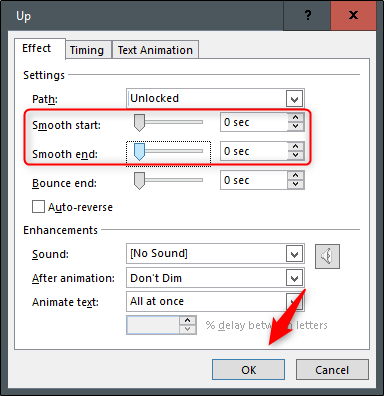
Doppelklicken Sie als Nächstes auf die Animation „Grow/Shrink“ in der Liste, um das Einstellungsfenster aufzurufen. Klicken Sie im Abschnitt „Einstellungen“ auf den Pfeil neben der Option „Größe“. Geben Sie im angezeigten Dropdown-Menü bei der Option „Benutzerdefiniert“ „10%“ ein und drücken Sie dann die Eingabetaste.
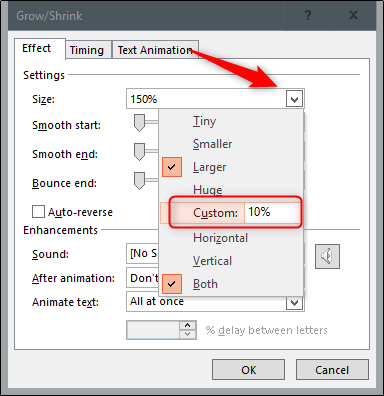
Gehen Sie zur Registerkarte „Timing“ und wählen Sie den Pfeil neben der Option „Start“. Wählen Sie „Mit vorheriger“ und klicken Sie dann auf „OK“.
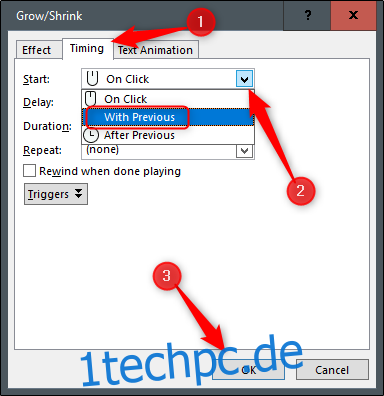
Jetzt müssen Sie die Länge der „Up“-Animation anpassen. Standardmäßig beträgt die Animationslänge nur zwei Sekunden, was zu schnell ist.
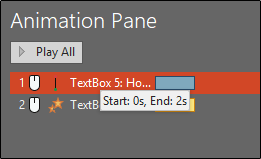
Um das Timing anzupassen, klicken Sie auf das Ende des farbigen Balkens neben der Animation. Der Zeitpunkt hängt davon ab, wie viel Text Sie haben. Wir setzen unsere auf 30 Sekunden.
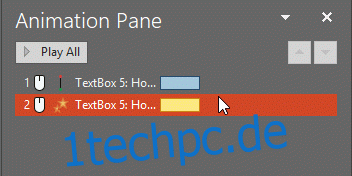
Machen Sie dasselbe für Ihre Grow/Shrink-Animation.
Jetzt müssen wir eine Form hinzufügen, die dasselbe Bild wie der Hintergrund verwendet. Gehen Sie zur Registerkarte „Einfügen“ und wählen Sie die Option „Formen“ aus der Gruppe „Illustrationen“.
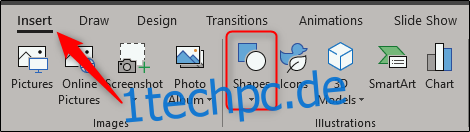
Ein Dropdown-Menü wird angezeigt. Wählen Sie „Rechteck“ aus der Gruppe „Rechtecke“.
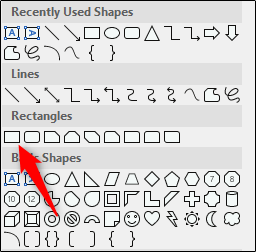
Zeichnen Sie das Rechteck so, dass es die obere Hälfte der Folie bedeckt.

Jetzt müssen wir den Umriss des Rechtecks entfernen. Stellen Sie sicher, dass die Form ausgewählt ist, gehen Sie dann zur Registerkarte „Startseite“ und klicken Sie auf „Formumriss“.
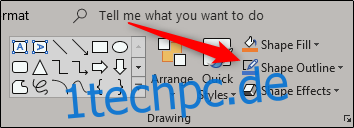
Wählen Sie im angezeigten Dropdown-Menü „Kein Umriss“.
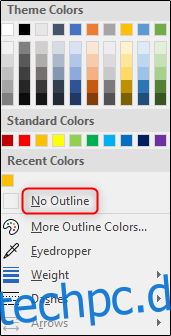
Als nächstes müssen wir der Form dasselbe Bild wie unserem Hintergrund geben. Gehen Sie dazu zurück zur Gruppe „Zeichnen“ und wählen Sie „Formfüllung“.
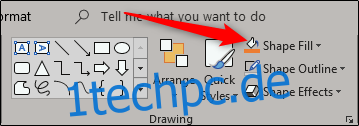
Wählen Sie im Dropdown-Menü „Bild“. Navigieren Sie zum Speicherort des Bildes, das Sie für Ihren Hintergrund verwendet haben, und wählen Sie es aus.
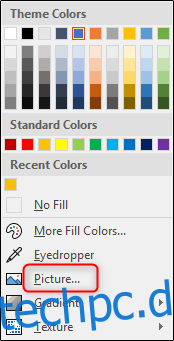
Sie haben jetzt einen scheinbar einheitlichen Hintergrund. Der Sinn der Form besteht darin, dass der Text dahinter verschwindet.
Wenn Sie jetzt die Diashow abspielen würden, würde der Text abrupt verschwinden. Um einen glatteren Ausgang zu haben, geben Sie Ihrer Form weiche Kanten. Wählen Sie dazu die Form aus und gehen Sie zum Reiter „Format“ und wählen Sie „Bildeffekte“ aus der Gruppe „Bildstile“.
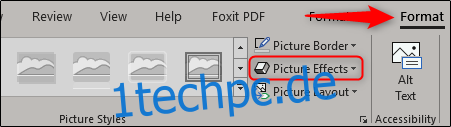
Wählen Sie „Weiche Kanten“ aus dem Dropdown-Menü.
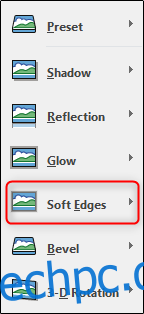
Wählen Sie in der Gruppe „Weiche Kantenvariationen“ die letzte Option für die weichsten Kanten.
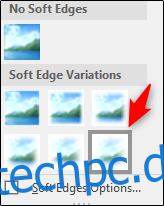
Dass es! Sie müssen Ihr Publikum nur noch mit Ihrer kreativen Präsentation begeistern!

