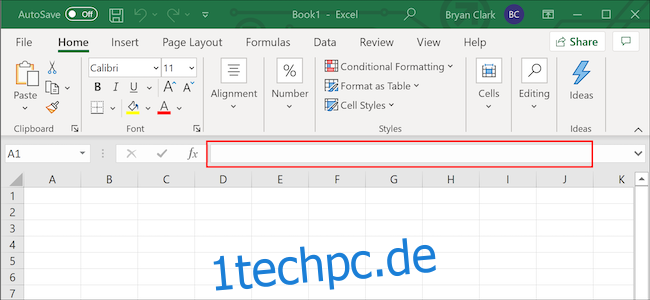Das Erstellen zufälliger Daten zum Füllen einer Excel-Arbeitsmappe ist so einfach wie das Hinzufügen einiger wenig bekannter Formeln. Diese Formeln sind praktisch, wenn Sie Ihre Microsoft Excel-Kenntnisse verbessern, da sie Ihnen gefälschte Daten zum Üben liefern, bevor Sie Fehler mit der Realität riskieren.
Inhaltsverzeichnis
Verwenden Sie die Formelleiste
Zu Beginn geben wir eine von wenigen Formeln in die Formelleiste ein. Dies ist das Fenster unter dem Menüband, das Sie hier finden.
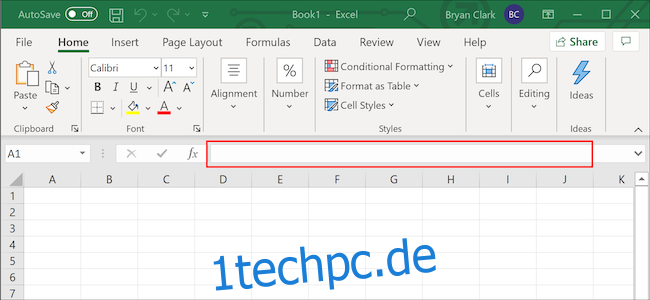
Von dort aus geht es darum, die gewünschten Daten hinzuzufügen und dann ein wenig aufzuräumen.
Hinzufügen von Zufallszahlen
Um eine ganze Zahl zufällig hinzuzufügen, verwenden wir die Funktion „RANDBETWEEN“. Hier können wir eine Reihe von Zufallszahlen angeben, in diesem Fall eine Zahl von 1 bis 1.000, und sie dann in jede Zelle in der Spalte darunter kopieren.
Klicken Sie, um die erste Zelle auszuwählen, in der Sie Ihre Zufallszahl hinzufügen möchten.
Kopieren Sie die folgende Formel und fügen Sie sie in die Formelleiste von Excel ein. Sie können die Zahl in den Klammern an Ihre Bedürfnisse anpassen. Diese Formel wählt eine Zufallszahl zwischen eins und 1.000 aus.
=RANDZWISCHEN(1,1000)
Drücken Sie „Enter“ auf der Tastatur oder klicken Sie auf den „grünen“ Pfeil, um die Formel anzuwenden.
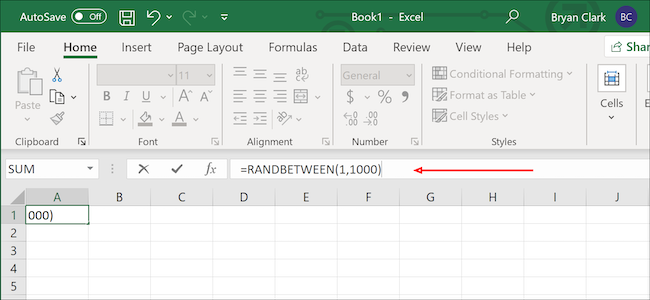
Bewegen Sie den Mauszeiger in der unteren rechten Ecke über die Zelle, bis das Symbol „+“ angezeigt wird. Klicken Sie darauf und ziehen Sie es in die letzte Zelle in der Spalte, in der Sie die Formel anwenden möchten.
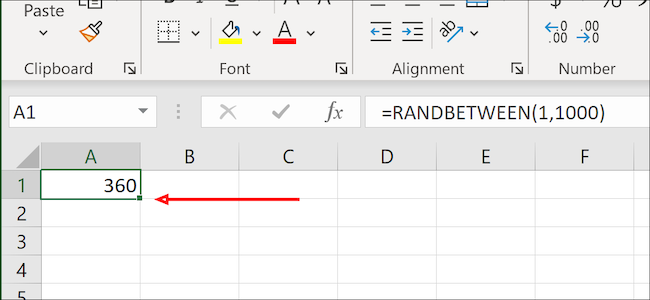
Sie können die gleiche Formel mit einer einfachen Änderung für Geldwerte verwenden. Standardmäßig gibt RANDBETWEEN nur ganze Zahlen zurück, aber wir können das ändern, indem wir eine leicht modifizierte Formel verwenden. Ändern Sie einfach die Daten in Klammern entsprechend Ihren Anforderungen. In diesem Fall wählen wir eine Zufallszahl zwischen 1 und 1.000 US-Dollar.
=RANDZWISCHEN(1,1000)/100
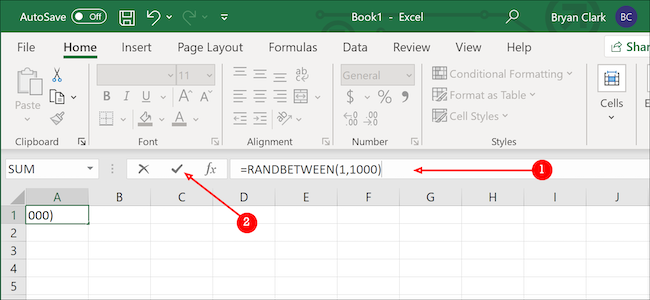
Sobald Sie fertig sind, müssen Sie die Daten nur ein wenig bereinigen. Beginnen Sie mit einem Rechtsklick in die Zelle und wählen Sie „Zellen formatieren“.
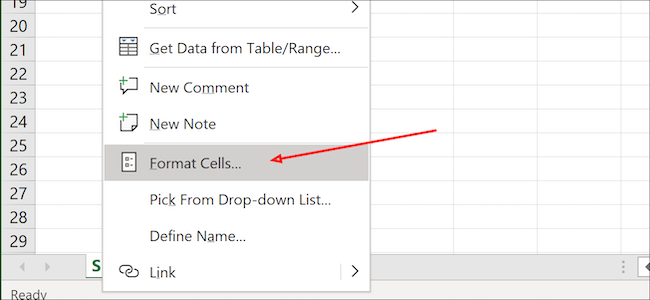
Wählen Sie als nächstes „Währung“ im Menü „Kategorie“ und dann die zweite Option unter der Option „Negative Zahlen“. Drücken Sie „Enter“ auf der Tastatur, um den Vorgang abzuschließen.
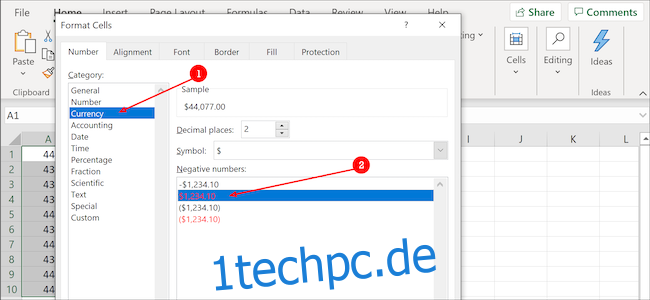
Datum hinzufügen
Der integrierte Kalender von Excel behandelt jedes Datum als Zahl, wobei die Zahl eins der 1. Januar 1900 ist. Die Zahl für das gewünschte Datum zu finden, ist nicht so einfach, aber wir haben Sie abgedeckt.
Wählen Sie Ihre Startzelle aus, kopieren Sie die folgende Formel und fügen Sie sie in die Formelleiste von Excel ein. Sie können alles in Klammern an Ihre Bedürfnisse anpassen. Unsere Stichprobe soll ein zufälliges Datum im Jahr 2020 auswählen.
=RANDBETWEEN(DATE(2020,1,1),DATE(2020,12,31))
Drücken Sie „Enter“ auf der Tastatur oder klicken Sie auf den „grünen“ Pfeil links neben der Formelleiste, um die Formel anzuwenden.
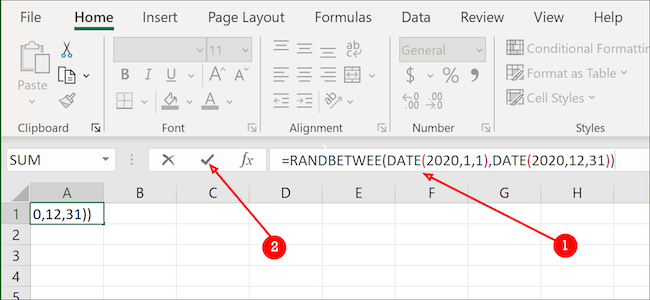
Sie werden feststellen, dass dies noch nicht wie ein Date aussieht. Das ist okay. Genau wie im vorherigen Abschnitt klicken wir auf das „+“-Zeichen unten rechts in der Zelle und ziehen es so weit wie nötig nach unten, um zusätzliche randomisierte Daten hinzuzufügen.
Wenn Sie fertig sind, markieren Sie alle Daten in der Spalte.
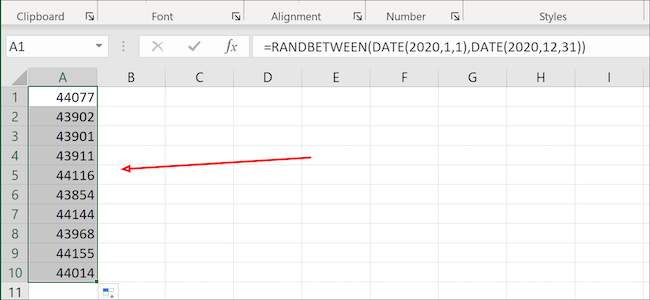
Klicken Sie mit der rechten Maustaste und wählen Sie „Zellen formatieren“ aus dem Menü.
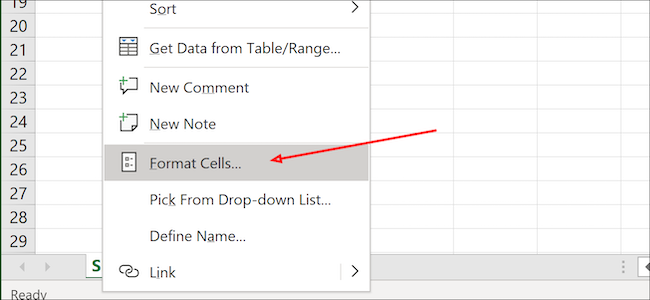
Wählen Sie hier die Option „Datum“ und dann das gewünschte Format aus der verfügbaren Liste. Drücken Sie „OK“, wenn Sie fertig sind (oder „Enter“ auf der Tastatur). Jetzt sollten alle Ihre Zufallszahlen wie Datumsangaben aussehen.
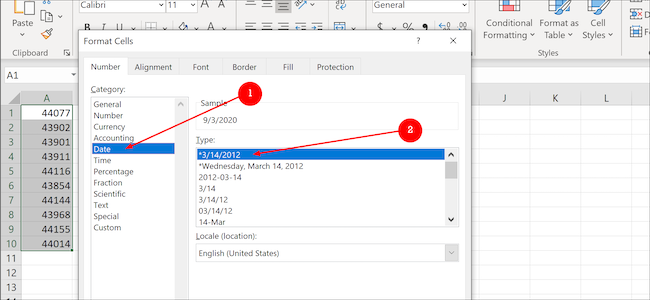
Artikeldaten hinzufügen
Randomisierte Daten in Excel sind nicht nur auf Zahlen oder Daten beschränkt. Mit der „VLOOKUP“-Funktion können wir eine Liste von Produkten erstellen, sie benennen und dann daraus ziehen, um eine zufällige Liste in einer anderen Spalte zu erstellen.
Zu Beginn müssen wir eine Liste mit zufälligen Dingen erstellen. In diesem Beispiel fügen wir Haustiere aus einer imaginären Tierhandlung hinzu, beginnend bei Zelle B2 und endend bei B11. Sie müssen jedes Produkt in der ersten Spalte nummerieren, beginnend bei A2 und endend bei A11, deckungsgleich mit dem Produkt auf der rechten Seite. Hamster haben beispielsweise die Produktnummer 10. Die Überschriften in den Zellen A1 und B1 sind nicht erforderlich, die Produktnummern und Namen darunter jedoch schon.
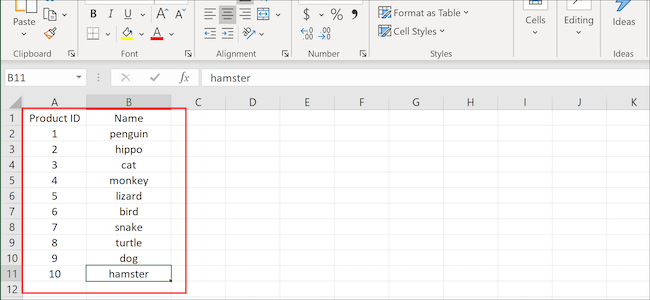
Als Nächstes markieren wir die gesamte Spalte, klicken mit der rechten Maustaste darauf und wählen die Option „Namen definieren“.
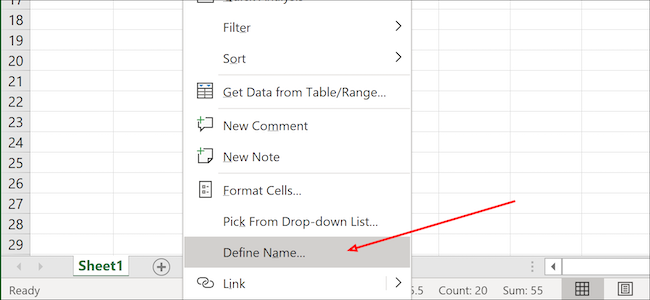
Unter „Geben Sie einen Namen für den Datumsbereich ein“ fügen wir einen Namen hinzu und klicken dann auf die Schaltfläche „OK“. Wir haben jetzt unsere Liste erstellt, aus der wir zufällige Daten ziehen.
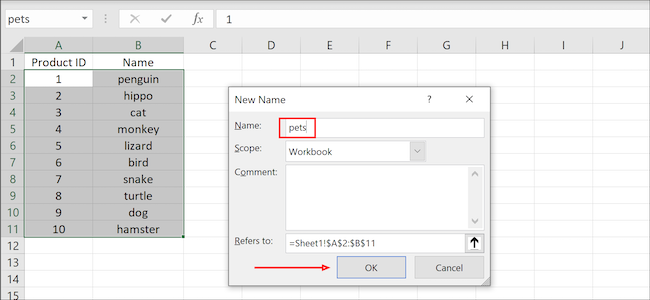
Wählen Sie eine Startzelle und klicken Sie, um sie zu markieren.
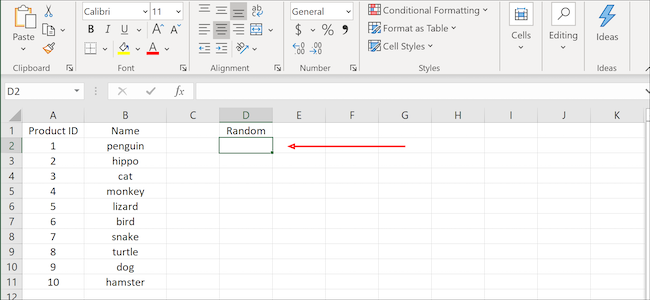
Kopieren Sie die Formel, fügen Sie sie in die Formelleiste ein und drücken Sie dann die Eingabetaste auf der Tastatur oder klicken Sie auf den grünen Pfeil, um sie anzuwenden. Sie können die Werte (1,10) und den Namen („Produkte“) an Ihre Bedürfnisse anpassen:
=VLOOKUP(RANDBETWEEN(1,10),products,2)
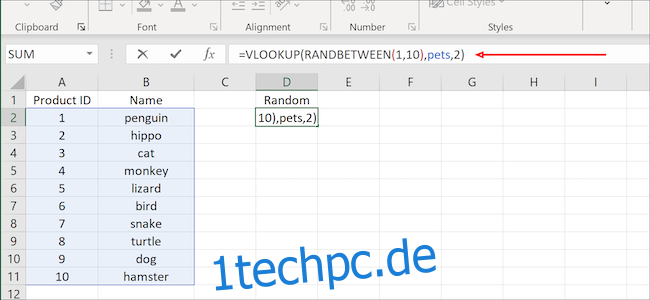
Klicken und ziehen Sie das „+“-Zeichen unten rechts in der Zelle, um die Daten in zusätzliche Zellen darunter (oder zur Seite) zu kopieren.
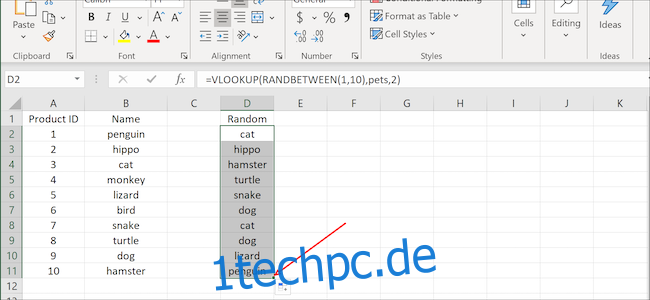
Egal, ob Sie Pivot-Tabellen lernen, mit der Formatierung experimentieren oder lernen, wie Sie ein Diagramm für Ihre nächste Präsentation erstellen, diese Dummy-Daten könnten sich als genau das erweisen, was Sie brauchen, um Ihre Arbeit zu erledigen.