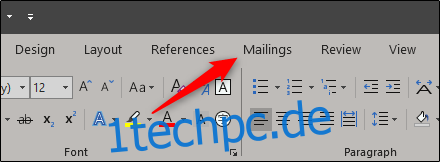Wenn Sie benutzerdefinierte Etiketten erstellen möchten, sind Sie bei Microsoft Word genau richtig. Ob für den privaten oder professionellen Gebrauch, Word bietet einen umfassenden Funktionsumfang zum Erstellen personalisierter Adressetiketten. So geht’s.
Erstellen von benutzerdefinierten Etiketten in Word
Wenn man bedenkt, wie lange es Word schon gibt, ist es keine Überraschung, dass sich die Anwendung über die Erstellung einfacher Dokumente hinaus entwickelt hat. Es bietet nicht nur die Werkzeuge zum Erstellen personalisierter Umschläge, sondern auch die Möglichkeit, individuelle Etiketten zu erstellen.
Öffnen Sie ein leeres Word-Dokument und gehen Sie zur Registerkarte „Mailings“.
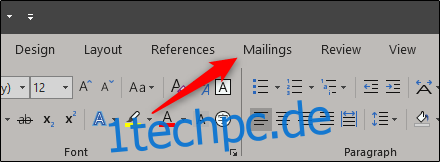
Klicken Sie anschließend auf die Schaltfläche „Etiketten“.
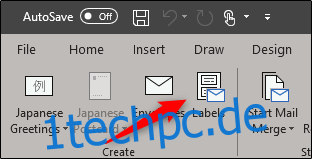
Im sich öffnenden Fenster Umschläge und Etiketten befinden Sie sich bereits auf der Registerkarte „Etiketten“. Geben Sie die gewünschten Informationen auf dem Etikett in das Feld „Adresse“ ein. Wenn Sie zuvor einen Umschlag erstellt und Ihre Rücksendeadresse gespeichert haben, können Sie das Kontrollkästchen neben „Rücksendeadresse verwenden“ aktivieren und die Informationen werden für Sie übertragen.
Im Abschnitt „Drucken“ können Sie angeben, dass Sie eine ganze Seite desselben Etiketts drucken möchten. Alternativ können Sie die Option „Einzeletikett“ auswählen und die Zeilen und Spalten angeben, wenn Sie eine bestimmte Anzahl von Etiketten drucken möchten.
Im Abschnitt „Etikett“ erhalten Sie eine Beschreibung Ihrer aktuellen Etikettenauswahl. Um es zu ändern, müssen Sie „Optionen“ auswählen. Lass uns weitermachen und das tun.
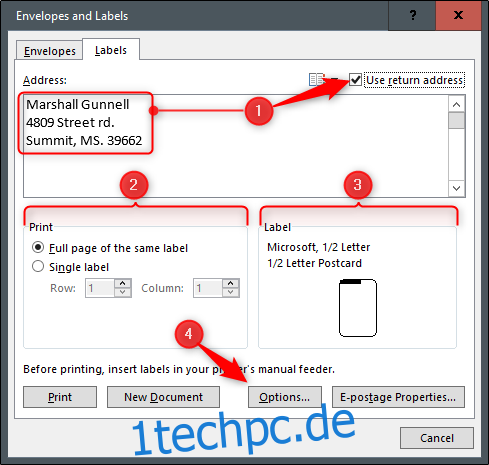
Im Fenster Etikettenoptionen können Sie Word mitteilen, wie Sie die Etiketten drucken und die Marke des Etiketts. Unter „Produktnummer“ können Sie den Etikettentyp aus der bereitgestellten Liste auswählen. Sie werden feststellen, dass die Spezifikationen der Etiketten unter „Etikettinformationen“ angezeigt werden. Die hier angezeigten Informationen beziehen sich auf die ausgewählte Produktnummer. Wenn Sie nicht finden, wonach Sie suchen, können Sie „Neues Etikett“ auswählen und die genauen Details eingeben, die Sie benötigen.
Wenn Sie mit Ihrer Einrichtung zufrieden sind, klicken Sie auf „OK“.
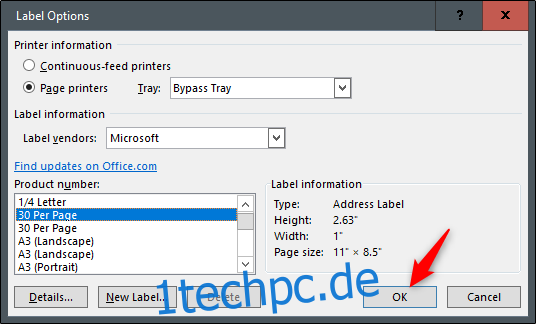
Stellen Sie sicher, dass Ihre Etiketten in das entsprechende Fach Ihres Druckers eingelegt sind, und klicken Sie dann auf „Drucken“.
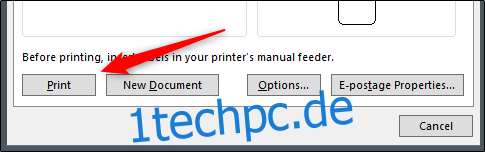
Erstellen einer einzelnen Seite mit verschiedenen Etiketten
Nehmen wir nun an, Sie möchten eine Reihe von Etiketten auf einer einzigen Seite drucken, aber auf jedem Etikett unterschiedliche Informationen drucken. Keine Sorge – Word hat Sie abgedeckt.
Öffnen Sie ein neues Word-Dokument, gehen Sie zur Registerkarte „Mailings“ und klicken Sie dann auf die Schaltfläche „Etiketten“.
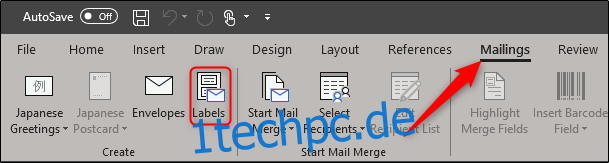
Klicken Sie im Fenster „Umschläge und Etiketten“ unten auf die Schaltfläche „Optionen“.
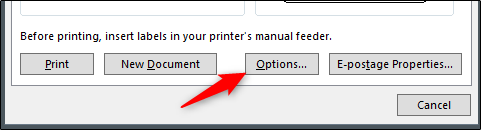
Wählen Sie im sich öffnenden Fenster Etikettenoptionen einen geeigneten Stil aus der Liste „Produktnummer“. In diesem Beispiel verwenden wir die Option „30 pro Seite“. Klicken Sie auf „OK“, wenn Sie Ihre Auswahl getroffen haben.
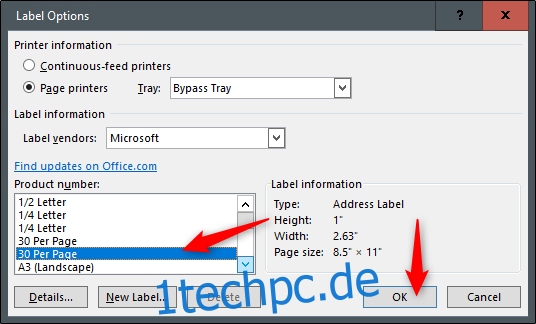
Zurück im Fenster Umschläge und Etiketten klicken Sie auf die Schaltfläche „Neues Dokument“.
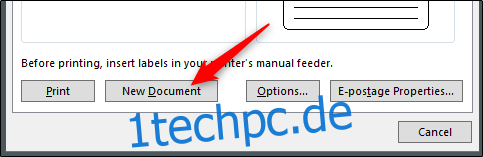
Es wird ein neues Word-Dokument mit einer leeren Etikettenvorlage angezeigt.
Geben Sie nun die gewünschten Informationen in jedes Etikett ein und drucken Sie sie aus, wenn Sie fertig sind!