Khamosh Pathak
Als begeisterter iPad-Benutzer erstellen Sie möglicherweise häufig Screenshots und kommentieren sie mit dem Apple Pencil. Eine neue Verknüpfung, die in iPadOS 13 eingeführt wurde, macht diesen Vorgang noch einfacher. So funktioniert das.
Solange Sie ein iPad oder ein iPad Pro mit einem kompatiblen Apple Pencil (erste oder zweite Generation) besitzen, können Sie eine Verknüpfung verwenden, um einen Screenshot direkt mit Ihrem Apple Pencil zu erstellen. Und Sie müssen nicht die Tastenkombination Power und Volume drücken.
Rufen Sie auf Ihrem iPad die Seite auf, von der Sie einen Screenshot machen möchten. Nehmen Sie von dort Ihren Apple Pencil und wischen Sie von der unteren linken Ecke des Bildschirms nach innen. Die Funktion funktioniert sowohl im Hoch- als auch im Querformat.
 Khamosh Pathak
Khamosh Pathak
Sie befinden sich sofort im Bildschirm mit den Anmerkungen zum Screenshot (die Markup-Funktion, auf die Sie normalerweise zugreifen können, indem Sie auf die Screenshot-Vorschau tippen).

Hier finden Sie unten im Fenster den bekannten Abschnitt mit Bleistiftanmerkungen. Sie können auf ein Markierungswerkzeug tippen, um über dem Screenshot zu zeichnen.

Um den Screenshot zuzuschneiden, wischen Sie von den Rändern des Screenshots nach innen. Dies funktioniert auf allen Seiten des Screenshots und den Ecken.

Tippen Sie auf das „+“-Symbol, um weitere Anmerkungsoptionen wie Text, Signatur, Lupe und Werkzeuge wie Rechteck, Kreis und Pfeil anzuzeigen.

Tippen Sie beispielsweise auf die Schaltfläche „Pfeil“, um sie dem Screenshot hinzuzufügen. Dann können Sie es dorthin verschieben, wo Sie es haben möchten.

Tippen Sie im Anmerkungsbereich auf die Schaltfläche „Optionen“, um zu einem anderen Pfeiltyp zu wechseln.
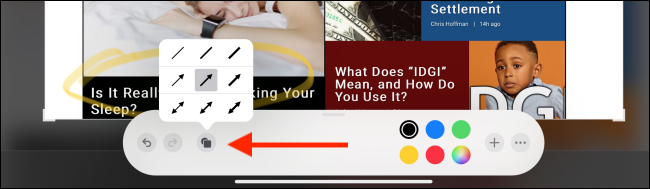
Um Text hinzuzufügen, wählen Sie die Option Text aus dem Menü und tippen Sie dann auf das Textfeld, um Textbearbeitungsoptionen anzuzeigen. Hier können Sie Schriftart, Schriftgröße und mehr ändern.

Es besteht auch die Möglichkeit, eine durchscheinende Ebene zwischen dem Screenshot und den Anmerkungen hinzuzufügen. Suchen Sie den Schieberegler in der oberen rechten Ecke und bewegen Sie den Schieberegler, um die Intensität der durchscheinenden Ebene zu erhöhen.

Wenn Sie mit dem Kommentieren des Screenshots fertig sind, können Sie auf die Schaltfläche „Fertig“ in der oberen linken Ecke tippen. Wählen Sie nun die Option „In Fotos speichern“. Sie können den Screenshot auch in der Dateien-App speichern, wenn Sie möchten.

Alternativ können Sie auch auf die Schaltfläche „Teilen“ in der oberen rechten Ecke tippen, um das iPadOS Share-Blatt zu öffnen. Von hier aus können Sie den Screenshot für jede App oder jeden Kontakt freigeben.
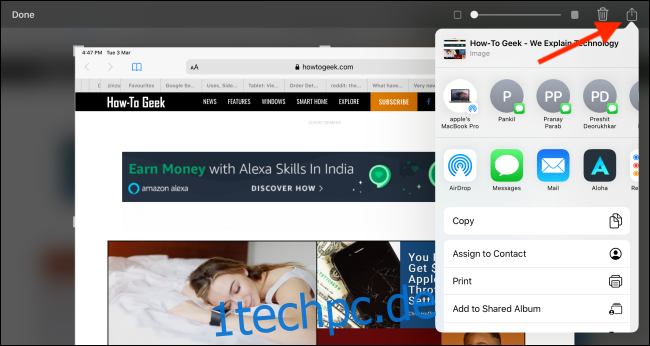
Dies ist nur eine der neuen interessanten Funktionen in iPadOS. Sehen Sie sich unseren Artikel an, wie iPadOS 13 Ihr iPad fast in einen echten Computer verwandelt.

