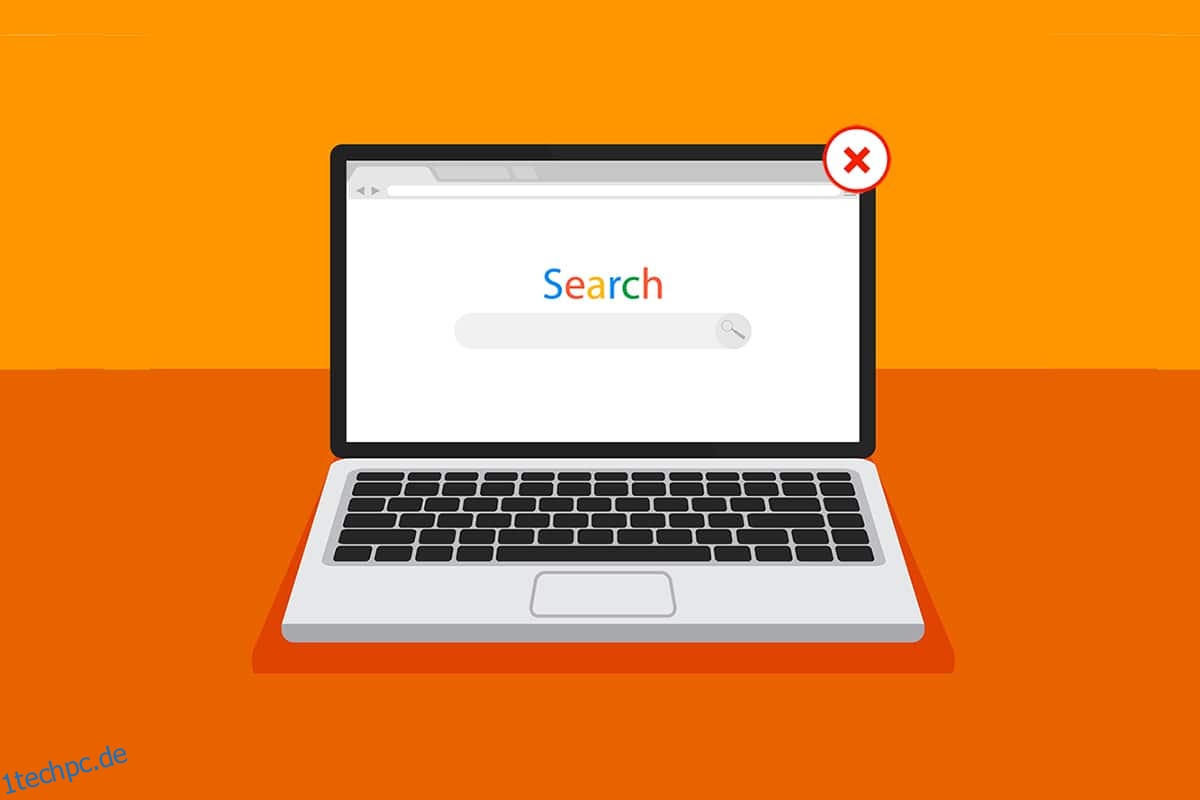Wir haben mindestens einmal Probleme mit dem Einfrieren von Bildschirmen oder Programmen, wenn wir den PC oder Laptop an einem zufälligen Tag verwenden. Das System schränkt jede weitere Aktion von uns weiter ein, während es jede unserer Aufgaben für lange Zeit aufhält. Das ist, wenn Sie versuchen, das Schließen eines Programms in Windows 11 zu erzwingen, zuerst mit der Maus oder dem Touchpad und dann mit den Tastenkombinationen, die Sie vielleicht kennen, oder indem Sie einfach zufällig die Tasten der Tastatur drücken. Es ist in der Tat eine frustrierende Erfahrung während der Bürozeiten oder wenn Sie sich entspannen, während Sie sich einen lustigen Film auf Netflix ansehen. Um dieses Problem frühestens zu beseitigen, haben wir einige Methoden zusammengestellt, die Ihnen genügend Ideen geben, wie Sie das Beenden eines Programms auf einem Windows 11-PC erzwingen können. Lesen Sie weiter, um jede Methode umfassend zu verstehen.
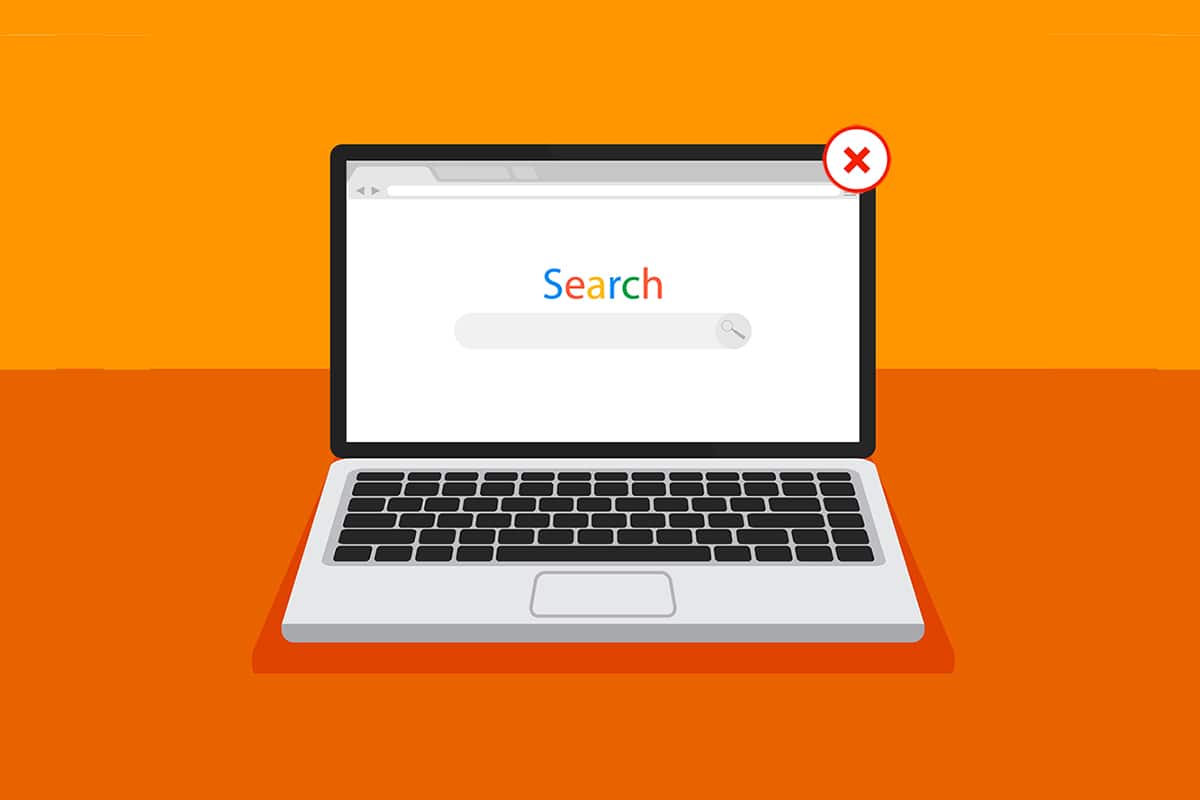
Inhaltsverzeichnis
So erzwingen Sie das Beenden/Schließen eines Programms unter Windows 11
Bevor wir die Methoden in die Hände bekommen, sollten wir einige Gründe kennenlernen, die uns dazu veranlassen, das Schließen eines Programms in Windows 11 zu erzwingen:
- Ein Programm kann sich schlecht verhalten und einfrieren, wenn es nicht genügend Speicher erhält, um ordnungsgemäß zu funktionieren.
- Es passiert auch, wenn Systemprogramme und Hardware ein nicht übereinstimmendes Verhalten aufweisen, was zu Konfigurationsproblemen führt.
- Windows friert ein bestimmtes Programm auch absichtlich ein, wenn es die Sicherheit verletzt oder andere wichtige Windows-Prozesse übermäßig belastet.
- Beschädigte Systemdateien und veraltete Treiber tragen auch zum Einfrieren des Programms unter Windows bei.
Lassen Sie uns nun zu dem Punkt kommen, an dem Sie sehen, wie Sie das Beenden eines Programms erzwingen können Windows 11 Desktops/Laptops.
Methode 1: Über die Aufgabenansicht
Die Windows 11-Aufgabenansicht kann auch problemlos zum Beenden einer eingefrorenen App verwendet werden. Gehen Sie dazu folgendermaßen vor:
1. Drücken Sie die Tastenkombination Alt + Tab auf der Tastatur, um die Aufgabenansicht mit aktuell ausgeführten Apps zu öffnen.
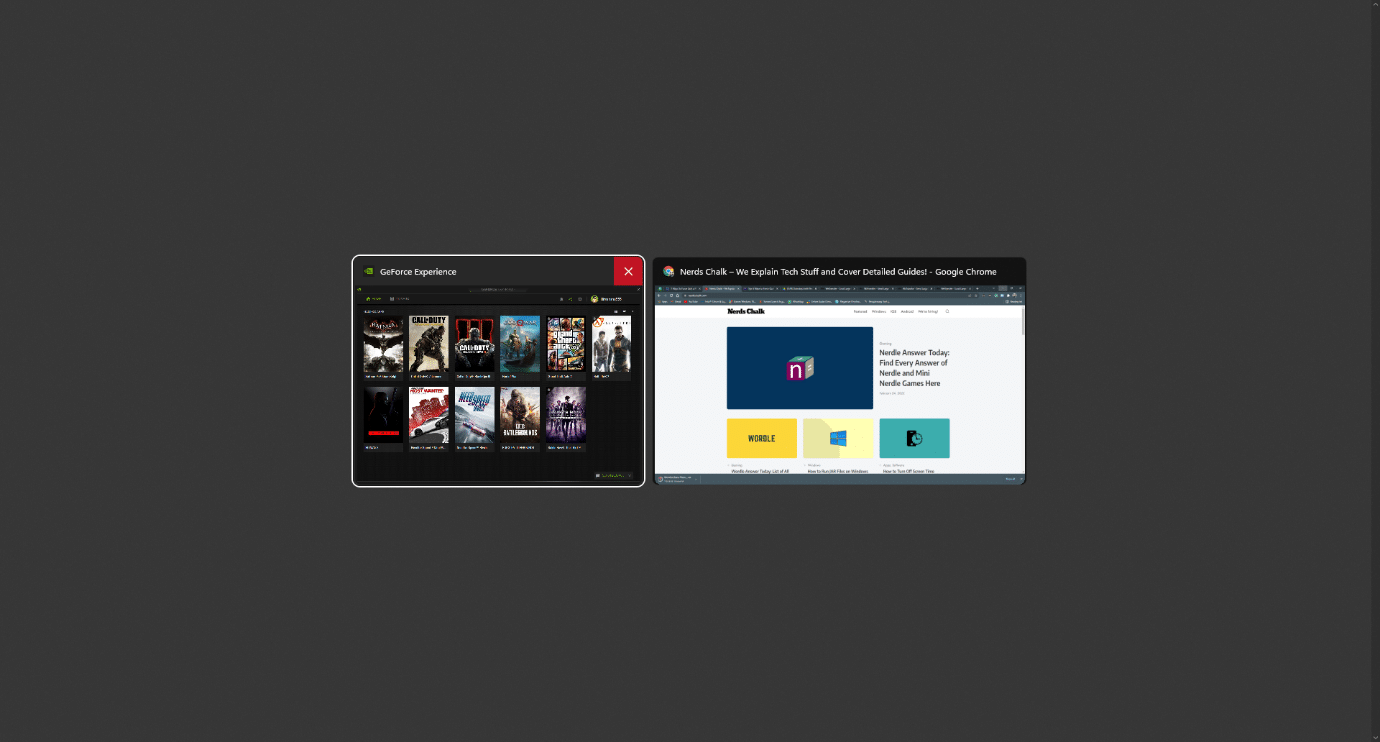
2. Suchen Sie die nicht reagierende App und bewegen Sie den Mauszeiger in die obere rechte Ecke, um das rote Kreuzsymbol zu finden, und klicken Sie darauf, um die App zu entfernen.
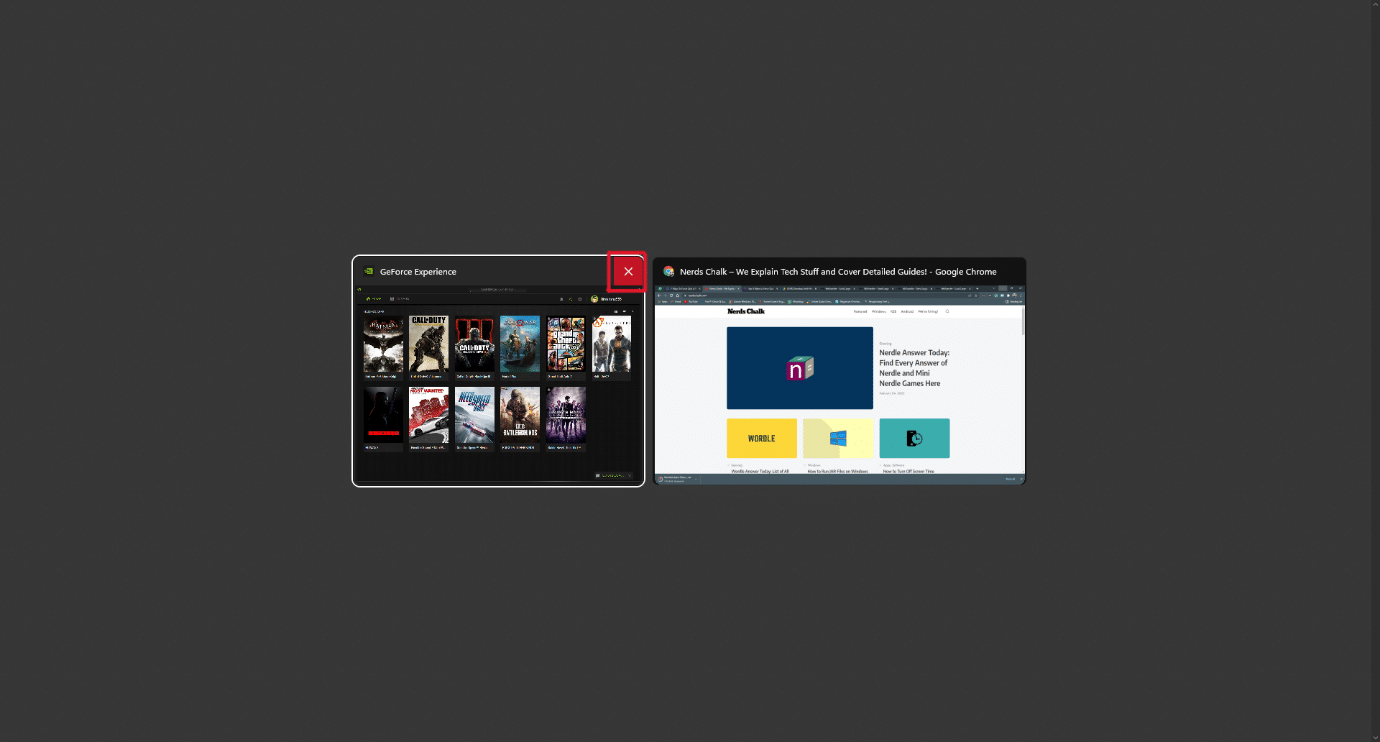
3. Die Anwendung wird ab diesem Moment nicht mehr ausgeführt. Starten Sie es erneut, um es erneut zu verwenden.
Methode 2: Über den Task-Manager
Eine andere Möglichkeit, ein eingefrorenes Programm zu schließen, ist über den Task-Manager. Mit dem Task-Manager können Sie das Programm auswählen, das Sie sofort schließen möchten. Befolgen Sie diese Schritte, um mehr über diese Methode zu erfahren:
1. Drücken Sie auf dem eingefrorenen Programmbildschirm die Tastenkombination Strg + Umschalt + Esc, um den Task-Manager zu öffnen.
2. Wählen Sie die eingefrorene Anwendung oder Aufgabe auf der Registerkarte Prozesse aus.
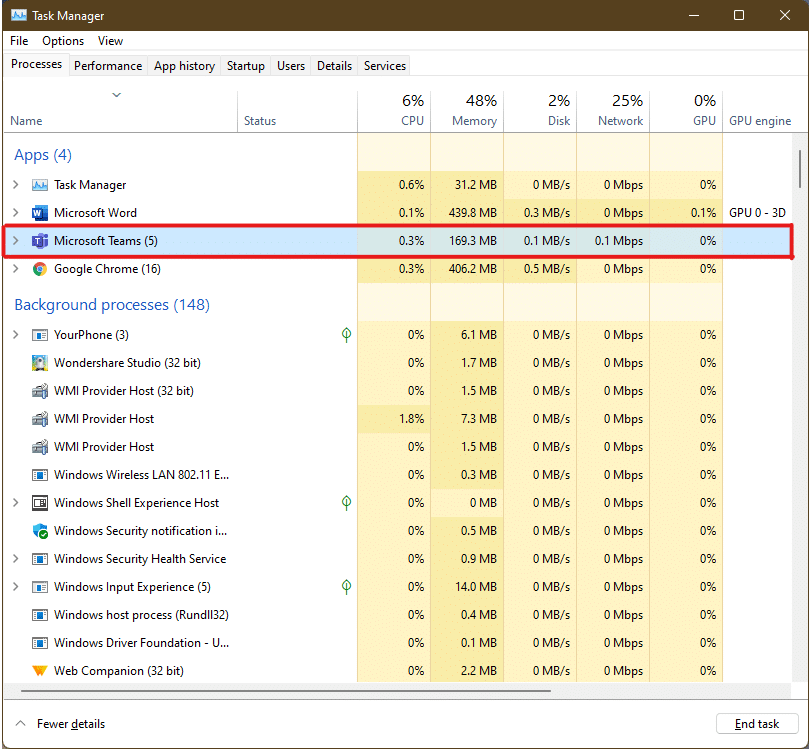
3. Klicken Sie nun auf die Option Aufgabe beenden in der rechten unteren Ecke, um die problematische Anwendung zu beenden.
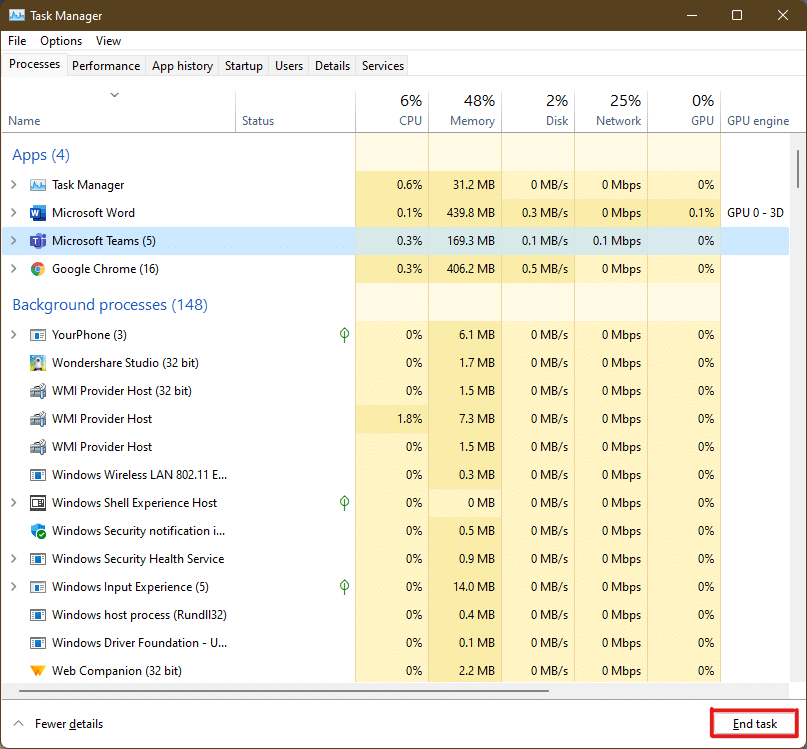
Methode 3: Über das Dialogfeld „Ausführen“.
Sie können eine eingefrorene Anwendung auch mit dem Befehlsfenster Ausführen beenden. Damit wissen Sie, wie Sie das Beenden eines Programms unter Windows 11 erzwingen können. Gehen Sie dazu folgendermaßen vor:
1. Drücken Sie auf dem eingefrorenen Bildschirm die Tastenkombination Windows + R, um das Befehlsfenster Ausführen zu öffnen.
2. Geben Sie taskkill /im program.exe /t ein und drücken Sie die Eingabetaste auf der Tastatur, um den Befehl auszuführen.
Hinweis: Sie müssen program.exe durch den Programmnamen ersetzen, dessen Schließen Sie erzwingen möchten. Wir haben die Word-Anwendung zur Veranschaulichung verwendet. Daher wird der Befehl taskkill /im word.exe /t unten gezeigt.
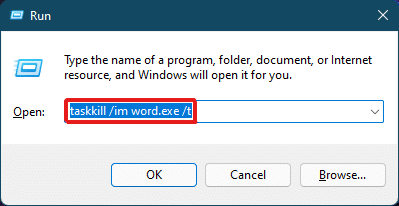
3. Nach dem Ausführen des Befehls wird das eingefrorene Programm geschlossen. So erzwingen Sie das sofortige Beenden eines Programms unter Windows 11.
Methode 4: Über die Eingabeaufforderung
Die Eingabeaufforderung verfolgt einen umfassenden Ansatz, um das Schließen eines Programms in Windows 11 zu erzwingen. Es ist eine schnelle und einfache Lösung, um laufende Aufgaben zu überwachen und zu verhindern, dass sie weniger RAM verwenden, wenn dies überhaupt zum Einfrieren geführt hat.
1. Suchen und öffnen Sie das Eingabeaufforderungsfenster über die Suchleiste, wie unten dargestellt.
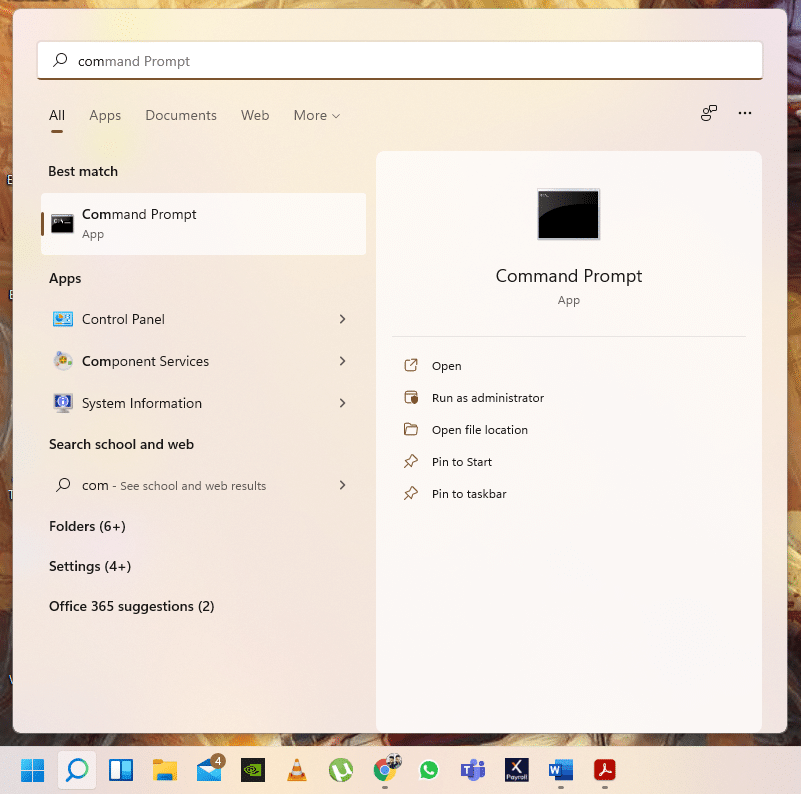
2. Geben Sie Tasklist in das Eingabeaufforderungsfenster ein und drücken Sie die Eingabetaste auf der Tastatur, um sie auszuführen.
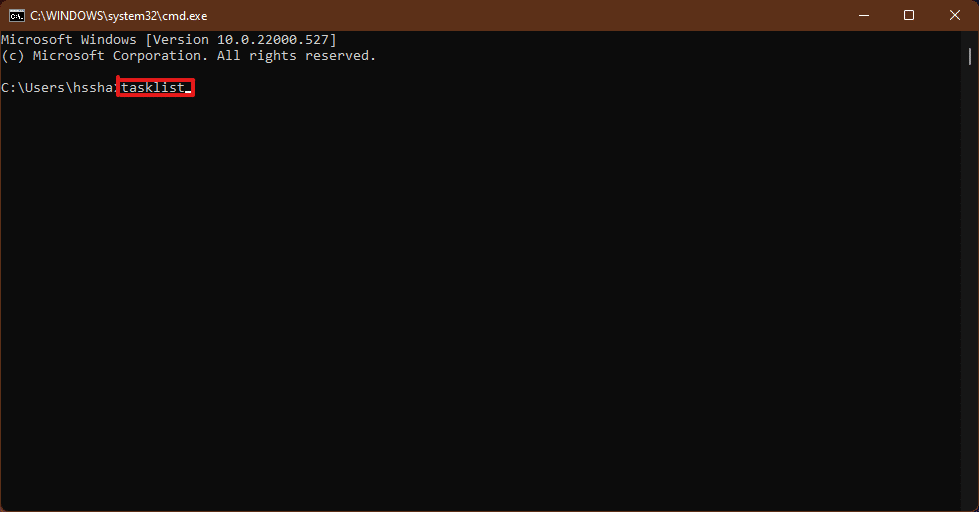
3. Eine Liste mit Aufgaben, die auf dem PC ausgeführt werden, wird angezeigt. Scrollen und suchen Sie die nicht reagierende App-Aufgabe und kopieren Sie den Namen.
Hinweis: Wir haben den Task WINWORD.exe für die Abbildung wie unten gezeigt betrachtet. Bitte suchen Sie den Namen der eingefrorenen Aufgabe auf Ihrem System und wählen Sie ihn aus.
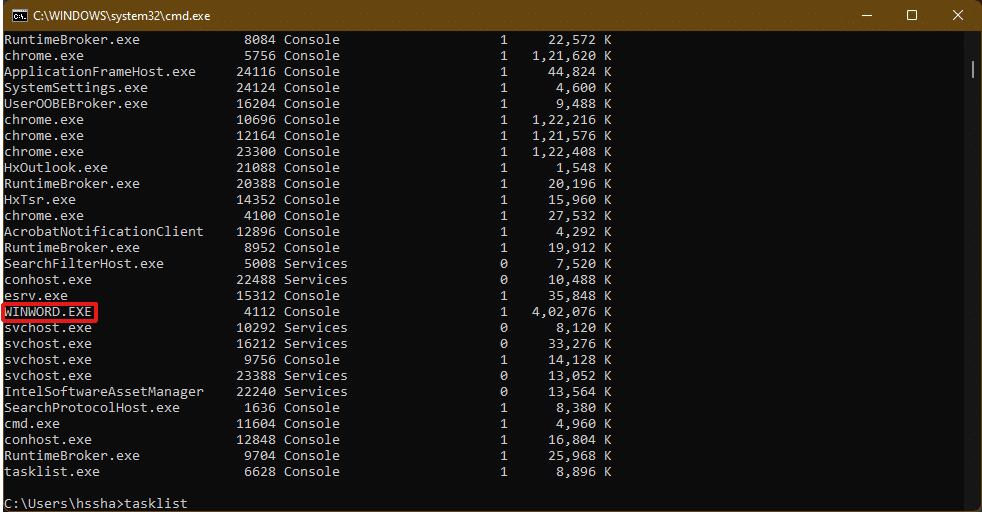
4. Geben Sie am Ende dieser Liste taskkill/im winword.exe ein und drücken Sie die Eingabetaste, um den Befehl auszuführen.
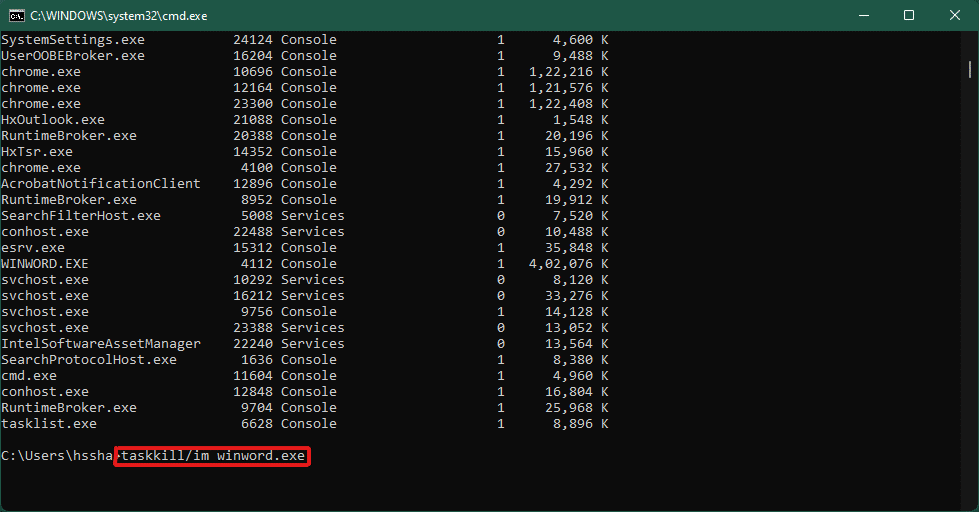
Methode 5: Starten Sie den Windows 11-PC neu
Wenn keiner der oben genannten Punkte funktioniert und die Frage beantwortet, wie man das Beenden eines Programms unter Windows 11 erzwingt, sollten Sie endlich einen Neustart durchführen.
Hinweis: Sie sollten beachten, dass Sie durch einen Neustart Ihres PCs möglicherweise auch andere wichtige Programme schließen, die zu diesem Zeitpunkt auf Ihrem System ausgeführt werden.
1. Drücken Sie die Tasten Alt + F4 auf der Tastatur, um das Popup Windows herunterfahren aufzurufen.
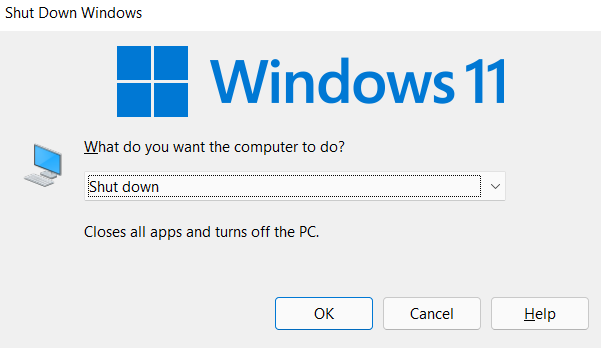
2. Wählen Sie die Option Neustart.
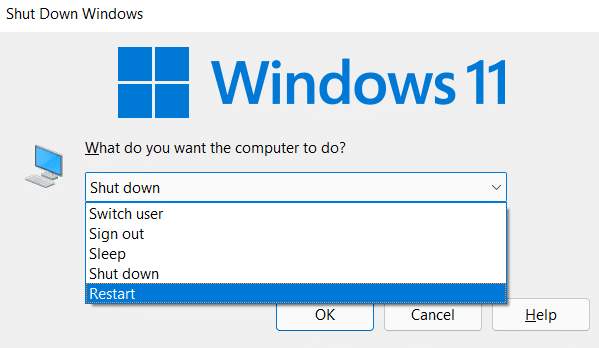
3. Klicken Sie auf die Option OK und Ihr System wird in wenigen Sekunden neu gestartet.
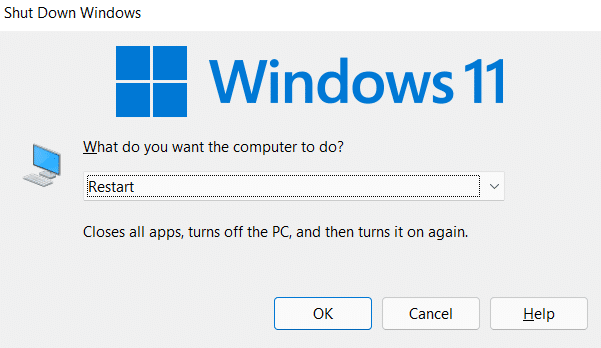
Profi-Tipp: So erstellen Sie eine benutzerdefinierte Verknüpfung
Sie können eine Verknüpfung auf Ihrem Desktop erstellen, die ein Task-Killer sein kann, und sie verwenden, um das Problem zu lösen, wie man ein Programm unter Windows 11 erzwingt. Gehen Sie dazu folgendermaßen vor:
1. Klicken Sie mit der rechten Maustaste irgendwo in den leeren Bereich auf dem Desktop. Klicken Sie wie gezeigt auf die Option Neu > Verknüpfung.
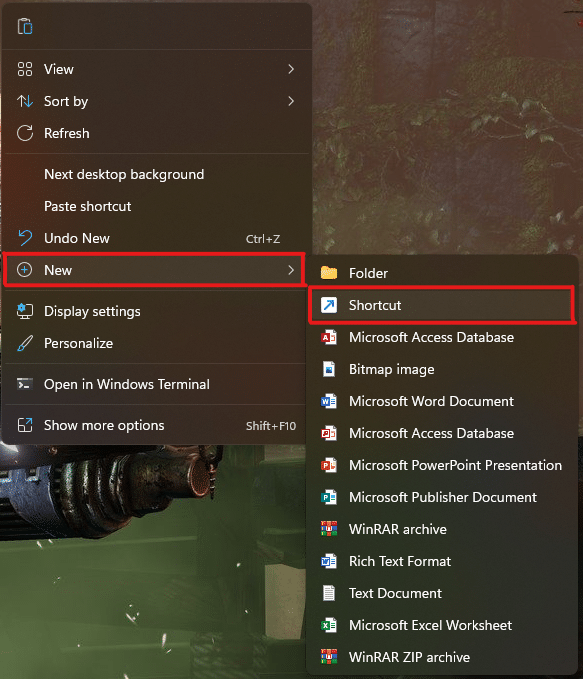
2. Geben Sie im Fenster „Verknüpfung erstellen“ taskkill /f /fi „status eq reagiert nicht“ in Geben Sie den Speicherort des Elements ein und klicken Sie auf „Weiter“, wie unten dargestellt.
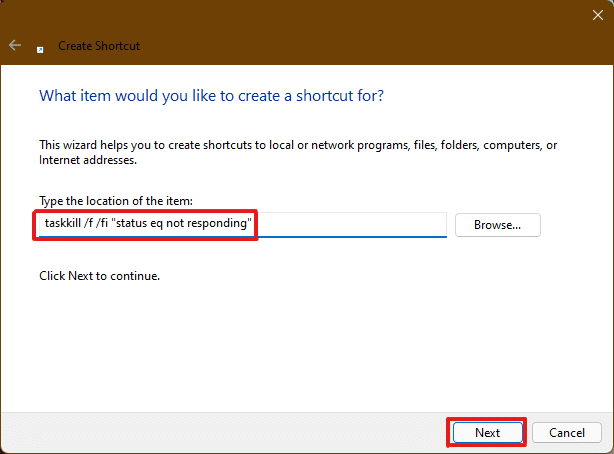
3. Geben Sie dieser Verknüpfung anschließend einen beliebigen Namen (z. B. taskkill) und klicken Sie auf Fertig stellen, um die Desktopverknüpfung zu erstellen.
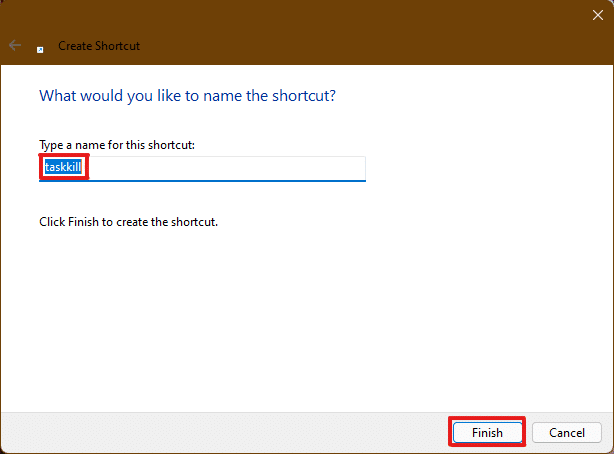
4. Die Verknüpfung wird auf dem Desktop erstellt. Klicken Sie nun mit der rechten Maustaste darauf und klicken Sie auf die Option Eigenschaften.
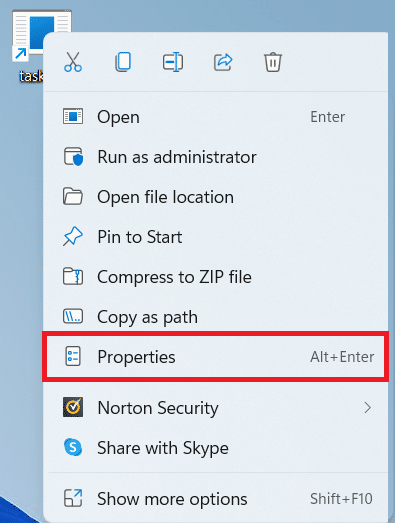
5. Geben Sie Strg + Alt + T in das Optionsfeld Tastenkombination ein, wie unten gezeigt.
Hinweis 1: Achten Sie darauf, die Ihrem System noch nicht zugewiesene Tastenkombination für eine andere Funktion einzugeben.
Hinweis 2: Wir haben die T-Taste für die Taskkill-Verknüpfung verwendet. Sie können anstelle von T eine beliebige Taste Ihrer Wahl verwenden. Wenn Sie beispielsweise die Taste Q verwenden möchten, geben Sie Strg + Alt + Q in das Feld Tastenkombination ein.
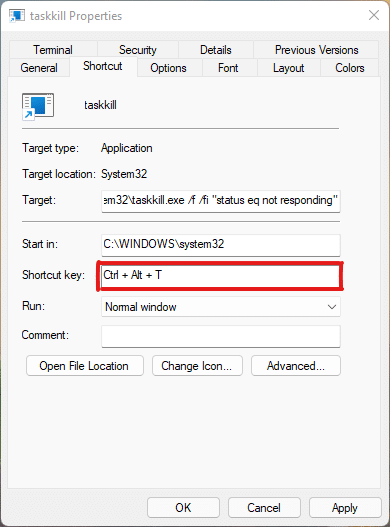
6. Nachdem Sie damit fertig sind, klicken Sie auf Übernehmen und dann auf OK, um die Verknüpfung festzulegen.
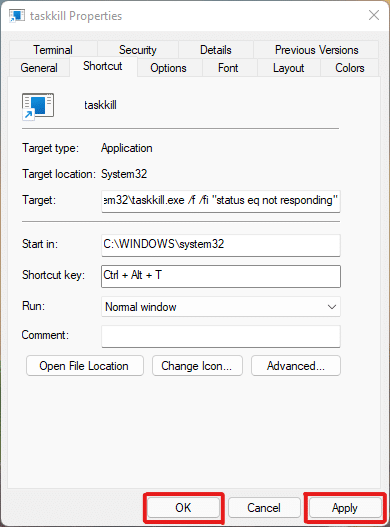
***
Mit diesem Artikel haben wir versucht, Ihre Zweifel zu beantworten, wie Sie das Beenden oder Schließen eines Programms unter Windows 11 erzwingen können, und hoffen, dass er Ihnen geholfen hat. Schreiben Sie auf, welche Methoden für Sie neu waren, die das Problem behoben haben. Wenden Sie sich an uns, wenn Sie Vorschläge für uns haben, und schreiben Sie sie in den Kommentarbereich unten.