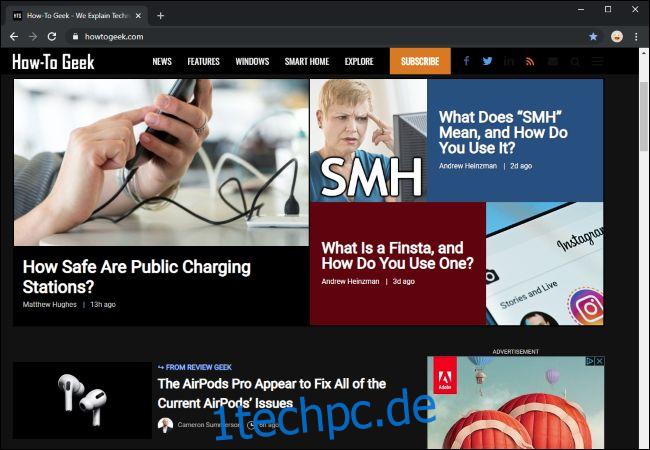Chrome 78 hat einen neuen Trick im Ärmel. Es kann den Dunkelmodus auf jeder Website, die Sie besuchen, gewaltsam aktivieren und den blendenden weißen Hintergründen auf Ihrem schönen dunklen Desktop ein Ende setzen.
Update: Ab Chrome OS 78 dieses Flag anscheinend verursacht ernsthafte Probleme auf Chrome OS. Versuchen Sie es nicht, wenn Sie ein Chromebook verwenden. Andernfalls müssen Sie Chrome OS danach zurücksetzen.
Dies ist eine Brute-Force-Lösung
Google Chrome verfügt bereits über einen integrierten Dunkelmodus. Websites können automatisch in den dunklen Modus wechseln, wenn Sie ihn verwenden, vorausgesetzt, die Website unterstützt dies. Die meisten Websites verfügen jedoch nicht über einen automatischen Dunkelmodus – oder einen anderen Dunkelmodus.
Anstatt darauf zu warten, dass Millionen von Websites auf den Dark Mode-Zug aufspringen, wird Chromes neue Option „Dark Mode für Webinhalte erzwingen“ all diese hellen Websites dunkel schalten. Es ist ein bisschen wie bei der Verwendung von „Smart Invert“ auf einem iPhone – helle Farben werden hell, aber die Bilder bleiben unverändert.
Dies ist eine Brute-Force-Lösung, und es wird nicht so schön sein, darauf zu warten, dass Websites ihre eigenen glänzenden neuen dunklen Themen aktivieren. Aber es wird das Web überall verdunkeln. Bisher konnten Sie Browser-Erweiterungen herunterladen und installieren, die helle Websites automatisch dunkel machten. Jetzt ist es in Chrome integriert.
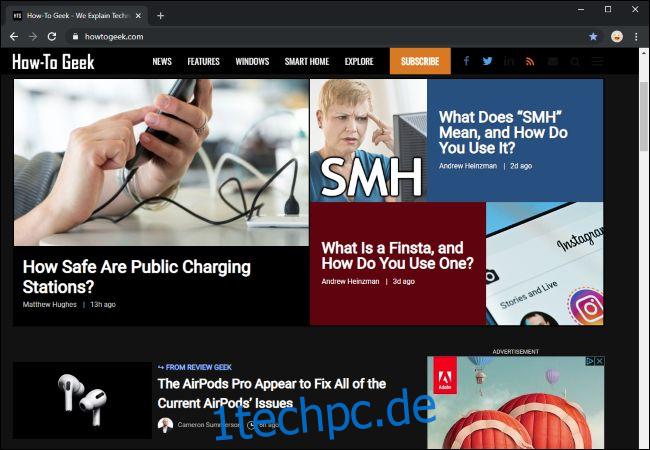
Wenn Sie diese Option aktivieren, wird der Dunkelmodus in Chrome nicht aktiviert. Dazu müssen Sie Ihre betriebssystemweite Dunkelmodusoption aktivieren. Gehen Sie beispielsweise unter Windows 10 zu Einstellungen> Personalisierung> Farben und wählen Sie „Dunkel“ unter Wählen Sie Ihren Standard-App-Modus aus. Aktivieren Sie unter macOS den Dunkelmodus über Systemeinstellungen > Allgemein.
So erzwingen Sie den dunklen Modus auf allen Websites
Möchten Sie es ausprobieren? Diese Option ist in Chrome 78 als verstecktes Flag verfügbar. Wie alle Flags ist es eine experimentelle Option, die jederzeit geändert oder entfernt werden kann. Es kann eines Tages zu einer richtigen Option auf dem Einstellungsbildschirm von Chrome werden oder vollständig verschwinden.
Um es zu finden, geben Sie „chrome://flags“ in die Omnibox von Chrome ein und drücken Sie die Eingabetaste.
Suchen Sie im Suchfeld oben auf der angezeigten Seite „Experimente“ nach „Dunkler Modus“.
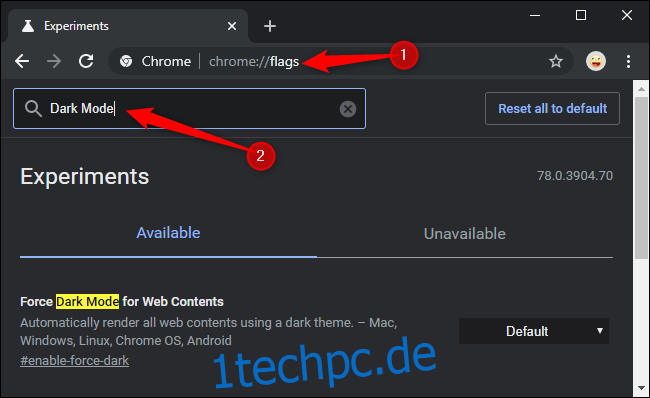
Klicken Sie auf das Kästchen rechts neben „Dunkelmodus für Webinhalte erzwingen“ und wählen Sie als Standardeinstellung „Aktiviert“.
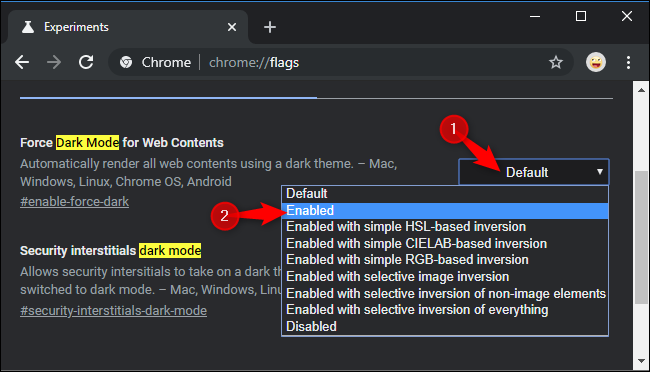
Klicken Sie auf „Neu starten“, um Chrome neu zu starten. Chrome wird alle geöffneten Webseiten schließen und neu starten. Stellen Sie sicher, dass Sie alle Inhalte auf diesen Seiten speichern, z. B. Dinge, die Sie in Textfelder eingegeben haben, bevor Sie den Browser neu starten.
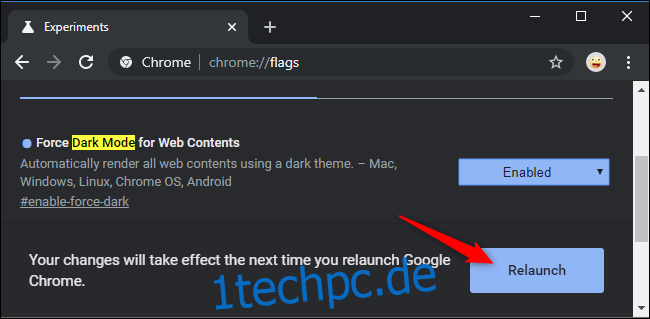
Stöbern Sie und sehen Sie, wie es funktioniert. Wenn es Ihnen nicht gefällt, kehren Sie zum Bildschirm Experimente von Chrome zurück, ändern Sie diese Option wieder auf „Standard“ und starten Sie den Browser neu. Chrome wird aufhören, mit Website-Farben herumzuspielen, nachdem Sie diese Option deaktiviert haben.
Sie können auch andere Force Dark Mode-Optionen ausprobieren. Die verschiedenen Modi führen zu unterschiedlichen Ergebnissen auf Webseiten. Einige von ihnen invertieren sogar helle Bilder, wodurch diese Bilder dunkel werden. Dadurch sehen die Bilder natürlich anders aus, aber es kann praktisch sein, wenn Sie einen durchgehend dunklen Desktop wünschen.
Fühlen Sie sich nicht gezwungen, den dunklen Modus zu verwenden, wenn Sie ihn nicht mögen. Der dunkle Modus liegt im Trend, ist aber möglicherweise nicht wirklich besser für Sie. Trotzdem lieben wir den Dark Mode trotzdem.