Laufen Sie mit Linux und haben Sie die unterdurchschnittlichen DNS-Nameserver satt, die Ihnen Ihr lokaler ISP zur Verfügung stellt? Möchten Sie die Dinge beschleunigen, indem Sie Google DNS, OpenDNS oder andere hinzufügen, sind sich aber nicht sicher, wie das geht? Wir können helfen! Folgen Sie dieser Anleitung, um zu erfahren, wie Sie die DNS-Einstellungen unter Linux ändern können.
Inhaltsverzeichnis
Welchen DNS-Dienst eines Drittanbieters sollte ich verwenden?
Es sind viele verschiedene DNS-Drittanbieter verfügbar. Viele Leute neigen dazu, mitzugehen Der öffentliche DNS-Dienst von Google, da es halsbrecherische Suchgeschwindigkeiten hat. Es gibt auch Der DNS-Dienst von CloudFlare die behauptet, Ihre Privatsphäre zu respektieren, und OpenDNSein Favorit im Unternehmensbereich.
Sie möchten diese drei Dienste nicht nutzen? Schauen Sie sich die hervorragende Liste der Alternativen von DuckDuckGo an!
Ändern Sie die DNS-Einstellungen in der Gnome-Shell
Um die Domain Name Server-Einstellungen in der Gnome Shell-Desktopumgebung zu ändern, müssen Sie in der Gnome-Einstellungs-App arbeiten, da Gnome in den letzten Versionen die Funktionsweise des Netzwerk-Applets im Panel geändert hat.
Um auf den Einstellungsbereich zuzugreifen, öffnen Sie den Anwendungsübersichtsmodus, indem Sie die Windows-Taste auf der Tastatur drücken. Schreiben Sie von dort in „Einstellungen“. Öffnen Sie die App mit der Bezeichnung „Einstellungen“.

Gnome-Einstellungen hat ziemlich viele Optionen und Einstellungen. Suchen Sie in der mit Einstellungen gefüllten Seitenleiste die Option „Netzwerk“ und wählen Sie sie mit der Maus aus.
Unter „Netzwerk“ sehen Sie Ihre Netzwerkadapter, Netzwerk-Proxy-Einstellungsoptionen usw. Suchen Sie nach der Standardverbindung, die Sie für den Zugriff auf das Internet und Ihr lokales Netzwerk verwenden. Klicken Sie dann auf das Zahnradsymbol daneben.

Wenn Sie das Zahnradsymbol auswählen, werden Ihnen alle wichtigen Einstellungen angezeigt, die sich auf Ihre Standard-Internetverbindung beziehen. In diesem Bereich können wir daran basteln, wie der Gnome Desktop und Network Manager Ihre DNS-Verbindung einrichten.
Standardmäßig verwendet Gnome die DNS-Einstellungen, die Ihr Router ihm gibt. Um diese Einstellungen zu ändern, klicken Sie auf die Registerkarte IPv4. Gehen Sie dann zum Feld „DNS“ und schalten Sie den Schieberegler „Automatisch“ aus.
Hinweis: Wenn Sie IPv6-DNS-Einstellungen hinzufügen müssen, klicken Sie auf die Registerkarte IPv6 und wiederholen Sie den für IPv4 beschriebenen Vorgang in der Gnome-Shell.
Sobald die automatische Option für die Verbindung deaktiviert ist, können Sie Ihre DNS-Einstellungen nach Belieben festlegen. Fühlen Sie sich frei, in der Box die DNS-Einstellungen von Drittanbietern auszufüllen, die Sie möchten.

Wenn Sie mit dem Hinzufügen der DNS-Serverdetails in das Verbindungsfeld fertig sind, klicken Sie auf „Übernehmen“ und starten Sie Ihren PC neu. Nach der erneuten Anmeldung verwendet der Computer die neuen DNS-Einstellungen!
DNS-Einstellungen in anderen GTK-Desktopumgebungen ändern
Das Ändern von DNS-Einstellungen in Linux-Desktopumgebungen wie Mate, XFCE und anderen ist ziemlich ähnlich, da sie alle dasselbe Netzwerkverbindungs-Applet verwenden. Gehen Sie zum Desktop und klicken Sie auf das Netzwerksymbol im Bedienfeld, um Ihr Verbindungsmenü anzuzeigen. Klicken Sie dann auf die Option „Verbindungen bearbeiten“.
Durch Klicken auf „Verbindungen bearbeiten“ wird der Network Manager-Verbindungseditor geöffnet. In diesem Fenster sehen Sie Ihre Standard-Netzwerkverbindung.
Markieren Sie die Standardnetzwerkverbindung, der Sie auch die benutzerdefinierten DNS-Einstellungen hinzufügen möchten. Klicken Sie dann auf das Zahnradsymbol unten links auf dem Bildschirm, um die Parameter dieser Verbindung zu bearbeiten.
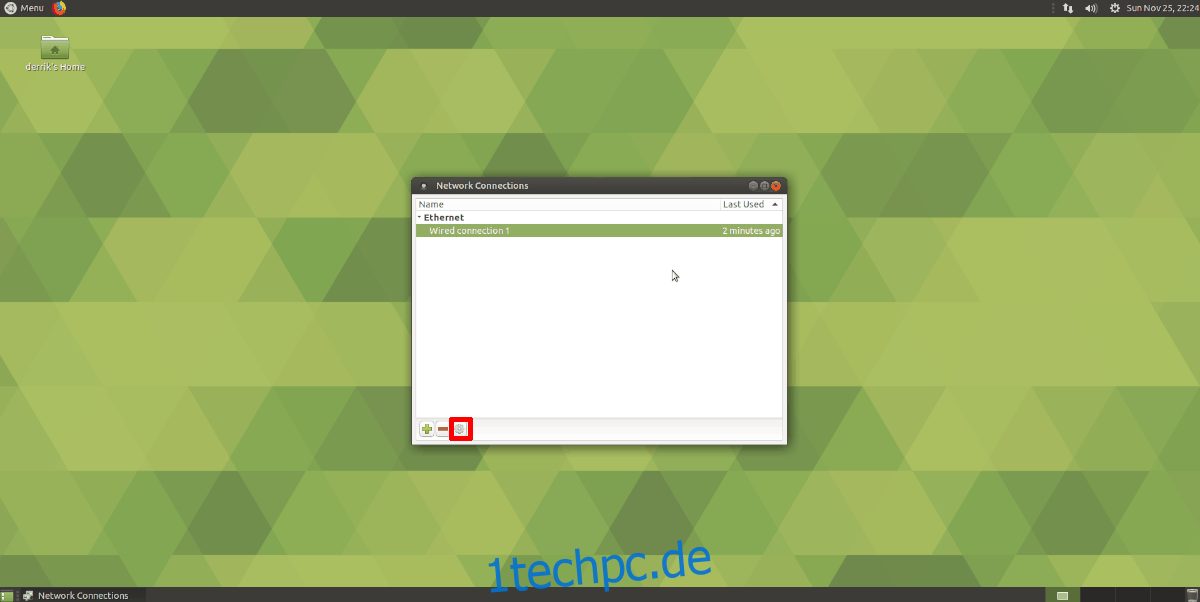
Nachdem Sie das Zahnradsymbol ausgewählt haben, wird ein Fenster mit der Aufschrift „Editing X Connection“ angezeigt. Suchen Sie in diesem Fenster nach der Registerkarte „IPv4-Einstellungen“ und wählen Sie sie aus.
Hinweis: Wenn Sie IPv6-DNS-Einstellungen hinzufügen möchten, klicken Sie auf die Registerkarte „IPv6-Einstellungen“ und geben Sie Ihre Einstellungen in das Feld „Zusätzliche DNS-Server“ ein.
Suchen Sie das Feld „Zusätzliche DNS-Server“, klicken Sie darauf und fügen Sie Ihre gewünschten DNS-IP-Adressen hinzu. Klicken Sie auf die Schaltfläche „Speichern“, wenn Sie fertig sind.

Starten Sie Ihren Linux-PC neu. Wenn es wieder online ist, sollte es die neuen Domain Name Server verwenden, die Sie in Network Manager angewendet haben.
Ändern Sie die DNS-Einstellungen auf KDE Plasma 5
KDE Plasma 5 unterscheidet sich stark von jeder anderen Desktop-Umgebung unter Linux (abgesehen von LXQt), daher werden wir separat erläutern, wie die DNS-Einstellungen in dieser Desktop-Umgebung geändert werden. Klicken Sie zum Starten auf das Ethernet-Symbol (oder das WLAN-Symbol, wenn Sie eine drahtlose Verbindung verwenden) im Bedienfeld und wählen Sie dann das Zahnradsymbol aus, das in den KDE-Netzwerkeinstellungsbereich gebracht werden soll.

Wählen Sie links die Netzwerkverbindung aus, über die Sie auf das Internet zugreifen. Suchen Sie dann die Registerkarte „IPv4“ und klicken Sie darauf.
Suchen Sie im IPv4-Abschnitt das Methodenfeld und ändern Sie es in „Nur automatische Adressen“. Geben Sie dann Ihre DNS-Verbindungsinformationen in das Feld ein und trennen Sie mehrere IP-Adressen durch Kommas.

Hinweis: Müssen IPv6-DNS-Einstellungen auf dem KDE-Plasma-Desktop angewendet werden? Klicken Sie im Bereich KDE-Verbindungen auf die Registerkarte „IPv6“. Geben Sie Ihre Informationen in das Feld „Andere DNS-Server“ ein.
Wenn Sie mit dem Übernehmen der Einstellungen fertig sind, klicken Sie auf „Übernehmen“, um sie im System zu speichern. Starten Sie Ihren Computer neu und melden Sie sich erneut an, um den Vorgang abzuschließen. Nach der Anmeldung sollte KDE die neuen DNS-Servereinstellungen verwenden.

