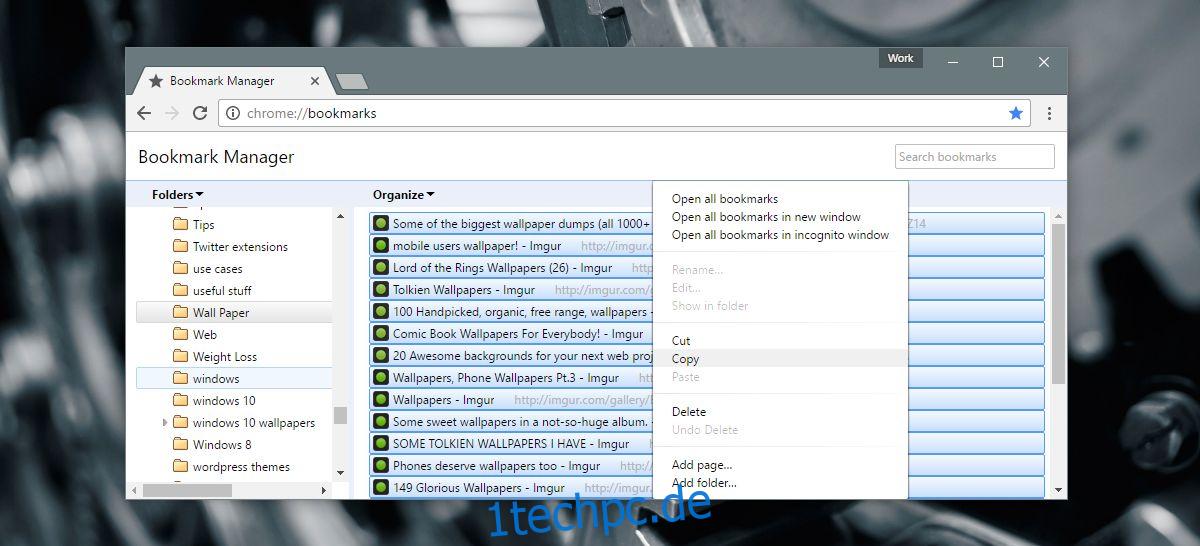Alle Browser haben eine nette Exportfunktion für Lesezeichen. Sie können Ihre gespeicherten Lesezeichen von Ihrem Browser in eine HTML- oder XML-Datei exportieren. Sie können die Datei in jedem Browser importieren. Was Lesezeichen betrifft, neigen Browser dazu, gut miteinander zu spielen. Browser verfügen größtenteils über einigermaßen gut ausgestattete Lesezeichen-Manager. Wenn dem Lesezeichen-Manager eines Browsers eine Funktion fehlt, wird dies wahrscheinlich durch eine Erweiterung oder ein Add-On ausgeglichen. Dies trifft in den meisten Fällen zu, aber es wird Ausnahmen geben. Beispielsweise können Sie keinen einzelnen Lesezeichenordner exportieren. Sie müssen sie alle oder nichts exportieren. Ebenso können Sie nur alle Lesezeichen importieren, die in einer HTML- oder XML-Datei gespeichert sind, und nicht nur ausgewählte. Es gibt keine Erweiterung oder kein Add-On, das diese Lücke füllt, daher müssen wir eine Problemumgehung nutzen. Hier ist, was Sie tun müssen.
Diese kleine Problemumgehung zum Exportieren eines einzelnen Lesezeichenordners funktioniert in allen Browsern, die über eine Funktion zum Exportieren von Lesezeichen verfügen. Es ist einfacher in Chrome zu verwenden, aber die gute Nachricht ist, dass es auch zwischen Browsern funktioniert. Sie können beispielsweise einen einzelnen Lesezeichenordner von Firefox nach Chrome exportieren.
Inhaltsverzeichnis
Wählen Sie primäre und sekundäre Browser aus
Für diese Umgehung haben wir Chrome und Firefox verwendet. Chrome ist der Hauptbrowser mit einer großen Lesezeichenbibliothek. Firefox ist der sekundäre Browser, der als Exporttool verwendet wird. Im sekundären Browser sollten keine Lesezeichen gespeichert sein. Es sollte keine sein, die Sie jemals verwenden. Sie können alternativ ein neues Benutzerprofil in Chrome erstellen und es als sekundären Browser verwenden.
Kopieren Sie den Lesezeichenordner in den sekundären Browser
Öffnen Sie den Lesezeichen-Manager von Chrome über die Tastenkombination Strg+Umschalt+O. Wählen Sie den Lesezeichenordner aus, den Sie exportieren möchten. Wenn Sie den Ordner auswählen, werden alle darin gespeicherten Links im rechten Bereich aufgelistet. Wählen Sie alle aus und klicken Sie mit der rechten Maustaste auf einen Link. Wählen Sie im Kontextmenü „Kopieren“.
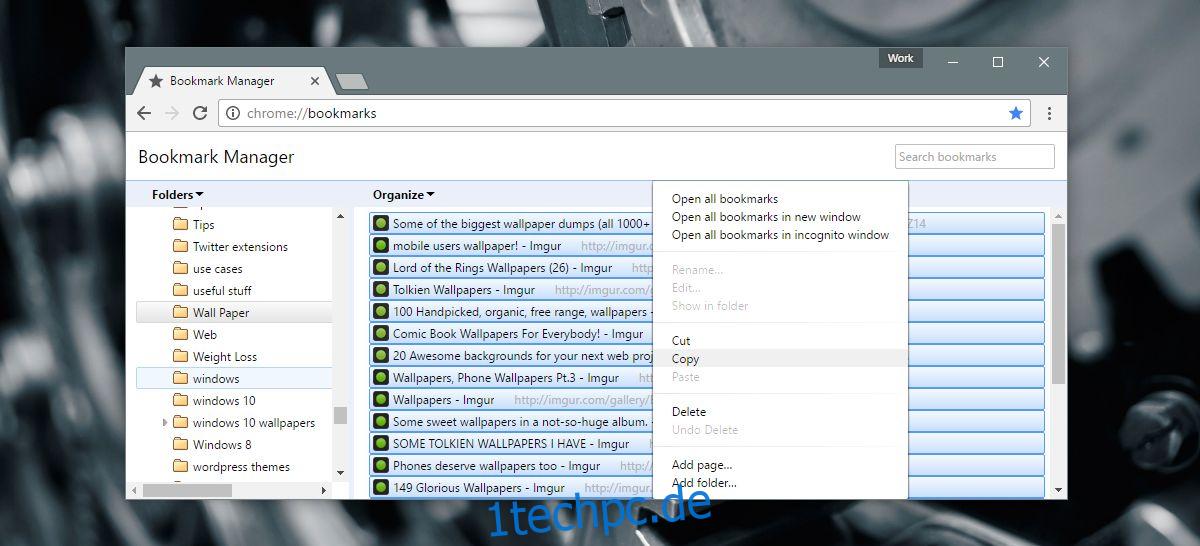
Öffnen Sie den sekundären Browser und öffnen Sie seinen Lesezeichen-Manager. Erstellen Sie im Lesezeichen-Manager einen neuen Ordner. Benennen Sie ihn genauso wie den Ordner in Ihrem primären Browser. Klicken Sie mit der rechten Maustaste auf den Ordner und wählen Sie im Kontextmenü „Einfügen“.
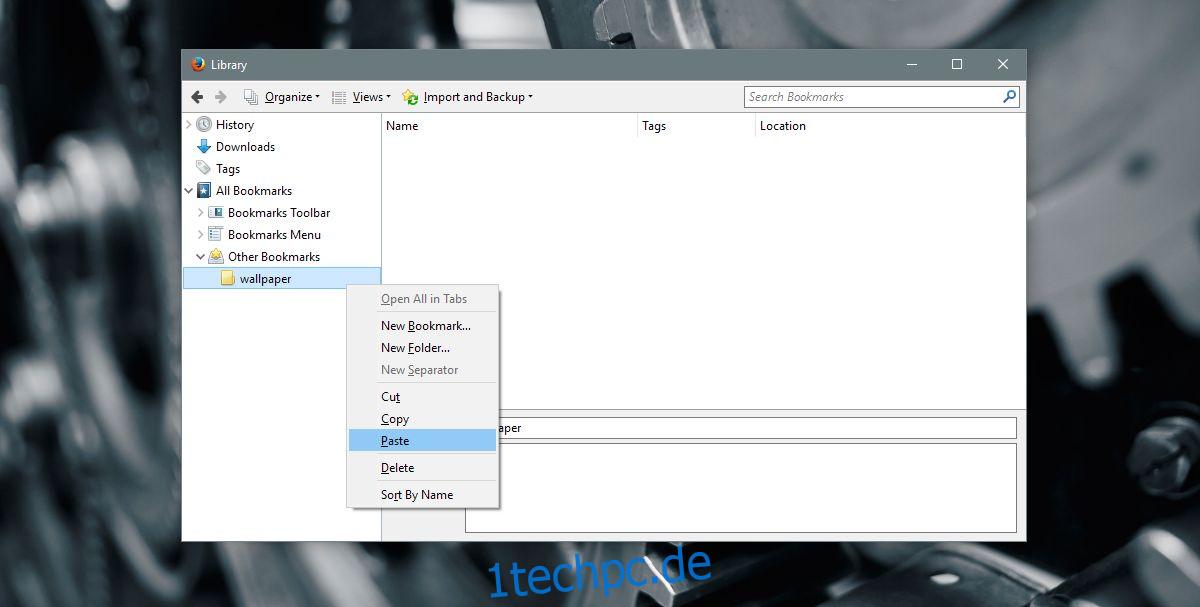
Die Favicons der Links, die Sie einfügen, werden möglicherweise angezeigt, wenn Sie die Links einfügen. Um dies zu beheben, klicken Sie mit der rechten Maustaste auf den Ordner und öffnen Sie alle Links in Ihrem Browser. Sie müssen nicht warten, bis die Seiten fertig geladen sind. Warten Sie lange genug, bis das Favicon der Websites angezeigt wird, und Sie können die Registerkarten schließen.
Exportieren Sie einen einzelnen Lesezeichenordner
Ihr sekundärer Browser enthält jetzt alle Lesezeichen, die Sie exportieren möchten. Fahren Sie fort und verwenden Sie die Exportfunktion, um die Lesezeichen in einer HTML- oder XML-Datei zu speichern.
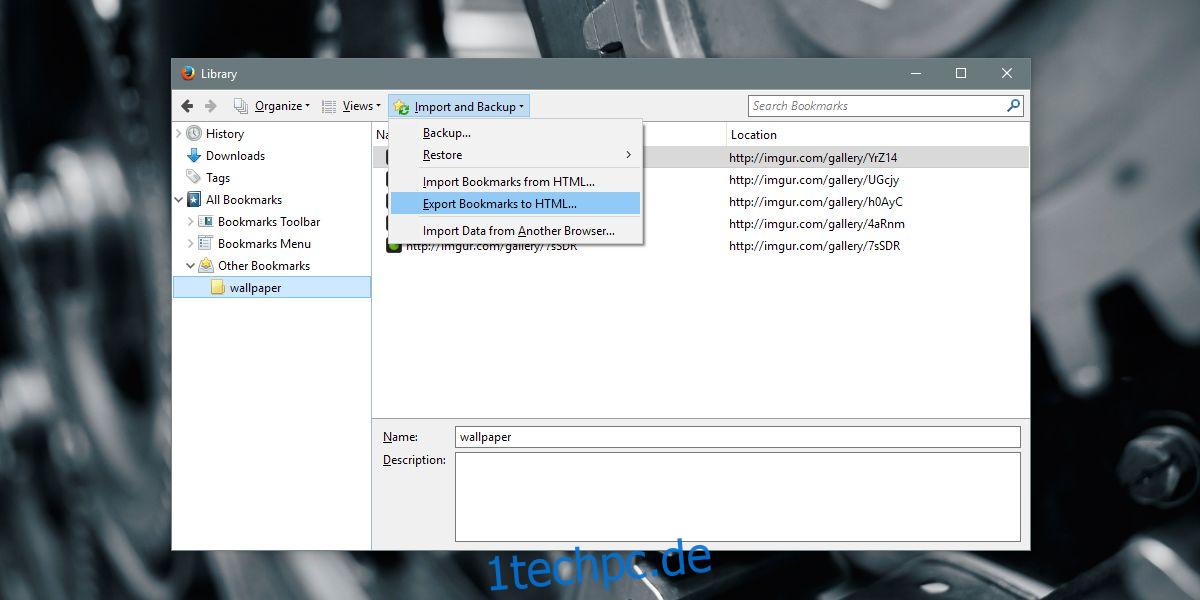
Das Durcheinander sortieren
Sie können jetzt auch die HTML-Datei importieren, aus der Sie die Lesezeichen exportiert haben. Auch hier verfügt Ihr Browser über ein integriertes Tool zum Importieren von Lesezeichen. Das einzige Problem, mit dem Sie konfrontiert werden, besteht darin, den Ordner zu finden, den Sie exportieren möchten.
In Firefox befindet sich der von Ihnen exportierte Lesezeichenordner unter Alle Lesezeichen>Lesezeichenmenü>Andere Lesezeichen.
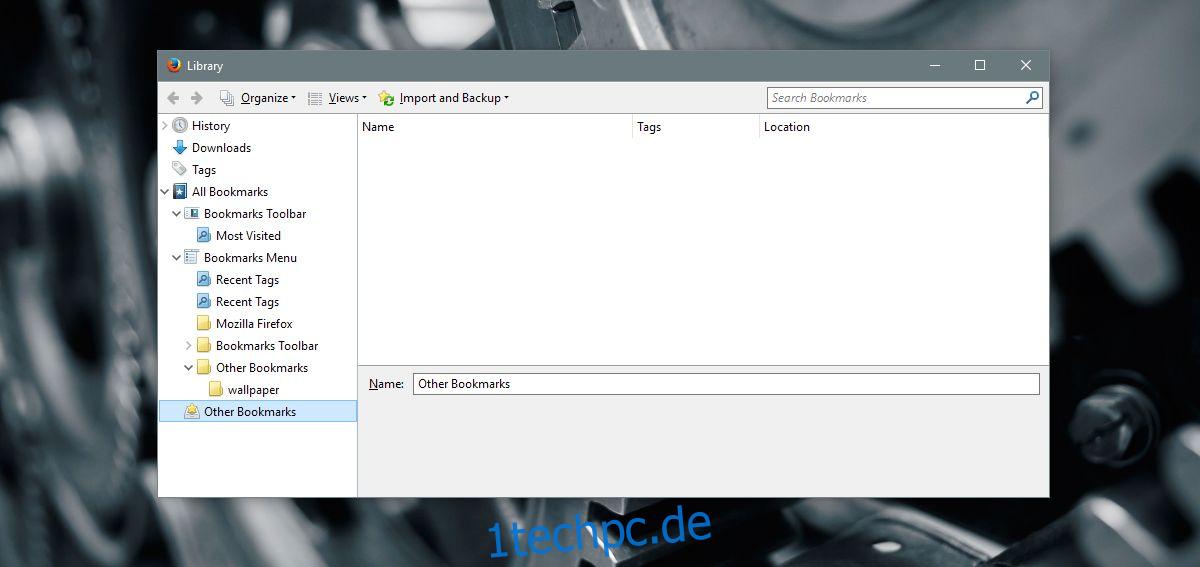
In Chrome befindet sich der importierte Lesezeichenordner unter Lesezeichenleiste > Importiert > Andere Lesezeichen.
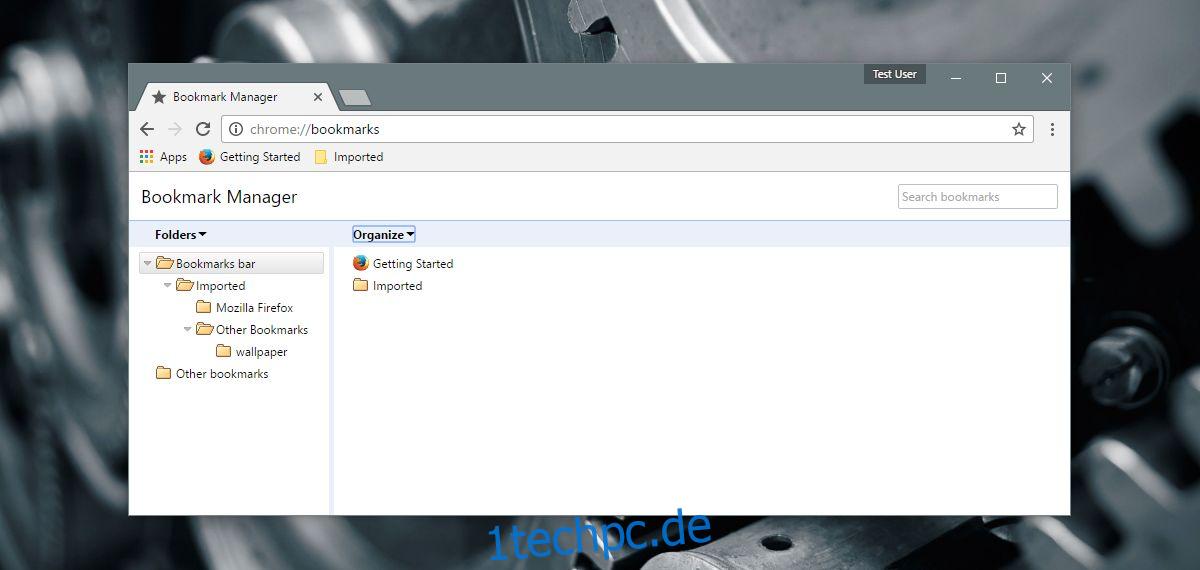
Sie können die zusätzlich exportierten Lesezeichen löschen. Sie können dann den gewünschten Ordner per Drag & Drop an eine andere Stelle in der Lesezeichenbibliothek ziehen.
Einschränkungen
Wir werden nicht so tun, als sei dies eine perfekte Lösung. Wie alle Problemumgehungen hat auch diese ihre Grenzen. Die Haupteinschränkung besteht darin, dass Seitentitel und/oder Beschreibungen nicht zwischen Browsern kopiert werden. Aus demselben Grund werden sie nicht in der HTML-Datei gespeichert. Um dies zu beheben, müssen Sie auf eine andere langwierige Problemumgehung zurückgreifen. Öffnen Sie jeden Link, entfernen Sie ihn als Lesezeichen und fügen Sie ihn erneut in Ihrem sekundären Browser hinzu. Es ist eine sich extrem wiederholende Aufgabe, die noch schlimmer wird, wenn in einem Ordner viele Links gespeichert sind. Das heißt, Sie erhalten Ihre Links am Ende. Es sollte wirklich einen einfacheren Weg geben, dies zu tun.