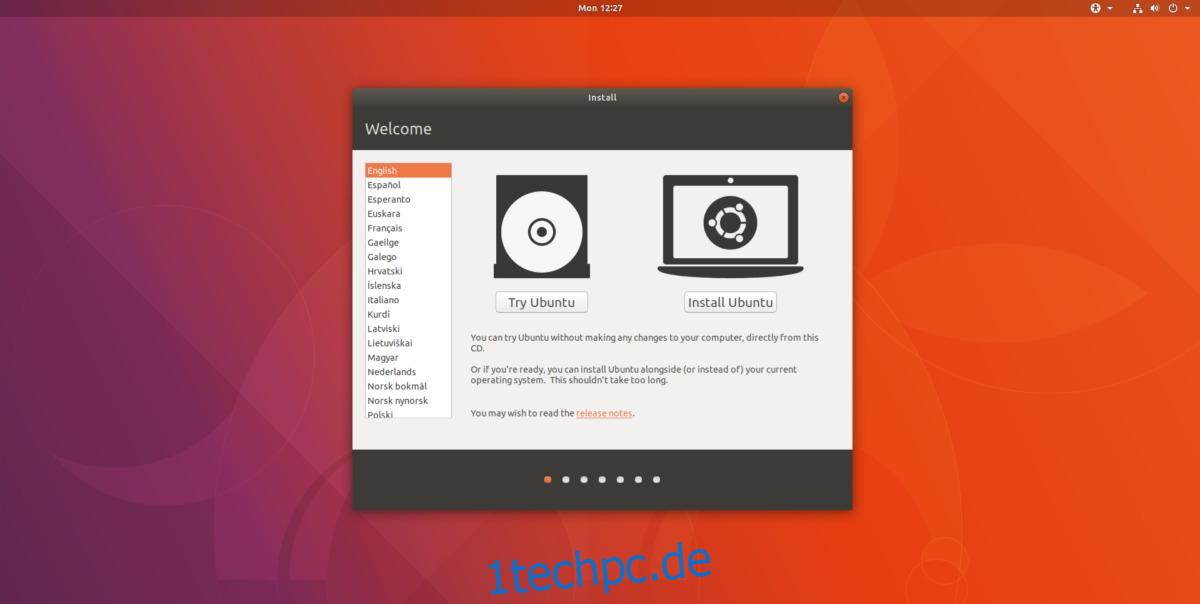Es ist Oktober, was bedeutet, dass eine neue Version von Ubuntu fertig ist. Diese neueste Version, Ubuntu 17.10, hat einige großartige neue Funktionen sowie einige dramatische Änderungen unter der Haube. Für diejenigen, die diese neueste Version installieren möchten, besteht keine Notwendigkeit, zu einem Best Buy zu gehen und eine Kopie in einem Geschäft zu kaufen. Stattdessen, Laden Sie eine Kopie von Ubuntu 17.10 herunter, indem Sie zur offiziellen Website gehen.
Seien Sie jedoch vorsichtig, wenn Sie die Website für 17.10 durchsuchen, da mehrere Versionen von Ubuntu auf der Seite sind. Scrollen Sie auf der Seite nach unten und vermeiden Sie den Download-Link für 16.04.3 LTS. Wählen Sie direkt darunter die Schaltfläche zum Herunterladen von 17.10 aus.
Nachdem „Download“ ausgewählt wurde, fragen Ubuntu-Entwickler nach einem Tipp. Geben Sie eine, wenn Sie möchten. Gehen Sie andernfalls zum Ende der Seite und wählen Sie die Schaltfläche „Nicht jetzt, zum Download“. Das Live-Disk-Image von Ubuntu 17.10 wird sofort heruntergeladen.
Inhaltsverzeichnis
Erstellen Sie eine Live-Disk
Bevor der Installationsprozess des Betriebssystems beginnt, müssen Sie das Live-Disk-Image nehmen und es entweder in eine bootfähige USB-Festplatte oder eine bootfähige DVD umwandeln. Wenn Sie Ubuntu 17.10 auf eine DVD brennen möchten, klicken Sie mit der rechten Maustaste auf das Disk-Image und öffnen Sie es mit dem Brenntool Ihres Betriebssystems. Andernfalls schnappen Sie sich ein 2-GB-USB-Flash-Laufwerk und schließen Sie es an den PC an, auf dem Sie es erstellen.
Das Live-Disk-Image von Ubuntu 17.10 ist eine ISO-Datei. Diese Datei kann auf allen gängigen PC-Betriebssystemen geflasht werden. Oft haben Betriebssysteme ihre eigenen bootfähigen ISO-Erstellungstools (wie Windows und Mac). Wenn Sie bereits ein Tool für diese Art von Betriebssystemen im Sinn haben, tun Sie dies. Wenn nicht, ist es die beste Vorgehensweise Laden Sie das Etcher USB-Tool herunter. Es ist einfach zu bedienen und läuft auf Mac, Linux und Windows.
Laden Sie das Programm herunter und folgen Sie den 3 Schritten, die in der App erklärt werden, um einen bootfähigen Ubuntu 17.10 USB-Stick zu erstellen.
Installieren Sie Ubuntu 17.10
Beim ersten Start zeigt Ubuntu 17.10 dem Benutzer einen Willkommensbildschirm. Dieser Bildschirm hat zwei Auswahlmöglichkeiten: „Try Ubuntu“ und „Install Ubuntu“. Wenn Sie die neueste Version vor der Installation testen möchten, klicken Sie auf die Schaltfläche „Ausprobieren“. Wählen Sie andernfalls die Schaltfläche „Installieren“, um zur nächsten Seite zu gelangen.
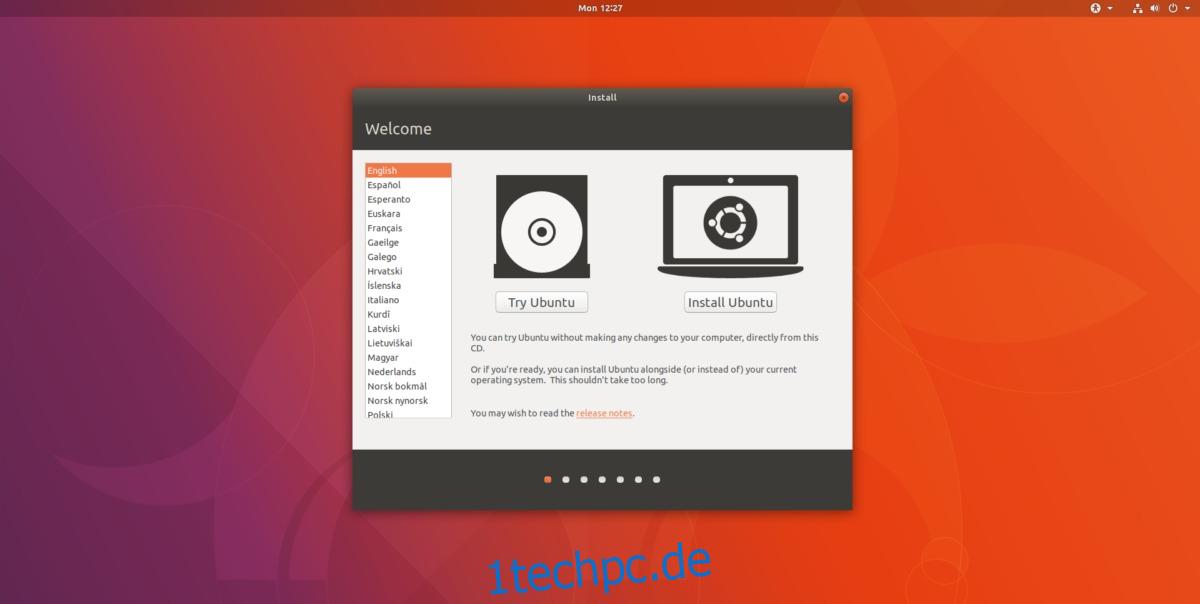
Was folgt, ist die Seite „Vorbereitung der Installation von Ubuntu“. Auf dieser Seite werden Sie gefragt, ob während des Vorgangs Tools und Updates von Drittanbietern installiert werden sollen. Aktivieren Sie beide Kontrollkästchen und fahren Sie dann mit dem Abschnitt Installationstyp des Prozesses fort.
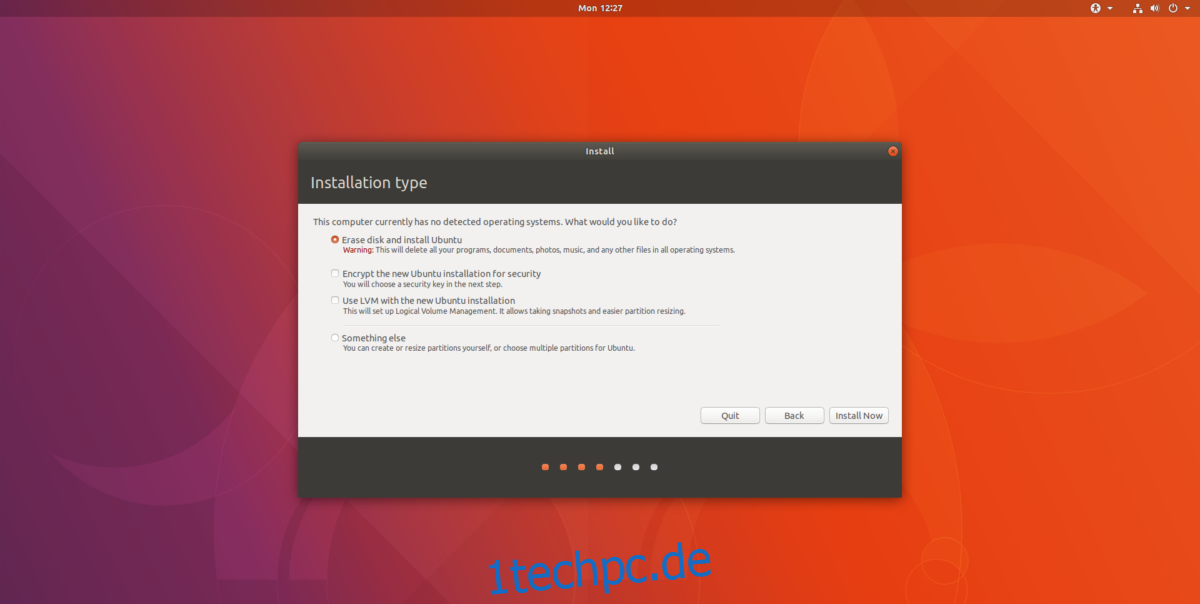
Wählen Sie im Abschnitt Installationstyp am besten die erste Option aus. Denn das Ubiquity-Installationstool kann automatisch andere Betriebssysteme auf dem PC erkennen und automatisch einen „Dual-Boot“ einrichten.
Wenn Sie nicht bereit sind, 17.10 mit Windows oder Mac OS dual zu booten, wählen Sie stattdessen „Festplatte löschen und Ubuntu installieren“.
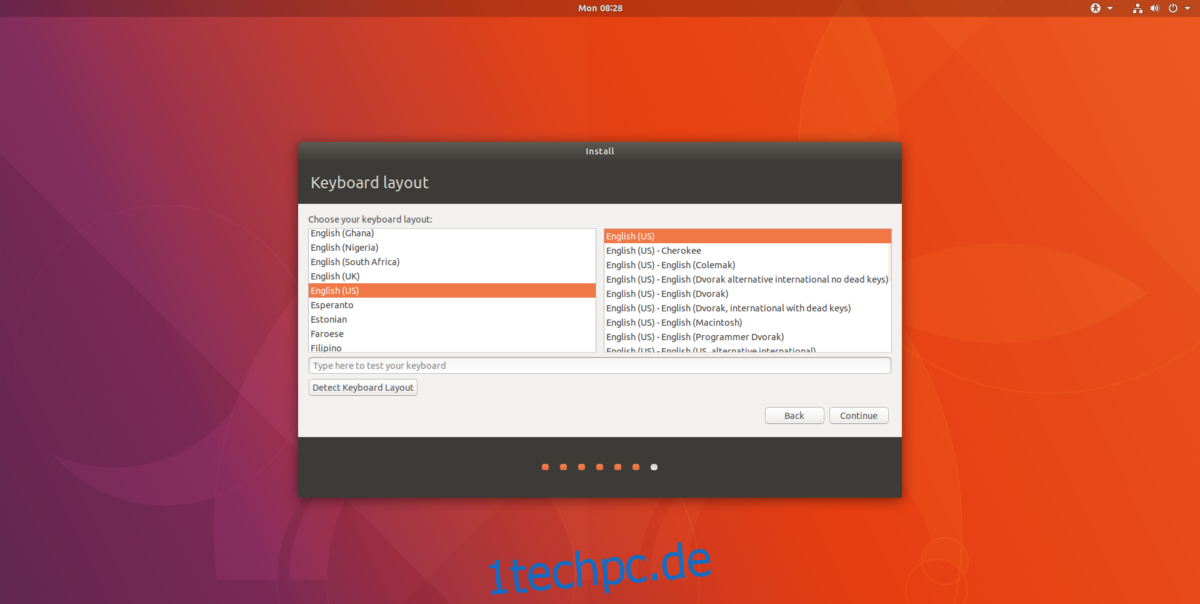
Wenn Sie zur nächsten Seite des Installationsprogramms wechseln, werden die Optionen für das Tastaturlayout angezeigt. Die Chancen stehen gut, dass Ubuntu automatisch Ihr Gebietsschema und Layout herausgefunden hat. Wenn nicht, wählen Sie es in der Liste aus und wählen Sie dann „Fortfahren“.
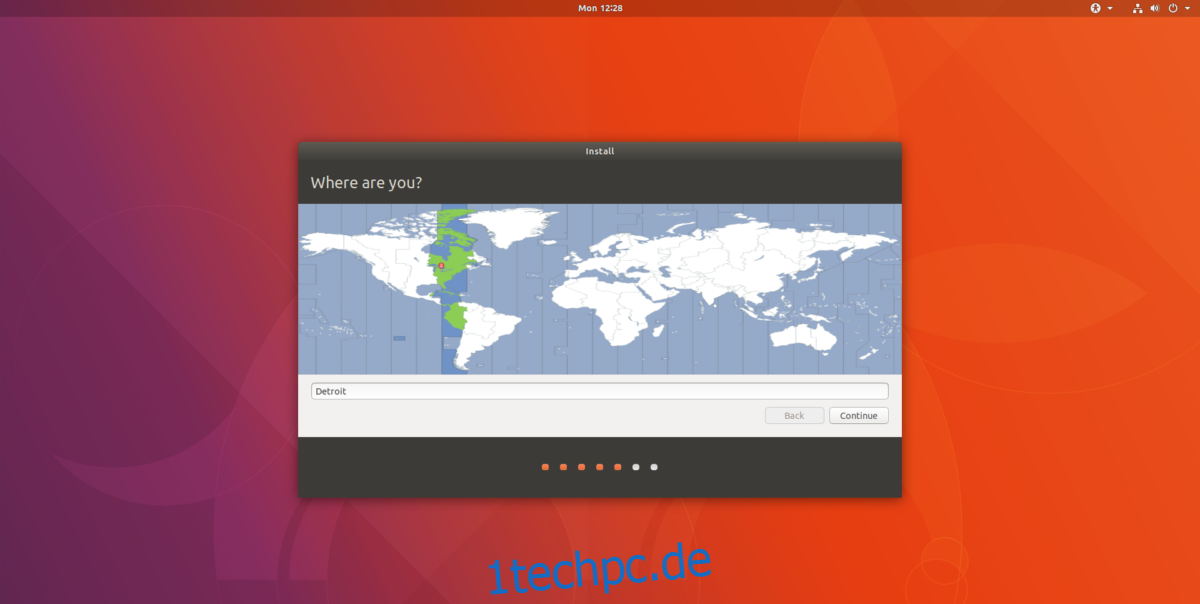
Verwenden Sie auf dem Bildschirm „Wo sind Sie“ die Weltkarte, klicken Sie auf das Land (oder die Stadt), die Ihrem Wohnort am nächsten liegt, und klicken Sie dann auf die Schaltfläche „Weiter“, um fortzufahren.
Der letzte Teil des Installationsprozesses für Ubuntu 17.10 ist der wichtigste. Hier wird der Standard-Ubuntu-Benutzer eingerichtet. Nehmen Sie sich unter „Wer sind Sie?“ die Zeit, Ihren Namen, den Namen Ihres PCs und Ihren Benutzernamen einzugeben. Geben Sie das Passwort für diesen neuen Benutzer ein und Verwenden Sie unbedingt ein sicheres Passwort!
Hinweis: Um die automatische Anmeldung zu aktivieren, klicken Sie auf „Automatisch anmelden“. Wählen Sie für die Verschlüsselung „Meinen Home-Ordner verschlüsseln“.
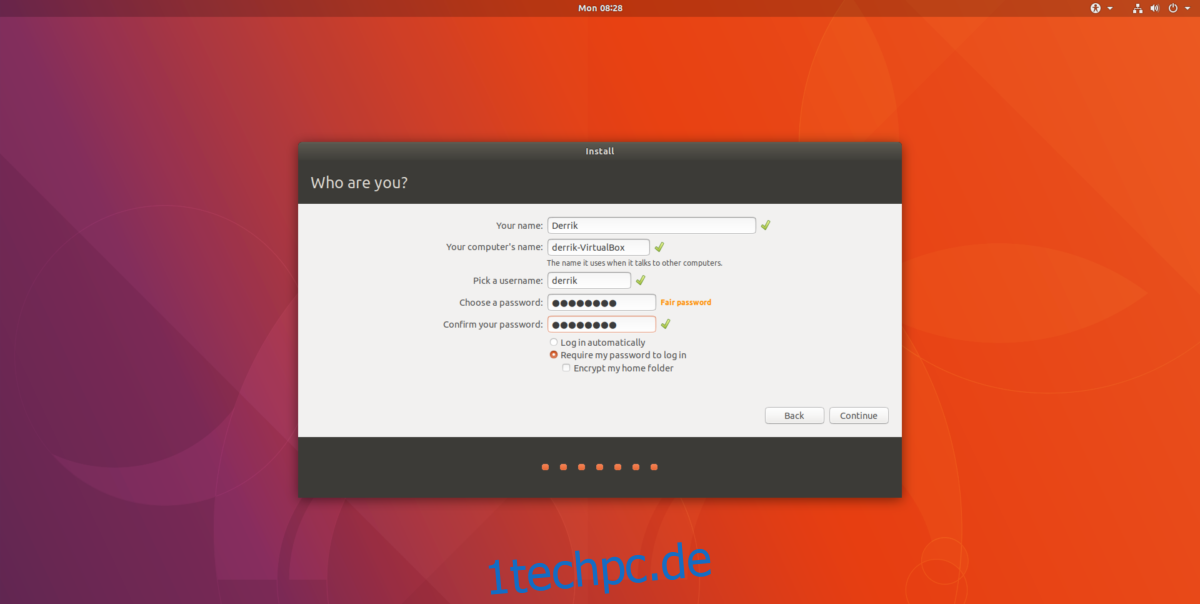
Wenn alle Benutzerinformationen ausgefüllt sind, wählen Sie „Fortfahren“. Dies sind alle Benutzerinformationen, die Ubuntu benötigt. Lehnen Sie sich von hier an einfach zurück und warten Sie, bis alles installiert ist. Wenn die Installation abgeschlossen ist, wird die Meldung „Fertig“ angezeigt.
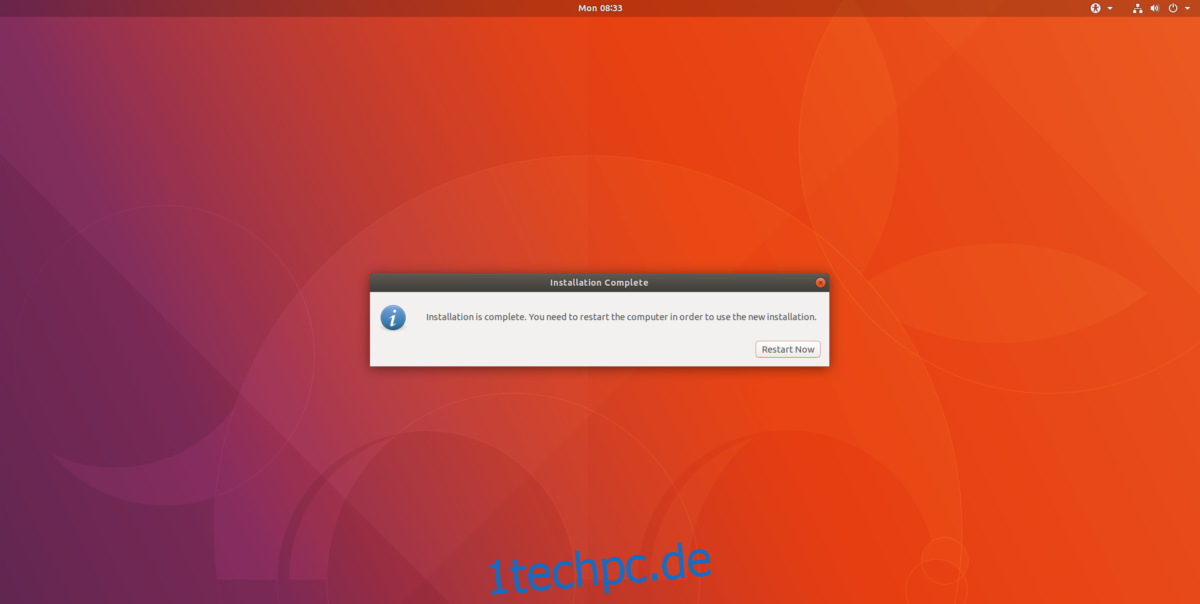
Aktualisierung vom 17.04
Es gibt zwei verschiedene Möglichkeiten, von der aktuellen Version von Ubuntu auf 17.10 zu aktualisieren. In diesem Handbuch behandeln wir sowohl die Terminalmethode als auch das Upgrade-Manager-Tool. Hinweis: Während des Upgrade-Vorgangs werden PPAs von Drittanbietern und andere Software, die außerhalb der regulären Ubuntu-Software-Repositories installiert wird, deaktiviert. Sie müssen wieder hineingehen und diese manuell wieder aktivieren.
Terminal-Upgrade
Ein Upgrade von einer Ubuntu-Version auf eine andere über das Terminal ist nichts, was Anfänger von Ubuntu-Benutzern tun sollten. Diese Option ist eher für Enthusiasten und fortgeschrittene Benutzer gedacht, die wissen, was sie tun, da der Terminal-Upgrade-Prozess nicht immer ohne Schluckauf verläuft. Anfänger wissen möglicherweise nicht, was zu tun ist. Wenn dies entmutigend klingt, fahren Sie mit der anderen Upgrade-Methode fort.
Um ein direktes Upgrade von 17.04 auf 17.10 zu starten, öffnen Sie zunächst ein Terminalfenster und erhalten Sie Root-Zugriff mit: sudo -s
Führen Sie mit root den Update-Befehl aus. Dieser Befehl sucht nach der neuen Version.
apt update
Um den Upgrade-Prozess zu starten, führen Sie ein dist-upgrade durch.
apt dist-upgrade
Der Upgrade-Vorgang ist langwierig und kann eine Weile dauern. Lehnen Sie sich einfach zurück und lassen Sie alles durchgehen. Behalten Sie das Terminal im Auge, da während dieses Vorgangs möglicherweise einige Fragen beantwortet werden müssen.
Starten Sie nach Abschluss des dist-upgrades neu.
Upgrade-Manager
Um den Upgrade-Manager zu verwenden, drücken Sie zuerst die Windows-Taste und suchen Sie nach „Software & Updates“. Durchsuchen und klicken Sie auf die Registerkarte „Updates“. Suchen Sie auf dieser Registerkarte „Upgrade“ das Dropdown-Menü mit der Aufschrift „Benachrichtigen Sie mich über eine neue Ubuntu-Version“. Stellen Sie sicher, dass dies auf „jede neue Version“ eingestellt ist. Schließen Sie dieses Programm, sobald das Dropdown-Menü richtig eingestellt ist.
Drücken Sie als Nächstes die Windows-Taste und suchen Sie nach „Software Updater“. Der Updater sucht automatisch nach der neuesten Software, einschließlich der neuen Version 17.10, und zeigt eine „Upgrade“-Schaltfläche an. Klicken Sie darauf, um den Upgrade-Vorgang zu starten. Dieses Upgrade kann eine Weile dauern. Behalten Sie das Upgrade im Auge, falls Fragen oder Optionen auftauchen.
Wenn das Upgrade abgeschlossen ist, starten Sie Ihren PC neu.