Viele Leute lieben MKV, weil es große Mengen an rohem Audio- und Videomaterial in ein kleines Paket komprimieren kann. Ein weiteres großartiges Merkmal von MKV ist, wie einfach es ist, den Inhalt zu ändern. Eines der besten Tools unter Linux, das Informationen aus MKVs extrahieren kann, ist MKVToolNix.
Inhaltsverzeichnis
Installieren Sie MKVToolNix
Durch die Installation der MKVToolNix-Apps erhalten Benutzer eine große Auswahl an GUI- und Befehlszeilenprogrammen, um MKVs einfach zu ändern, zu inspizieren und daran zu basteln. Wählen Sie unten Ihr Betriebssystem und befolgen Sie die Befehle, um die Software zum Laufen zu bringen.
Ubuntu
Ab sofort unterstützt das MKVToolNix-Anwendungsset Ubuntu 16.04, 17.10 und 18.04. Damit es funktioniert, müssen Sie die Quelldatei der Ubuntu-Software manuell bearbeiten. Der Grund, warum Sie diese Datei bearbeiten müssen, ist, dass der Entwickler von MKVToolNix derzeit kein benutzerdefiniertes PPA zur Verfügung hat. Das Hinzufügen von Software-Repositories auf diese Weise ist jedoch kaum anders.
Um die neue Softwarequelle hinzuzufügen, öffnen Sie ein Terminalfenster und verwenden Sie den Nano-Texteditor, um die Datei /etc/apt/sources.list auf Ihrem Ubuntu-PC zu bearbeiten.
sudo nano /etc/apt/sources.list
Drücken Sie in der Quelldatei die Abwärtspfeiltaste auf der Tastatur, um ganz zum Ende der Datei zu gelangen. Fügen Sie dort einen neuen Kommentar hinzu. Überspringen Sie nicht den Kommentarteil! Wenn Sie keinen Kommentar hinzufügen, vergessen Sie möglicherweise zu einem späteren Zeitpunkt, was dieses Software-Repository tut.
# MKVToolNix Ubuntu-Repository
Nach dem Hinzufügen des Kommentars ist es an der Zeit, die Softwarequelle hinzuzufügen. Wählen Sie Ihre Version von Ubuntu und fügen Sie den Code in Nano ein.
Ubuntu 16.04
deb https://mkvtoolnix.download/ubuntu/ xenial main
deb-src https://mkvtoolnix.download/ubuntu/ xenial main
Ubuntu 17.10
deb https://mkvtoolnix.download/ubuntu/ artful main
deb-src https://mkvtoolnix.download/ubuntu/ artful main
Ubuntu 18.04
deb https://mkvtoolnix.download/ubuntu/ Bionic Main
deb-src https://mkvtoolnix.download/ubuntu/ Bionic Main
Nachdem die neue Softwarequelle zu Ubuntu hinzugefügt wurde, müssen Sie auch den signierten GPG-Schlüssel hinzufügen, damit Ubuntu die Installation der Software aus diesem neuen Repository auf Ihrem System zulässt. Wenn Sie diesen Schritt überspringen, funktioniert MKVToolNix nicht.
wget -q -O - https://mkvtoolnix.download/gpg-pub-moritzbunkus.txt | sudo apt-key add -
Nachdem die Änderungen abgeschlossen sind, ist es schließlich an der Zeit, Ubuntu zu aktualisieren, einige Upgrades zu installieren und MKVToolNix zum Laufen zu bringen.
sudo apt update sudo apt upgrade -y sudo apt install mkvtoolnix mkvtoolnix-gui
Hinweis: Wenn der Befehl apt update nicht installiert werden kann, müssen Sie zuerst Folgendes tun:
sudo apt install apt-transport-https
Nachdem apt-transport-https funktioniert, versuchen Sie erneut, MKVToolNix zu installieren.
Debian
Die Installation des MKVToolNix-Anwendungssatzes unter Debian ist Ubuntu sehr ähnlich, da sich der Entwickler dafür entschieden hat, die Software über Repositories zu verteilen. Um die App unter Debian zum Laufen zu bringen, öffnen Sie ein Terminal und verwenden Sie den Nano-Texteditor, um die Datei /etc/apt/sources.list zu bearbeiten.
Hinweis: MKVToolNix unterstützt offiziell Debian 9 Stable und Debian 8.
sudo nano /etc/apt/sources.list
Verwenden Sie in der Quelldatei die Pfeiltasten und bewegen Sie sich bis zum Ende der Datei. Drücken Sie #, um eine neue Kommentarzeile hinzuzufügen.
# MKVToolNix Debian-Repo
Da sich die Kommentarzeile nun in der Quelldatei befindet, können Sie das Software-Repository-URLs-Tool problemlos hinzufügen.
Debian 9
deb https://mkvtoolnix.download/debian/ stretch main
deb-src https://mkvtoolnix.download/debian/ stretch main
Debian 8
deb https://mkvtoolnix.download/debian/ jessie main
deb-src https://mkvtoolnix.download/debian/ jessie main
Verwenden Sie nach dem Hinzufügen der neuen Softwarequelle den Befehl wget, um den GPG-Schlüssel hinzuzufügen.
wget -q -O - https://mkvtoolnix.download/gpg-pub-moritzbunkus.txt | sudo apt-key add -
Verwenden Sie die Update- und Upgrade-Befehle, um Updates auf Debian zu aktualisieren und zu installieren.
sudo apt-get update sudo apt-get upgrade -y
Installieren Sie zuletzt die MKVToolNix-Apps:
sudo apt-get install mkvtoolnix mkvtoolnix-gui
Arch-Linux
Alle MKVToolNix-Anwendungen sind in den wichtigsten Softwarequellen von Arch Linux verfügbar. Um sie zu installieren, öffnen Sie ein Terminal und verwenden Sie den Paketmanager Pacman.
pacman -S mkvtoolnix-cli mkvtoolnix-gui
Fedora
MKVToolNix unterstützt Fedora von den Versionen 26 bis 28 (der aktuellen Version). Um die Software zu installieren, müssen Sie das offizielle Software-Repository hinzufügen. Holen Sie sich diese RPM-Datei mit dnf und installieren Sie sie.
sudo dnf install https://mkvtoolnix.download/fedora/bunkus-org-repo-2-3.noarch.rpm -y
Wenn das neue MKVToolNix-Repo auf Fedora aktiv ist, verwenden Sie dnf, um das Programm zu installieren.
sudo dnf install mkvtoolnix
OpenSUSE
OpenSUSE hat MKVToolNix über ein Software-Repository eines Drittanbieters verfügbar. Um das Repo hinzuzufügen, öffnen Sie ein Terminal und führen Sie die folgenden Befehle aus.
Hinweis: MKVToolNix unterstützt ab sofort nur OpenSUSE 42.3 Leap.
wget https://mkvtoolnix.download/gpg-pub-bunkusorg-rpm-signing.txt sudo rpmkeys --import gpg-pub-bunkusorg-rpm-signing.txt sudo zypper addrepo --refresh https://mkvtoolnix.download/opensuse/42.3/ MKVToolNix
Wenn alles aktiviert ist, installieren Sie die Software mit Zypper.
sudo zypper install mkvtoolnix
Mit MKVToolNix
MKVToolNix ist sehr nützlich und kann Daten schnell in einen MKV-Container importieren oder exportieren. Wenn Sie Audio, Video oder Untertitel (SRT) aus einem MKV abrufen möchten, gehen Sie wie folgt vor. Öffnen Sie zunächst die GUI-App, indem Sie in Ihrem Anwendungsmenü nach „MKVToolNix“ suchen.
Klicken Sie nach dem Öffnen auf „Multiplexer“. Suchen Sie im Multiplexer-Fenster nach der Schaltfläche „Quelldateien hinzufügen“ und klicken Sie darauf. Suchen Sie mit dem Dateibrowser eine MKV-Datei und fügen Sie sie dem Programm hinzu.
Das Programm scannt und fügt das MKV dem Programm hinzu. Es zeigt den genauen Inhalt der Datei.
Audio extrahieren
Um Audio direkt aus dem MKV zu extrahieren, schauen Sie unter „Tracks, Kapitel und Tags“. Deaktivieren Sie die Kontrollkästchen neben dem Video, der Untertitelspur (sowie allem anderen, was angezeigt wird).
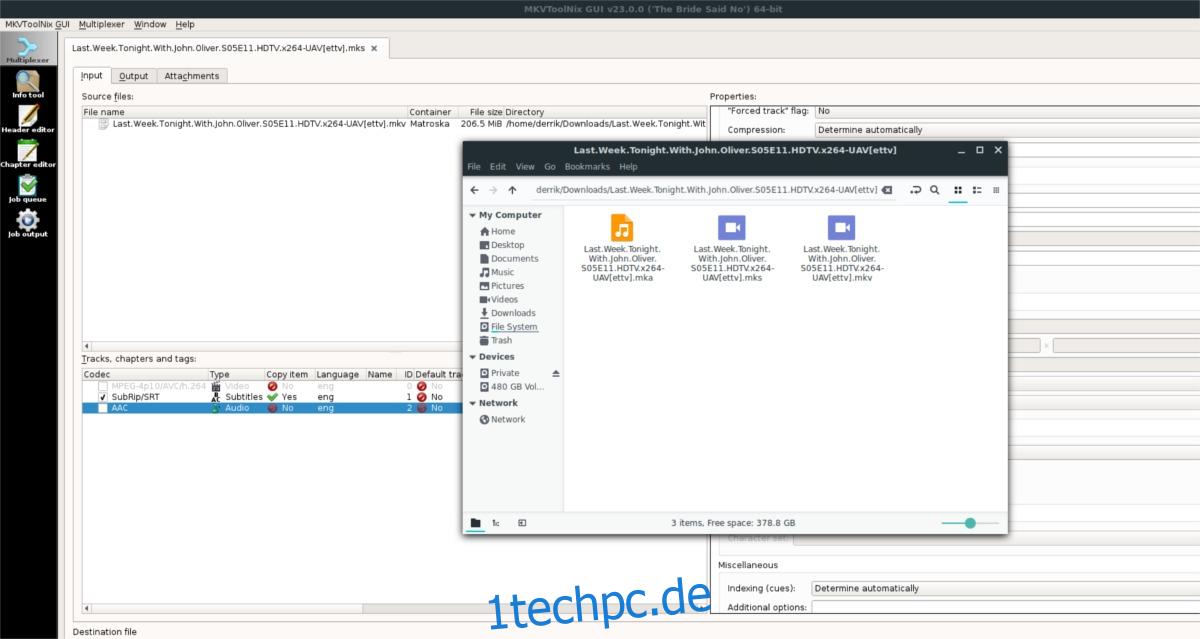
Suchen Sie die Standard-Audiospur und vergewissern Sie sich, dass das Kontrollkästchen daneben aktiviert ist.
Klicken Sie auf die Schaltfläche „Multiplexing starten“, um die Extraktion zu starten. Die Audiodatei befindet sich direkt neben der importierten MKV-Datei.
Video extrahieren
Das Extrahieren von Videos aus MKV-Dateien funktioniert genauso wie die Anweisungen zum Exportieren von Audio. Beginnen Sie mit dem Hinzufügen einer neuen MKV-Datei. Deaktivieren Sie als Nächstes die Kontrollkästchen neben der Audiospur und der Untertitelspur.
Aktivieren Sie das Kontrollkästchen neben der Standardvideospur. Wenn alles gut aussieht, klicken Sie auf die Schaltfläche „Multiplexing starten“. Kurz darauf wird die Rohvideospur in denselben Ordner extrahiert, in dem sich die MKV-Quellvideodatei auf Ihrem PC befindet.
Untertitel extrahieren
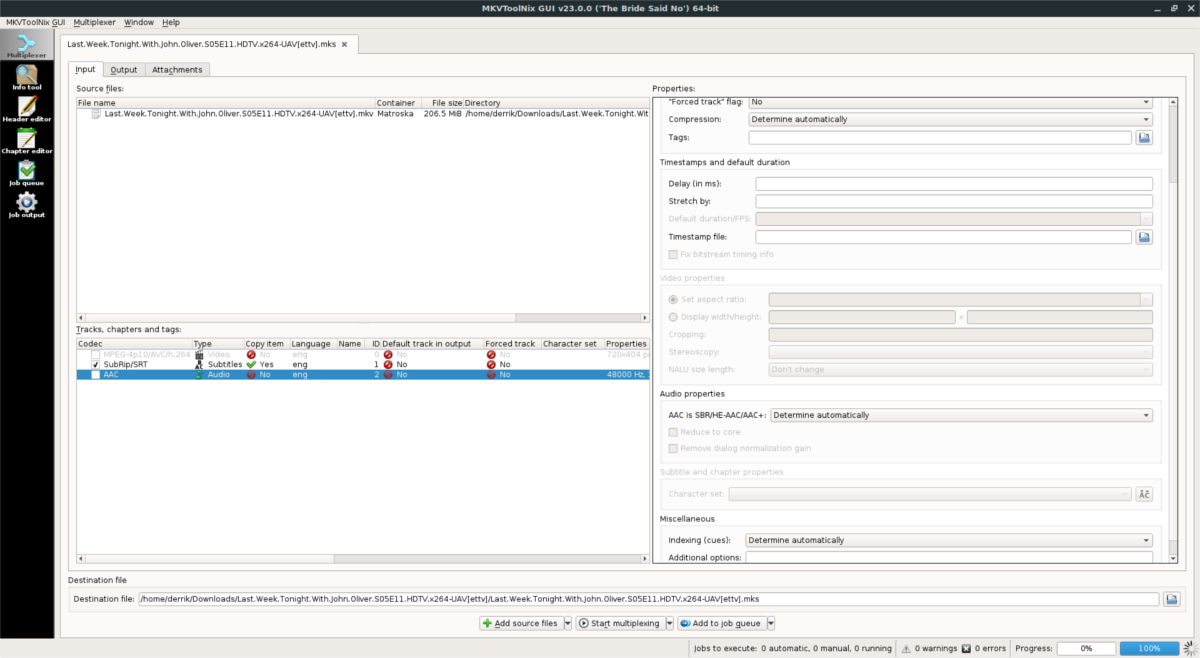
Müssen Sie eine Untertitelspur von einem MKV exportieren? Beginnen Sie damit, die Datei zu MKVToolsNix hinzuzufügen. Deaktivieren Sie die Kontrollkästchen neben der Standardvideospur, Audiospur und allem anderen. Stellen Sie sicher, dass das Kontrollkästchen neben allen Untertitelspuren aktiviert ist, die Sie aus der MKV-Containerdatei entfernen möchten.
Starten Sie den Extraktionsprozess, indem Sie auf „Multiplexing starten“ klicken. Die unbearbeitete Untertiteldatei befindet sich im selben Ordner wie die importierte MKV-Datei.

