Windows 10 wird mit einem speziellen Bilderordner geliefert, in dem alle Ihre Fotos zu Recht gespeichert werden sollten. Aber leider ist es notorisch schwierig, alle Ihre Fotos an einem Ort aufzubewahren. Beispielsweise können Fotos, die Sie aus dem Internet heruntergeladen haben, in „Downloads“ hängen bleiben. In anderen Fällen landen sie in einer Reihe von Ordnern verschachtelt. Gibt es also eine Möglichkeit, alle auf Ihrem Windows 10-Gerät gespeicherten Fotos zu finden?
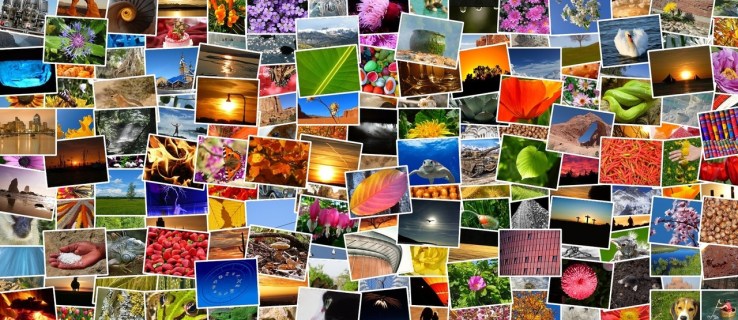
Sie werden erleichtert sein zu erfahren, dass es tatsächlich einen Weg gibt. In diesem Artikel zeigen wir Ihnen, wie Sie mit nur wenigen Klicks alle Bilder auf Ihrem Windows 10-Gerät finden.
Inhaltsverzeichnis
Warum ist es schwierig, Fotos in Windows 10 an einem Ort aufzubewahren?
Windows 10 verfügt über eine Reihe von Funktionen, die es wirklich von älteren Betriebssystemen der Windows-Reihe unterscheiden. Aber bei all seinen positiven Aspekten scheint es, dass die Entwickler von Microsoft noch keine Möglichkeit gefunden haben, sicherzustellen, dass alle Ihre Bilder an einem Ort gespeichert werden. Windows 10 speichert Ihre Fotos an verschiedenen Orten, je nachdem, woher sie stammen.
Aber es ist nicht allein die Schuld von Windows. Einige Apps und Dienste von Drittanbietern sind teilweise für das Problem verantwortlich. Einige versuchen, die Dinge ordentlich zu halten, aber andere wie Dropbox, OneDrive und einige Fotobearbeitungs-Apps können Fotos in ihren eigenen Ordnern aufbewahren. Am Ende haben Sie Fotos in verschiedenen Fächern auf Ihrer Festplatte verteilt, und es kann eine schwierige Aufgabe sein, sie zu finden.
Aber es ist nicht alles Untergangsstimmung. Sie können tatsächlich alle Ihre Fotos manuell finden oder sogar die Windows 10-Foto-App verwenden. Der einzige Vorbehalt ist, dass der Vorgang eine Weile dauern kann, insbesondere wenn Sie Hunderte oder Tausende von Fotos haben.
So finden Sie alle Ihre Bilder auf Ihrem Windows 10-Gerät
Die Windows 10-Fotos-App ist vielleicht nicht perfekt, aber sie ist sicherlich eine Fotoverwaltungs-App auf höchstem Niveau. Fotos verfügt beispielsweise über einen Gesichtsanalysealgorithmus, der es ermöglicht, Fotos einer einzelnen Person zu gruppieren. Sie nennen es die People-Funktion. Die Funktion ist praktisch, wenn Sie alle Fotos einer bestimmten Person finden müssen. Denken Sie beispielsweise an den Versuch, alle Hochzeitsfotos mit dem Bräutigam manuell zu finden.
Kann Fotos wirklich alle Ihre Bilder an einem Ort aufbewahren? Das ist höchst unwahrscheinlich, aber es ist sicherlich der am besten geeignete Fotofinder unter Windows 10. So können Sie damit Fotos finden, die an mehreren Orten gespeichert sind:





Um noch schneller durch Ihre Fotos zu scrollen, können Sie die Größe der Miniaturansichten der Fotos reduzieren, indem Sie auf das am stärksten unterteilte rechteckige Symbol in der oberen rechten Ecke klicken.
So finden Sie alle auf einem Windows 10-PC gespeicherten Fotos
Wenn die Fotos-App für Sie nicht funktioniert, machen Sie sich keine Sorgen. Es gibt einen weiteren Trick, mit dem Sie alle auf Ihrem Gerät gespeicherten Fotos finden können:





Das Beste an diesem Ansatz ist vielleicht die Tatsache, dass nach Bildern gesucht wird, die in allen Formaten gespeichert sind. Dazu gehören JPEG, PNG, PDF, GIF, BMP und andere. In den Suchergebnissen können Sie den Speicherort einer Datei herausfinden, indem Sie einfach mit der rechten Maustaste darauf klicken und dann auf Dateispeicherort öffnen klicken.
So finden Sie alle Ihre Fotos manuell
Anstatt zu versuchen, das Rad bei Ihrer Suche neu zu erfinden, können Sie die Dinge manuell tun:




Weitere häufig gestellte Fragen
Wie finde ich versteckte Bilder auf meinem PC?
Die Windows 10-Fotos-App ist ein unglaublich leistungsstarkes Tool, wenn Sie versteckte Bilder auf Ihrem PC finden müssen. Seine Algorithmen zeigen Bilder von mehreren Orten in einer einzigen Sammlung an.
1. Um Fotos zu verwenden, klicken Sie auf das Windows-Symbol in der unteren linken Ecke und wählen Sie dann Fotos aus dem Startmenü.
2. Alle Fotos auf Ihrem Computer sind über die App verfügbar.
Wie kann ich meine Fotos unter Windows 10 organisieren?
• Importierte Fotos immer taggen
Beim Importieren von Fotos von Ihrer Kamera oder einem anderen Speichergerät fordert Windows Sie immer auf, Ihre Dateien zu markieren. Sie sollten immer die Gelegenheit nutzen und ein paar Wörter eingeben, die Ihnen helfen, sich daran zu erinnern, worum es in diesem Stapel Fotos ging.
• Dateien von verschiedenen Fotoshootings manuell trennen
Legen Sie nicht einfach alle Ihre Fotos in einem Ordner ab. Erstellen Sie stattdessen für jede Fotosession einen neuen Ordner und geben Sie ihm einen eindeutigen Namen.
• Benennen Sie Ihre Fotos immer um
Anstatt Ihre Fotos unter ihren automatisch generierten Kameranamen wie DG121, DG123, DG124 usw. zu speichern, versuchen Sie, einprägsame, aussagekräftige Namen zu finden. Wenn Sie beispielsweise auf den Bahamas Urlaub gemacht haben, können Sie Ihre Fotos in Bahamas1, Bahamas2, Bahamas, 3 usw. umbenennen.
Eine einfache Suche
Windows 10 bietet vielleicht nicht die perfekte Lösung, ist aber dennoch mit Funktionen ausgestattet, die Ihnen bei gemeinsamer Verwendung helfen können, jedes Bild abzurufen, das Sie jemals auf Ihrem Windows 10-Gerät gespeichert haben. Die Verwendung der Fotos-App funktioniert für die meisten Menschen, aber selbst wenn es bei Ihnen nicht funktioniert, kennen Sie jetzt mehrere alternative Tools – alles dank dieses Artikels. Und nichts hindert Sie daran, direkt einzugreifen und eine Suche durchzuführen.
Welche Methode verwenden Sie, um versteckte oder verlegte Bilder auf Ihrem PC zu finden? Teilen Sie Ihre Gedanken im Kommentarbereich unten mit.

