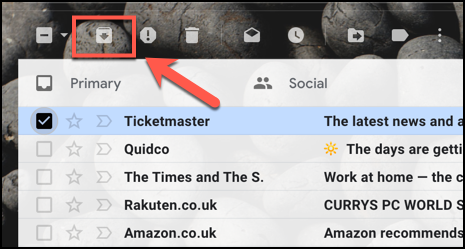Das Löschen von E-Mails aus Ihrem Gmail-Konto ist endgültig. Sie sind für immer verloren, sobald Sie Ihren Papierkorb leeren. Wenn Sie E-Mails ausblenden statt löschen möchten, können Sie die Nachrichten stattdessen archivieren. So können Sie die E-Mails zu einem späteren Zeitpunkt wiederfinden und abrufen.
Inhaltsverzeichnis
So archivieren Sie E-Mails in Gmail
Um eine E-Mail in Gmail zu archivieren, müssen Sie lediglich eine E-Mail (oder mehrere E-Mails) auswählen und dann auf die Schaltfläche Archivieren klicken.
Wenn Sie E-Mails im . auswählen Gmail-Website, erscheint die Schaltfläche „Archivieren“ im Menü direkt über Ihrer E-Mail-Liste.

In der Gmail-App für iPhone, iPad, oder Android, tippen Sie im angezeigten oberen Menü auf die Schaltfläche Archiv. Die Schaltfläche „Archivieren“ hat das gleiche Design wie die Schaltfläche auf der Gmail-Website.

Alle E-Mails, die Sie archivieren, werden aus Ihrem Gmail-Hauptposteingang entfernt, einschließlich aus allen fokussierten Kategorien, die Sie möglicherweise haben.
Sie können sie jedoch weiterhin in jedem separaten Ordner anzeigen, den Sie mit Gmail-Labels erstellen.
Verwenden des All-E-Mail-Labels, um archivierte E-Mails in Gmail zu finden
Wie bereits erwähnt, verschwinden archivierte E-Mails aus der typischen Gmail-Ansicht. Eine Möglichkeit, archivierte E-Mails in Gmail zu finden, besteht darin, in die Ordneransicht „Alle E-Mails“ zu wechseln.
Dadurch werden alle Ihre Gmail-E-Mails in einer langen Liste aufgelistet, einschließlich der vorrangigen E-Mails sowie aller E-Mails, die automatisch kategorisiert wurden. Sie können diese Liste anzeigen, indem Sie im linken Gmail-Menü auf der Gmail-Website auf das Ansichtslabel „Alle E-Mails“ klicken.
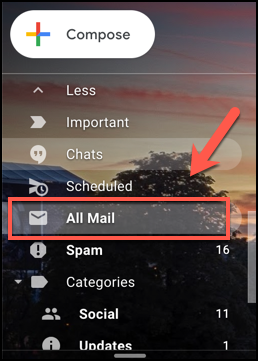
Tippen Sie dazu in der Gmail-App auf das Hamburger-Menüsymbol in der oberen linken Ecke. Scrollen Sie von hier aus nach unten und tippen Sie auf das Label „Alle E-Mails“.

Dies hat einen offensichtlichen Nachteil, insbesondere wenn Sie eine große Anzahl von E-Mails haben – die schiere Anzahl von E-Mails, die Sie durchlaufen müssen. Diese Option ist in Ordnung, wenn Sie erst kürzlich eine E-Mail archiviert haben, aber möglicherweise müssen Sie stattdessen die Google Mail-Suchleiste verwenden, um gezielt nach archivierten E-Mails zu suchen.
Suchen nach archivierten E-Mails in Gmail mithilfe der Suchleiste
Leider gibt es kein „Archiv“-Label, nach dem Sie suchen können, wenn Sie die Google Mail-Suchleiste oben auf der Google Mail-Website oder in der Google Mail-App verwenden.
Sie müssen das Thema, den Absender oder den Betreff Ihrer archivierten E-Mail kennen, um manuell danach zu suchen. Alternativ können Sie erweiterte Gmail-Suchfilter verwenden, um nach E-Mails zu suchen, die sich nicht in typischen Ordnern wie Ihrem Posteingangsordner, dem gesendeten Ordner und dem Entwurfsordner befinden.
In vielen Fällen sollten hier Ihre archivierten E-Mails aufgeführt sein. Geben Sie dazu „-in:Sent -in:Draft -in:Inbox“ in die Suchleiste ein. Sie können dies entweder in der Gmail-App oder auf der Gmail-Website tun.
Sie können auch „has:nouserlabels“ zu Ihrer Google Mail-Suchanfrage hinzufügen, um alle E-Mails zu entfernen, die bereits ein Kategorielabel haben. Wenn sie kategorisiert sind, können Sie die E-Mails in Ihrem gekennzeichneten Ordner anzeigen, auch wenn sie archiviert wurden.
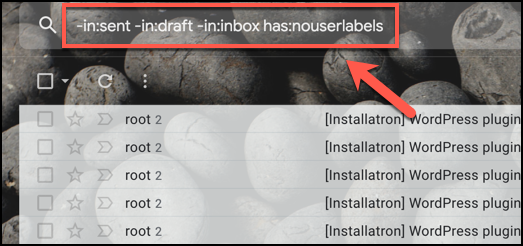
Diese Methode ist nicht narrensicher, aber sie sollte Ihnen helfen, Ihre archivierten E-Mails einzugrenzen, wenn Sie Schwierigkeiten haben, sie mit einer einfachen Suche oder im Ordner „Alle E-Mails“ zu finden.