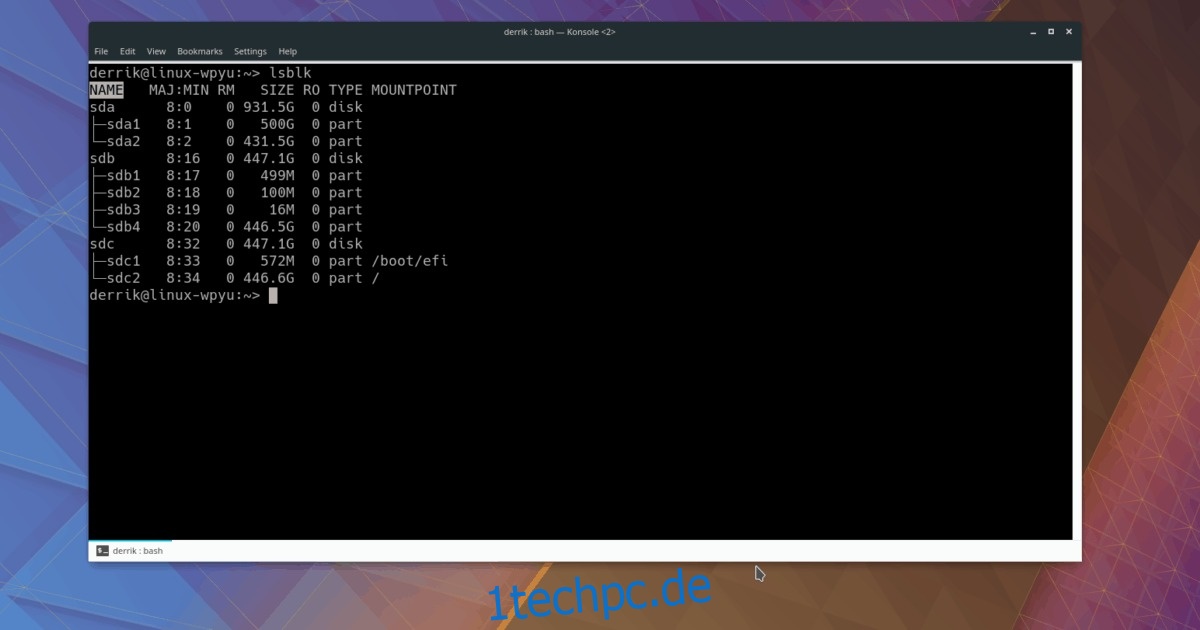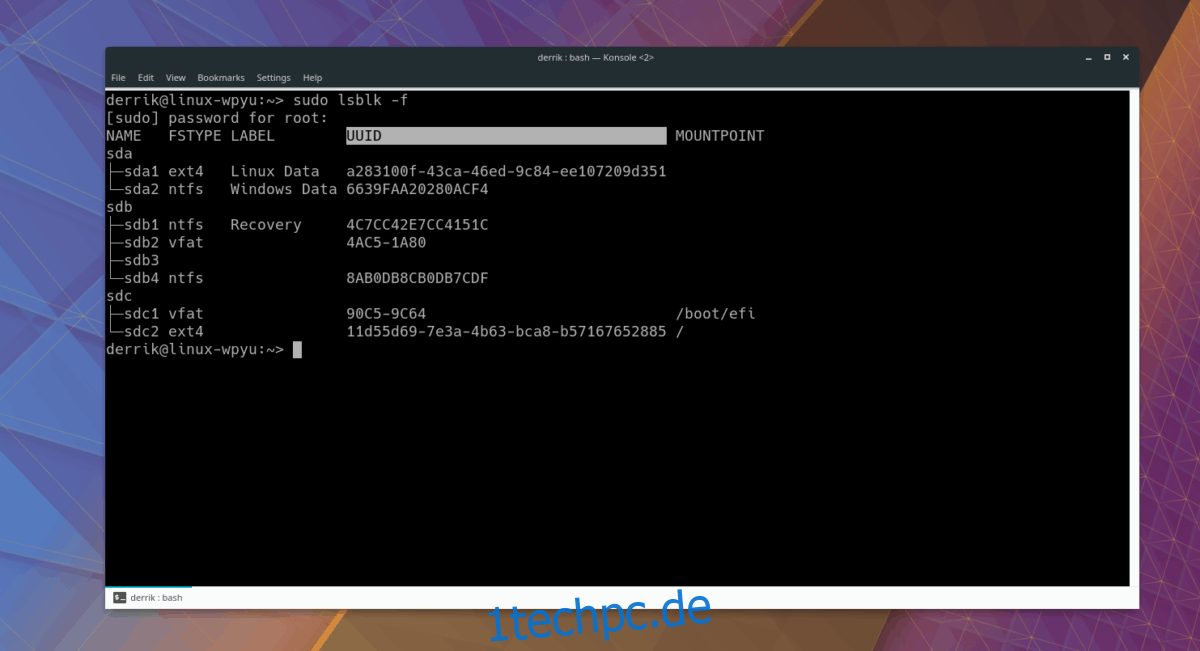Für viele Vorgänge auf der Linux-Plattform müssen Sie Informationen über Ihre Festplatte kennen. Leider wissen die meisten Linux-Anfänger nicht, wie sie Festplatteninformationen unter Linux finden. Infolgedessen geraten viele in Probleme, wenn sie erweiterte Vorgänge wie Formatieren, Verschieben von Dateien usw. ausführen.
In diesem Leitfaden werden wir behandeln, wie Sie schnell Informationen über Ihre Festplatte finden können. Wir gehen darauf ein, wie Sie die Laufwerksbezeichnung, Partitionsinformationen, UUID-Informationen und mehr ermitteln können!
Inhaltsverzeichnis
Festplattenetikett
Auf wdzwdz verweise ich in meinen Linux-Tutorials ziemlich oft auf das LSBLK-Tool. Der Grund, warum ich so viel darüber spreche, ist, dass es für den täglichen Betrieb unter Linux unglaublich nützlich ist, insbesondere bei Dingen, die mit Festplatten und anderen Wechseldatenträgern auf der Plattform zu tun haben.
Lsblk ist kein Programm, das Sie jemals installieren müssen. Es ist ein zentrales Dienstprogramm auf allen Linux-Distributionen und ist für grundlegende Diagnosezwecke vorgesehen. Darüber hinaus erfordert das Lsblk-Tool kein Root-Konto oder gar „sudo“-Zugriff. Kein Root erforderlich bedeutet, dass Sie selbst dann, wenn Sie Linux auf einem PC verwenden, auf dem keine Befehle auf Systemebene einfach eingegeben werden können, schnell und einfach die benötigten Informationen anzeigen können.
Um Lsblk mit seiner primären Funktion zu verwenden, starten Sie ein Terminalfenster. Sie sind sich nicht sicher, wie Sie das Terminal auf Ihrem Linux-PC finden können? Drücken Sie Strg + Umschalt + T auf der Tastatur. Alternativ können Sie auch die Tastenkombination Strg + Alt + T verwenden, um ein Fenster zu öffnen.
Wenn das Terminalfenster geöffnet ist, führen Sie den folgenden Befehl aus.
lsblk
Nachdem Sie den Befehl lsblk in einem Terminal ausgeführt haben, sehen Sie eine baumartige Struktur. Diese Struktur zeigt Ihnen mehrere Spalten, wie NAME, MAJ: MI, RM, SIZE, RO, TYPE und MOUNTPOINT.
Alle Namen in der Baumliste sind wichtig und Sie können sie verwenden, um Informationen über Ihre Speichergeräte zu ermitteln. Das einzige, was zählt, wenn Sie versuchen, eine Festplattenbezeichnung herauszufinden, ist die Spalte „NAME“.
Ich habe beispielsweise mehrere Festplatten angeschlossen und muss den Namen meiner 931-GB-Festplatte finden. Um also das richtige Etikett für mein Übliches zu finden, würde ich wie folgt vorgehen.
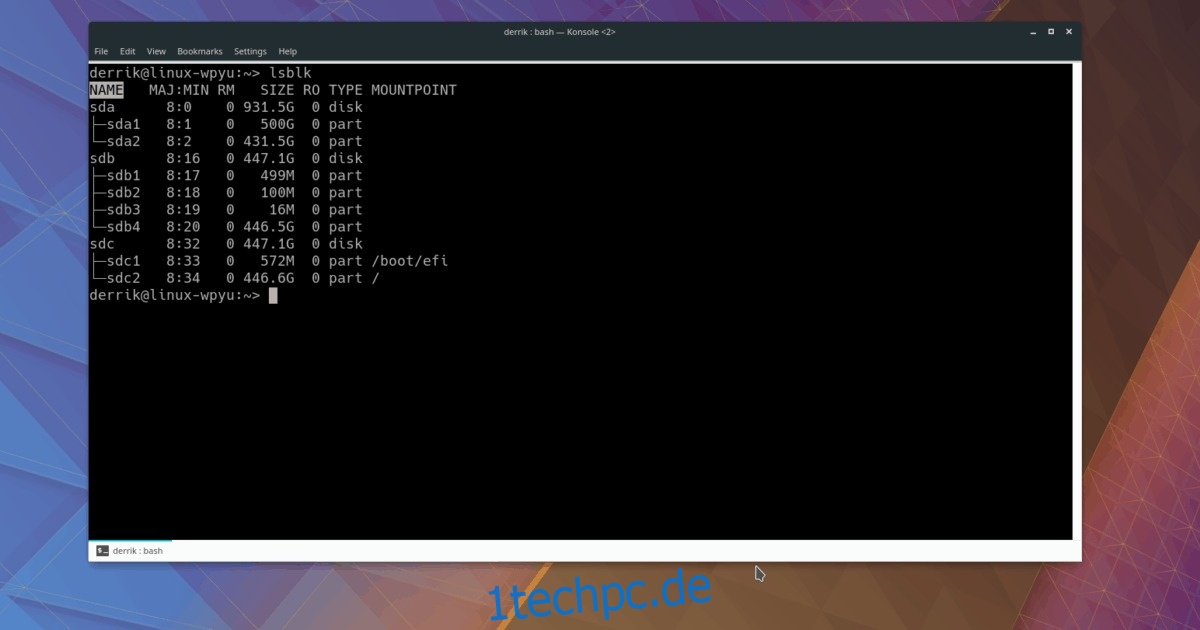
Schritt 1: Gehen Sie zur Spalte „GRÖSSE“ und suchen Sie nach der Festplatte mit 931,5 GB.
Schritt 2: Bewegen Sie sich von der Spalte „GRÖSSE“ rückwärts und gehen Sie zu „NAME“ in derselben Zeile. Der Bereich „NAME“ zeigt mir die Bezeichnung des 931,5-GB-Laufwerks ist/dev/sda.
Partitionsnamen suchen
Eine weitere Verwendung des Lsblk-Befehls ist seine Fähigkeit, die Benutzerpartitionsinformationen anzuzeigen. Es funktioniert ähnlich wie das Anzeigen von Gerätenamen. Führen Sie dazu wie gewohnt den Befehl lsblk aus.
lsblk
Sobald der Befehl die Informationen auf dem Bildschirm ausgibt, suchen Sie das Laufwerk, für das Sie Partitionsinformationen finden möchten. Scrollen Sie dann nach unten und sehen Sie sich das Baumdiagramm unter „NAME“ an.
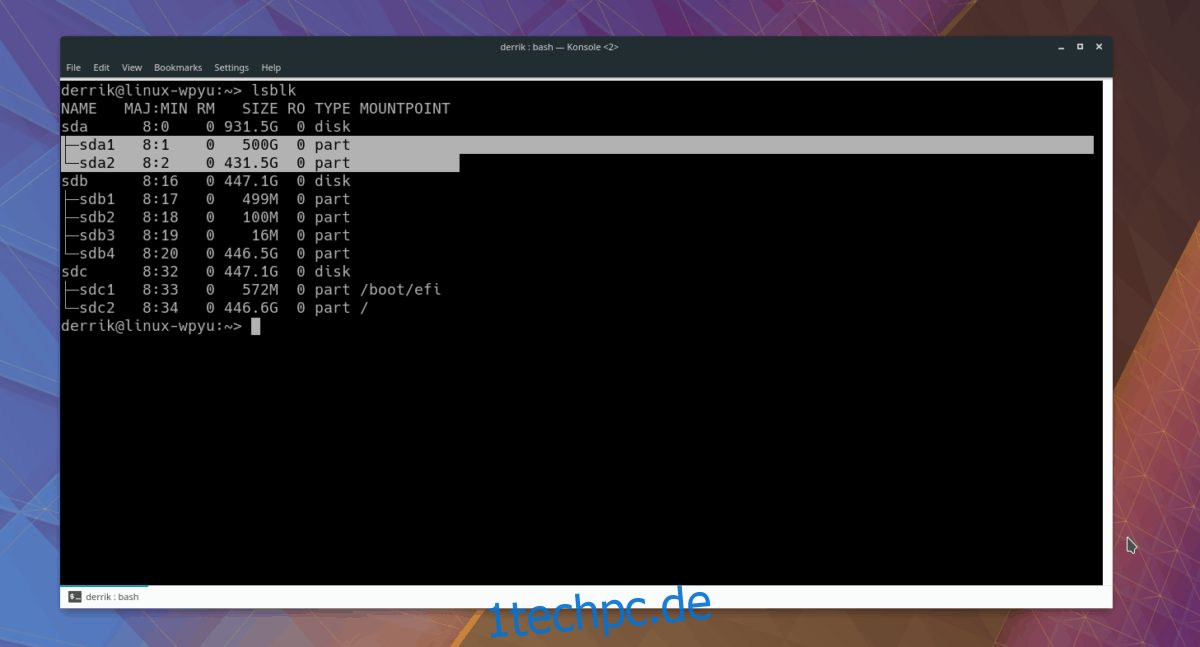
Im Baumdiagramm zeigt Lsblk Linien an, die auf jede der Partitionen zeigen. Der Name jeder Partition wird durch eine Zahl gekennzeichnet. Beispielsweise sehen wir unter /dev/sda (das im Beispiel verwendete 931,5-GB-Laufwerk) zwei Partitionen. Ihre Namen sind /dev/sda1 und /dev/sda2.
Finden Sie UUID-Informationen
Wenn Sie eine Festplatte auf Ihrem Linux-System manuell einrichten, müssen Sie einen Eintrag in der Datei /etc/fstab hinzufügen. Normalerweise erfordert die Einrichtung eines Laufwerks spezielle Informationen, die als UUID (Universally Unique Identifier) bekannt sind.
Es gibt ein paar Möglichkeiten, die UUID-Informationen für eine Festplatte unter Linux zu finden, aber der bei weitem schnellste und einfachste Weg ist, wieder das Lsblk-Tool mit dem Schalter -f zu verwenden.
Hinweis: Möglicherweise müssen Sie sudo verwenden, um mit Lsblk auf die UUID-Informationen zuzugreifen, da einige Linux-Betriebssysteme die Möglichkeit deaktivieren, sie als normaler Benutzer anzuzeigen.
Um auf Ihre UUID-Informationen zuzugreifen, führen Sie Folgendes aus:
lsblk -f
Oder, wenn Ihr System die Anzeige von UUID-Informationen auf Laufwerken als normaler Benutzer deaktiviert, tun Sie Folgendes:
sudo lsblk -f
Wenn die Befehlsausgabe abgeschlossen ist, sehen Sie, wie das Lsblk-Tool die Laufwerksinformationen wie gewohnt mit einer neuen „UUID“-Spalte ausdruckt.
UUID-Informationen speichern
Müssen Sie die UUID-Informationen für später speichern? Geben Sie im Terminalfenster den folgenden Befehl ein.
Hinweis: Der unten aufgeführte Befehl ist ein Beispiel. Stellen Sie sicher, dass Sie das X durch die UUID-Codeausgabe ersetzen, die angezeigt wird, wenn Sie den Befehl lsblk -f im Terminal ausführen.
echo "X" >> ~/my-uuid.txt
Zeigen Sie die gespeicherte UUID-Textdatei jederzeit im Terminal mit dem cat-Tool an.
cat ~/my-uuid.txt
Oder, wenn Sie kein Fan von Cat sind, können Sie es für ein besseres Seherlebnis im Nano-Texteditor öffnen.
nano ~/my-uuid.txt