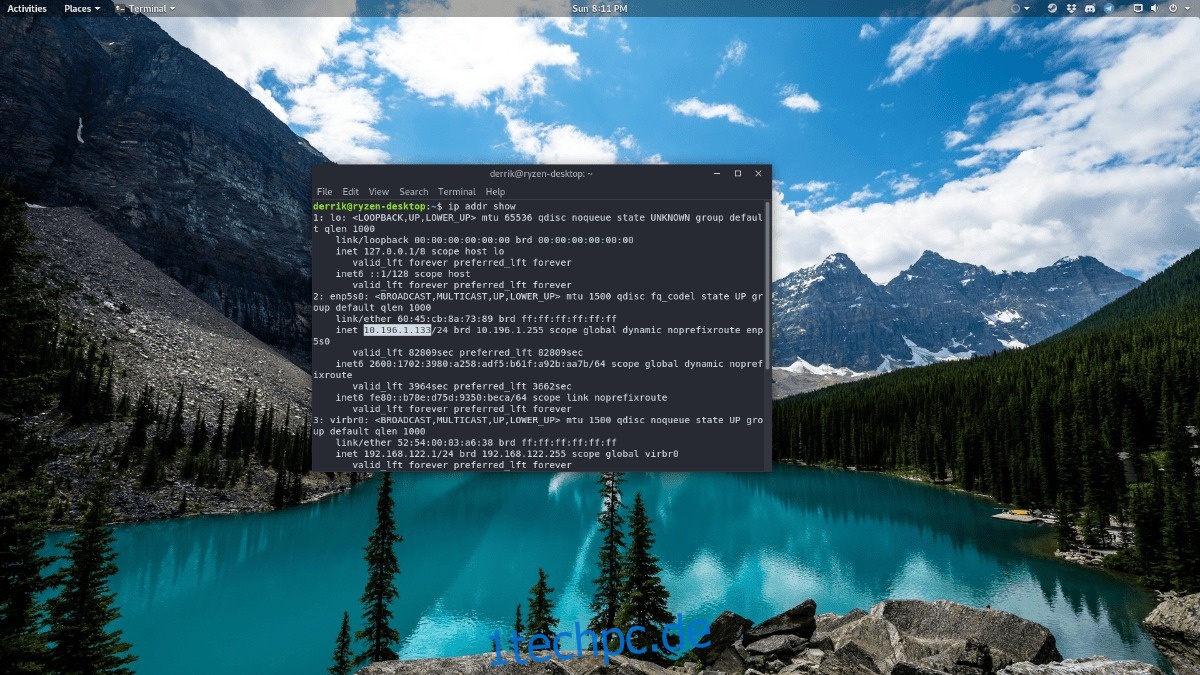Jedes Gerät, das eine Verbindung zum Internet herstellt, hat eine IP-Adresse, die häufig benötigt wird, wenn Sie Systeme in einem Netzwerk so konfigurieren, dass sie auf eine bestimmte Weise funktionieren. Um Ihre IP-Adresse unter Linux zu finden, müssen Sie einen Blick auf Ihre Netzwerkverbindungen werfen. Auf Netzwerkverbindungen kann einfach über die Terminalschnittstelle zugegriffen werden, indem der Befehl ip addr show ausgeführt wird.
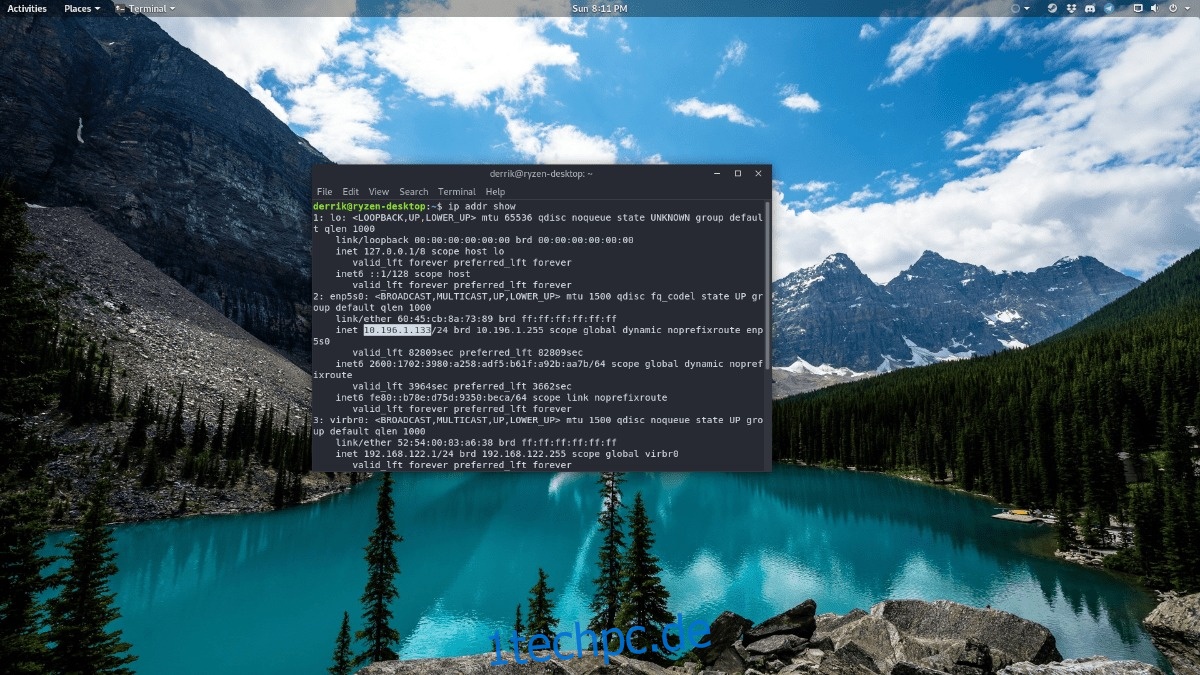
ip addr show
Wenn Sie den obigen Befehl ausführen, druckt das Terminal alle Netzwerkgeräte auf dem Terminal zusammen mit ihren individuellen IP-Adressinformationen. Von hier aus müssen Sie diese Liste nach dem Netzwerkgerät in dieser Liste durchsuchen, das eine Verbindung zum Internet hat. Wenn Sie das tun können, können Sie die interne IP-Adresse, die Ihr Linux-PC oder -Server verwendet, korrekt lokalisieren.
Inhaltsverzeichnis
Filtern Sie Ihre IP heraus
Die Verwendung des Befehls ip addr show ist der beste und schnellste Weg, um eine IP-Adresse unter Linux zu finden. Wenn Sie diesen Befehl ausführen, wird Ihnen jedoch nicht nur eine einfache IP-Adresse angezeigt. Stattdessen müssen Sie suchen, um es zu finden, was nicht so toll ist und wertvolle Zeit kosten kann. Wenn Sie beim Ausführen des Befehls nur eine IP-Adresse zurückerhalten möchten, müssen Sie sie mit grep kombinieren. So funktioniert das.
Schritt 1: Merken Sie sich die ersten drei Ziffern Ihrer internen IP-Adresse. Für die meisten wird es „192“ oder „10.1“ sein.
Schritt 2: Nehmen Sie diese ersten drei Zahlen und kombinieren Sie sie mit dem Befehl ip address und grep. Wenn Sie sie zusammenfügen, können Sie nur die IP herausfiltern.
ip addr show | grep "inet 192"
oder
ip addr show | grep "inet 10.1"
Wenn Sie die Befehle erfolgreich zusammen ausführen, wird die IP-Adresse angezeigt und in der Terminalschnittstelle angezeigt, anstatt in einer riesigen Liste von Netzwerkverbindungstools.
Speichern Sie Ihre IP-Adresse in einer Datei
Möglicherweise finden Sie es vorteilhaft, Ihre IP-Adresse für später in einer Datei zu speichern, sodass Sie die Datei bei Bedarf einfach lesen können, anstatt Terminalbefehle erneut ausführen zu müssen. Es ist auch gut, IP-Informationen in einer Datei zu speichern, wenn Sie Freunde haben, die die Adresse usw. benötigen. Dazu können Sie Folgendes ausführen:
ip addr show | grep "inet 192" > ~/internal-ip-info.txt
oder
ip addr show | grep "inet 10.1" > ~/internal-ip-info.txt
Die IP-Informationen werden in „internal-ip-info.txt“ in Ihrem Home-Ordner (~) gespeichert. Um darauf zuzugreifen, führen Sie Folgendes aus:
cat internal-ip-info.txt
Oder um die Datei in einem bearbeitbaren Texteditor (über das Terminal) zu öffnen, versuchen Sie diesen Befehl unten anstelle von „cat“.
nano ~/internal-ip-info.txt
Suchen Sie die IP-Adresse auf dem Gnome-Desktop
Gnome-Benutzer können die IP-Adresse ihres Computers direkt in den Netzwerkeinstellungen der Gnome-Shell herausfinden. In der Lage zu sein, diese Informationen zu erhalten, ist nett, besonders wenn Sie neu bei Linux sind und das Terminal nicht mögen. Um auf Ihre IP-Informationen zuzugreifen, suchen Sie das WLAN- oder Ethernet-Symbol oben links auf Ihrem Bildschirm und klicken Sie mit der Maus darauf. Wählen Sie dann „kabelgebundene Einstellungen“ (oder „WLAN-Einstellungen“, wenn Sie WLAN verwenden).
Wenn Sie auf „kabelgebundene Einstellungen“ oder „Wi-Fi-Einstellungen“ klicken, startet Gnome das Haupteinstellungsfenster und bringt Sie zu „Netzwerkeinstellungen“. Von hier aus müssen Sie den primären Weg finden, auf dem Sie sich mit dem Internet verbinden. Wenn Sie Ethernet verwenden, ist es „Wired“. Das WLAN zeigt eine Liste der Netzwerke an, einschließlich des Netzwerks, mit dem Sie verbunden sind.
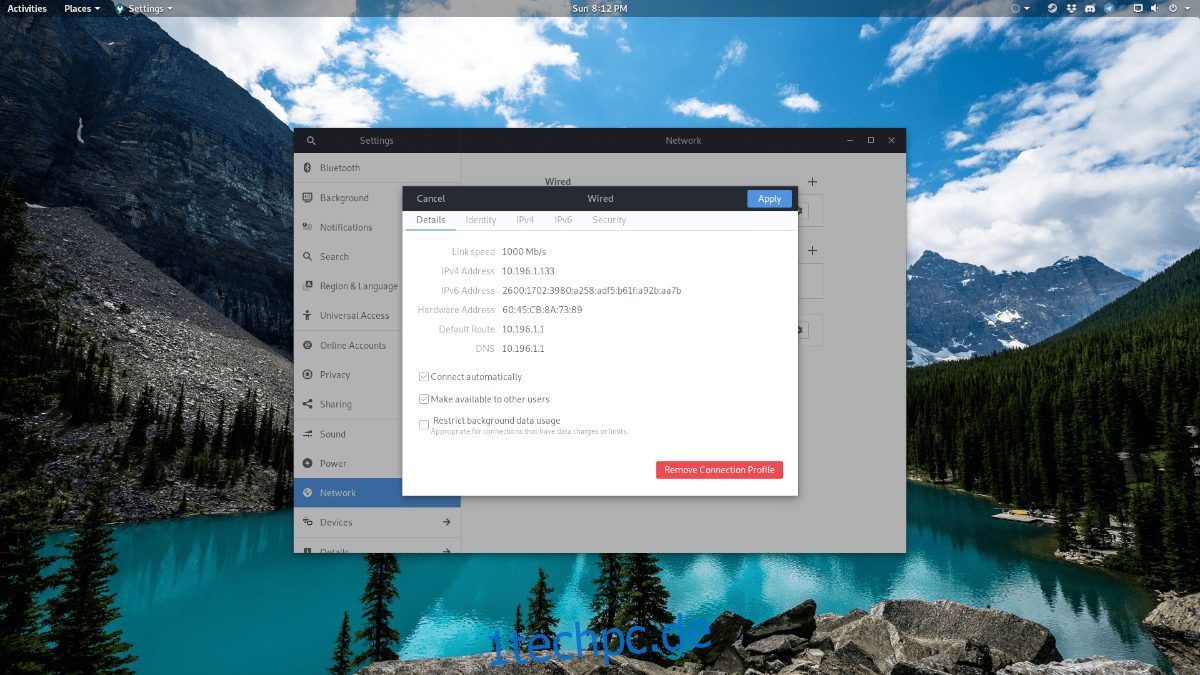
Klicken Sie als Nächstes neben Ihrer Netzwerkverbindung auf das Zahnradsymbol. Wenn Sie auf das Zahnradsymbol klicken, sehen Sie ein neues Fenster, das die Einstellungen für Ihre Netzwerkverbindung zusammenfasst. Es hat Ihre lokale IPv4-Adresse und Ihre lokale IPv6-Adresse.
Suchen Sie die IP-Adresse auf dem KDE-Desktop
Wie Gnome-Benutzer können auch KDE-Plasma-Benutzer ihre IP-Adressinformationen direkt in den Netzwerkeinstellungen finden. Um die Informationen zu finden, gehen Sie zum KDE Plasma 5-Panel. Suchen Sie dann das Netzwerksymbol und klicken Sie darauf. Wenn Sie das Netzwerksymbol auswählen, sehen Sie „aktive Verbindungen“, gefolgt von einer aktiven Verbindung.
Wählen Sie die aktive Verbindung mit Ihrer Maus aus, und KDE zeigt erweiterte Einstellungen dafür an. Sobald die erweiterten Einstellungsoptionen angezeigt werden, wählen Sie die Registerkarte „Details“.
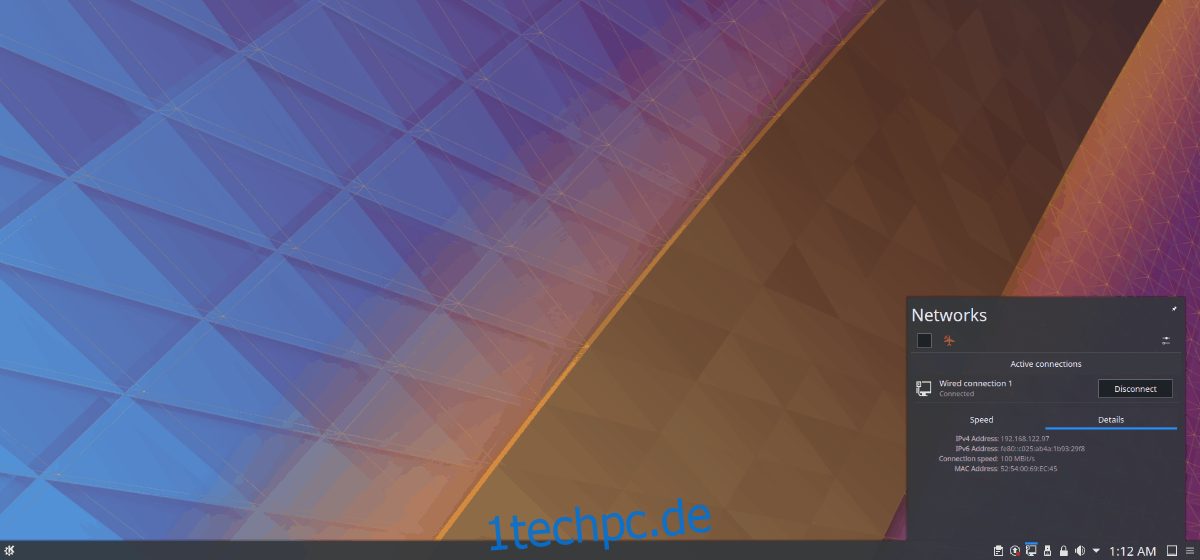
Unter „Details“ können Sie Ihre IPv4-Adresse sehen. Sie können auch die IPv6-Adressinformationen sehen.
Finden Sie IP-Adressen in GTK+-Desktopumgebungen (XFCE4, LXDE usw.)
Benutzer in GTK+-Desktopumgebungen (nicht Gnome-, Budgie- oder Gnome-Shell-basierte) können in wenigen Schritten auf ihre interne IP-Adresse zugreifen. Suchen Sie zunächst das Netzwerkverbindungssymbol im Bedienfeld Ihres Desktops und klicken Sie darauf. Suchen Sie von dort aus im Menü nach der Option „Verbindungsinformationen“.
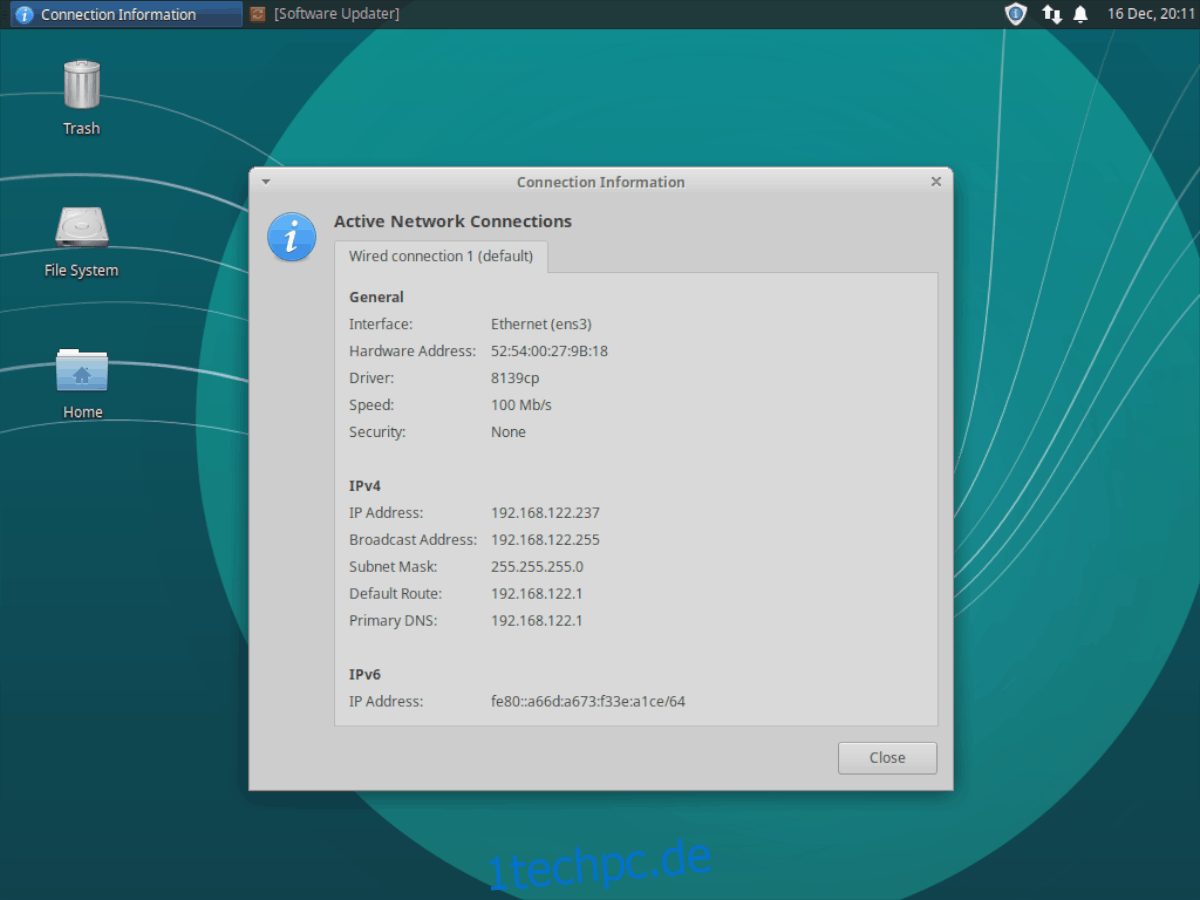
Wenn Sie die Schaltfläche „Verbindungsinformationen“ auswählen, können Sie eine vollständige Anzeige der Netzwerkverbindungsdaten anzeigen. In der Verbindungsanzeige sehen Sie die MAC-Adresse, IPv4-Adresse, IPv6-Adresse und vieles mehr Ihres Computers!