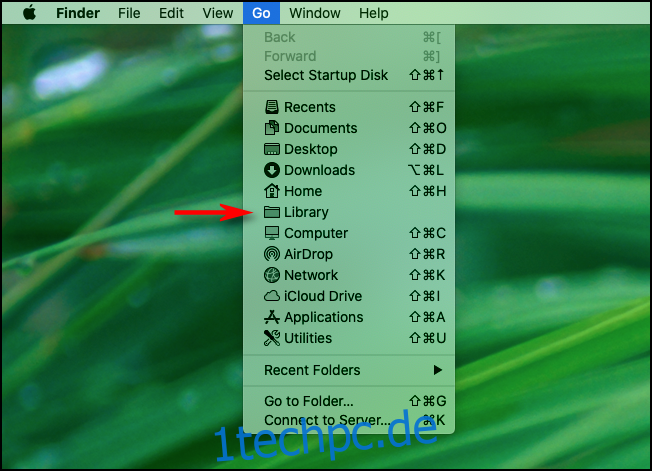Wenn Sie Probleme auf einem Mac beheben, müssen Sie manchmal die Ärmel hochkrempeln und die Systemeinstellungsdateien in Ihrem Bibliotheksordner direkt ändern. Apple blendet den Bibliotheksordner standardmäßig aus, sodass er schwer zu finden sein kann. So finden Sie es.
Inhaltsverzeichnis
Seien Sie vorsichtig in Ihrem Bibliotheksordner
Apple versteckt den Library-Ordner aus gutem Grund: Er enthält wichtige Konfigurationsdateien sowohl für macOS als auch für Ihre Anwendungen. Wenn Sie diese Dateien versehentlich löschen oder ändern, können schwerwiegende Probleme mit Ihrem System auftreten. Bevor Sie also in die Bibliothek eintauchen, stellen Sie sicher, dass Sie über ein aktuelles Time Machine-Backup und einen Plan für Ihre Aktivitäten verfügen.
Es ist auch eine gute Idee, eine Sicherungskopie der Dateien, die Sie verschieben oder ersetzen, im Bibliotheksordner aufzubewahren. Wenn Sie beispielsweise eine Datei namens „email.plist“ überschreiben möchten, sollten Sie zuerst die vorhandene Datei „email.plist.old“ umbenennen. Wenn mit Ihrem Ersatz etwas schief geht, können Sie ihn löschen und die vorherige Datei wiederherstellen, indem Sie sie wieder in „email.plist“ umbenennen.
Methode 1: Verwenden Sie das Go-Menü
Wenn Sie im Finder oben auf dem Bildschirm auf das Menü „Gehe zu“ klicken, ist „Bibliothek“ normalerweise nicht in der Liste vorhanden. Wenn Sie jedoch die Wahltaste gedrückt halten, während Sie auf „Los“ klicken, wird „Bibliothek“ angezeigt.
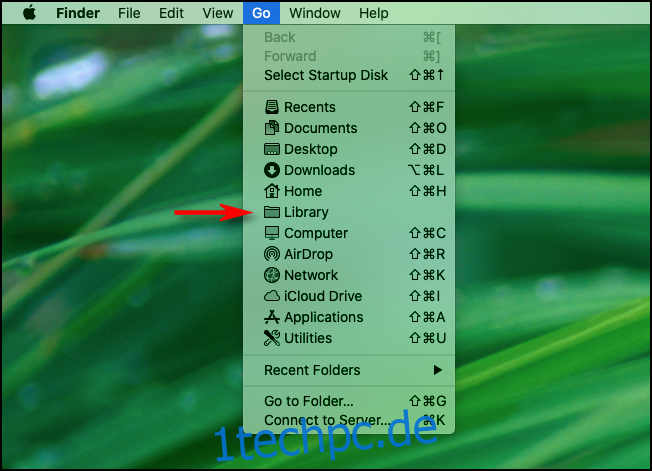
Von dort aus können Sie auf die Option „Bibliothek“ klicken und Sie gelangen direkt zu Ihrem Bibliotheksordner.
Methode 2: Gehen Sie direkt zu Ihrem Bibliotheksordner
Wenn Sie es etwas komplizierter machen möchten, können Sie alternativ auch Ihren Bibliotheksordner aufrufen, indem Sie zum Finder wechseln und in der Menüleiste Gehe zu > Gehe zu Ordner auswählen.
Geben Sie in das angezeigte Textfeld „~/Library“ ein und klicken Sie auf „Go“.
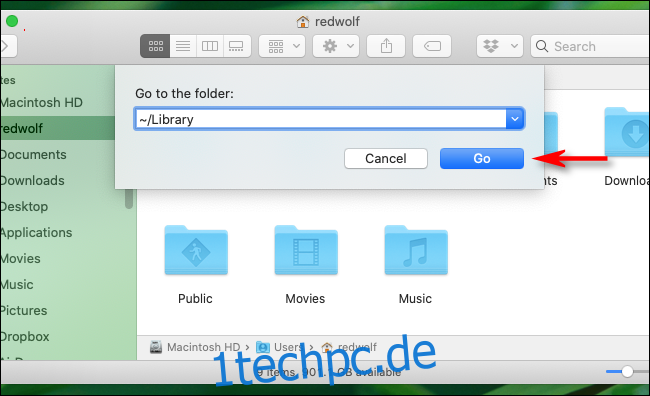
Auf diese Weise werden Sie direkt zu Ihrem Bibliotheksordner weitergeleitet.
Methode 3: Eine Tastenkombination, die versteckte Dateien anzeigt
Wenn Sie den Home-Ordner Ihres Benutzerkontos im Finder durchsuchen und die Bibliothek ausgeblendet ist, drücken Sie Befehlstaste+Umschalttaste+. (das ist ein Punkt) auf der Tastatur. Alle versteckten Dateien im Ordner werden als durchscheinende Symbole angezeigt, einschließlich des Bibliotheksordners.
Von dort aus können Sie auf das Bibliotheksordnersymbol doppelklicken, um es zu öffnen.
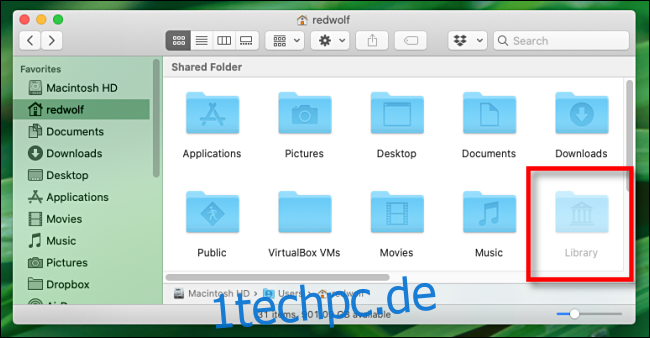
Wenn Sie den Bibliotheksordner wieder ausblenden möchten, drücken Sie einfach Befehl + Umschalt +. und die versteckten Dateien werden so schnell verschwinden, wie sie gekommen sind.
So machen Sie den Bibliotheksordner in macOS immer sichtbar
Wenn Sie häufig auf den Bibliotheksordner zugreifen und ihn einfach immer anzeigen möchten, gibt es auch dafür eine Option. Um es anzuzeigen, öffnen Sie ein Finder-Fenster und navigieren Sie in der Menüleiste oben auf dem Bildschirm zu Ansicht > Ansichtsoptionen anzeigen. Oder Sie können Command+J drücken.
Suchen Sie in dem kleinen Fenster, das sich öffnet, die Option „Bibliotheksordner anzeigen“ und aktivieren Sie das Kontrollkästchen daneben.
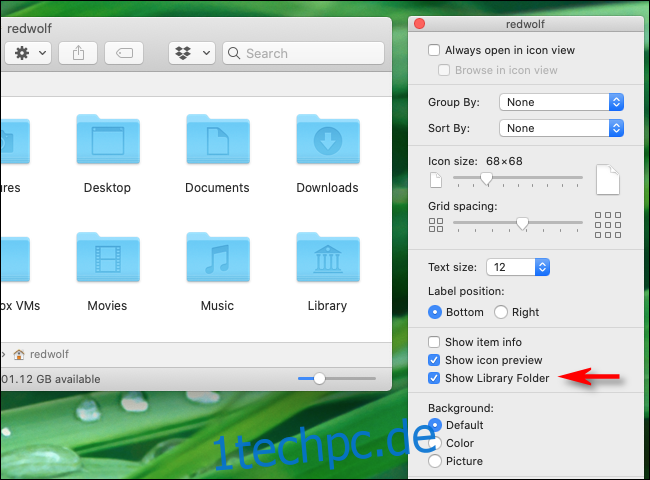
Danach wird die Bibliothek immer sowohl in Ihrem Home-Ordner als auch im Go-Menü des Finders angezeigt. Seien Sie vorsichtig und viel Glück!