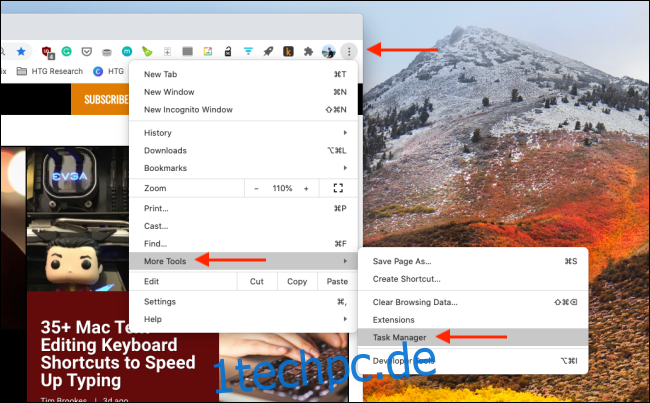Google Chrome ist ein ressourcenintensiver Browser. Sie sind es vielleicht gewohnt, Tabs zu schließen, um RAM freizugeben, aber Erweiterungen laufen ständig im Hintergrund und verbrauchen viele Ressourcen. So finden und deaktivieren Sie ressourcenhungrige Chrome-Erweiterungen.
Wo finde ich ressourcenhungrige Chrome-Erweiterungen
Genau wie Ihr Windows- oder Mac-Computer verfügt Chrome über einen eigenen integrierten Task-Manager. Von hier aus können Sie sehen, wie viele Ressourcen ein Tab, eine App oder eine Erweiterung beansprucht.
Um hierher zu gelangen, klicken Sie auf die Schaltfläche „Menü“ in der oberen rechten Ecke der Chrome-Symbolleiste und gehen Sie zu Weitere Tools > Task-Manager.
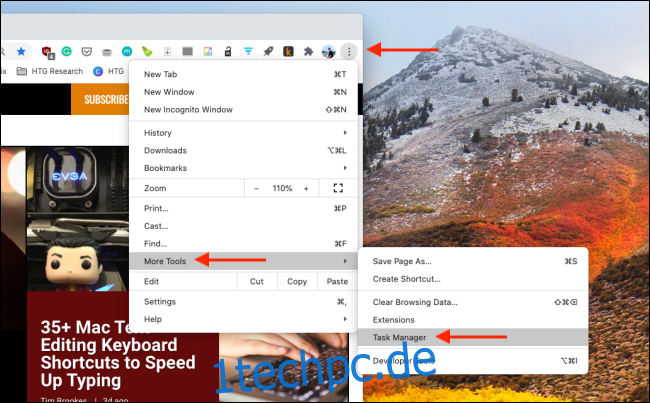
Hier finden Sie alle aktiven Erweiterungen am Ende der Liste. Sie können auch auf die Registerkarte „Memory Footprint“ klicken, um alle Prozesse nach der RAM-Nutzung zu sortieren.
Gehen Sie nun diese Liste durch und identifizieren Sie speicherhungrige Erweiterungen. Es könnte Erweiterungen geben, die weit über 500 MB RAM belegen. Es ist nicht ungewöhnlich, dass kleine Erweiterungen 50-100 MB RAM verwenden.
Sie können Erweiterungen hier nicht deaktivieren oder löschen (dazu später mehr), aber Sie können die Erweiterungen vorübergehend deaktivieren. Wenn eine Erweiterung abtrünnig geworden ist und viel mehr Speicher verwendet, als sie sollte, können Sie sie auswählen und dann auf die Schaltfläche „Prozess beenden“ klicken, um die Ausführung zu stoppen.
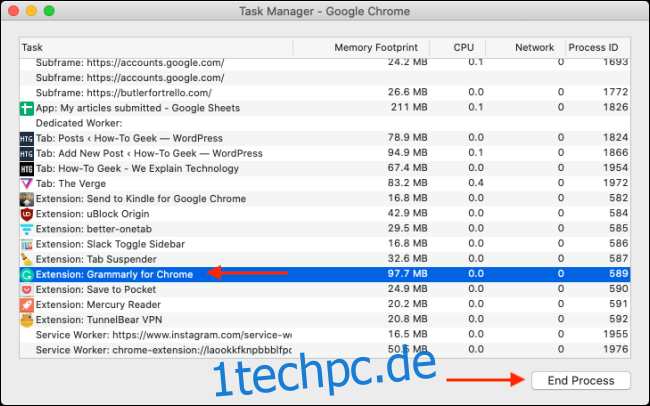
Die Erweiterung stürzt jetzt ab und Sie finden sie nicht in der Chrome-Symbolleiste. Wenn Sie den Chrome-Browser neu starten, funktioniert die Erweiterung wieder. Um eine abgestürzte Erweiterung neu zu laden, gehen Sie zu Menü > Weitere Tools > Erweiterungen und klicken Sie auf die Schaltfläche „Neu laden“.
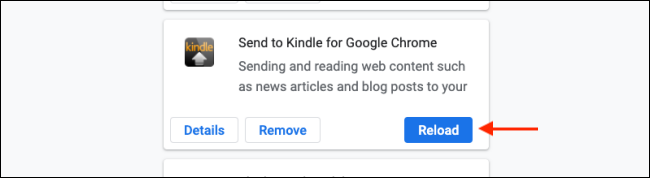
So deaktivieren oder löschen Sie ressourcenhungrige Chrome-Erweiterungen
Während Sie nach ressourcenhungrigen Chrome-Erweiterungen suchen, stoßen Sie möglicherweise auf einige Erweiterungen, für die Sie keine Verwendung haben. Möglicherweise stoßen Sie auch auf Erweiterungen, die Sie löschen müssen, weil sie zu viel RAM verbrauchen.
Um eine Erweiterung zu deaktivieren oder zu löschen, klicken Sie in der Chrome-Symbolleiste auf die Dreipunkt-Menüschaltfläche und gehen Sie dann zu Weitere Tools > Erweiterungen.
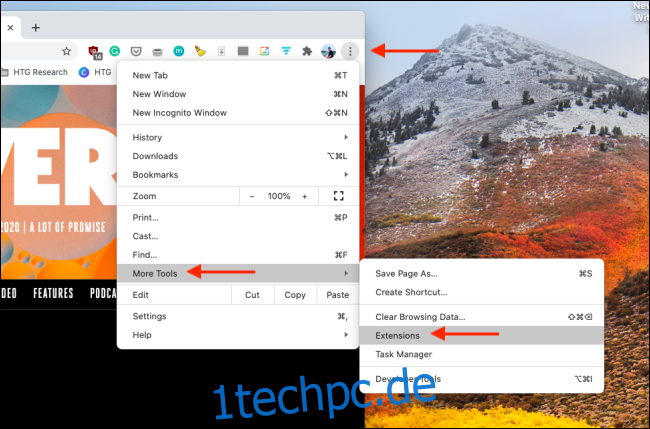
Hier sehen Sie alle Ihre installierten Erweiterungen in einem Raster. Von oben können Sie nach einer bestimmten Erweiterung suchen.
Um eine Chrome-Erweiterung zu deaktivieren, klicken Sie auf die entsprechende Umschaltfläche. Die Erweiterung verschwindet aus der Chrome-Symbolleiste und Sie können nicht darauf zugreifen.
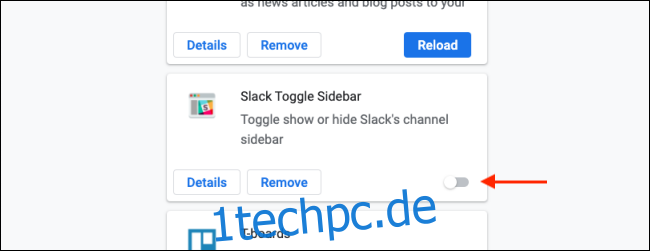
Obwohl deaktiviert, wird die Erweiterung dennoch installiert. Wenn Sie es endgültig aus Chrome löschen möchten, klicken Sie auf die Schaltfläche „Entfernen“.
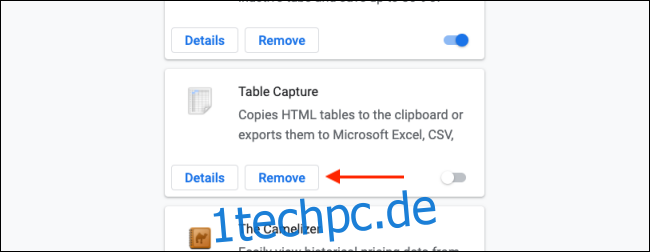
Bestätigen Sie dann im Popup Ihre Entscheidung, indem Sie auf die Schaltfläche „Entfernen“ klicken.
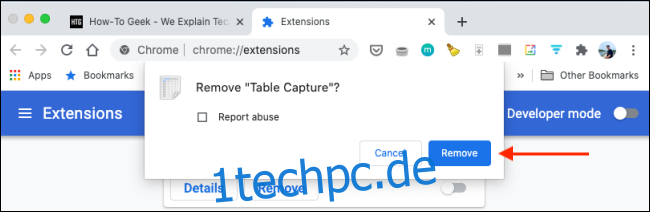
Die Chrome-Erweiterung wird jetzt entfernt und belastet den Arbeitsspeicher Ihres Computers nicht mehr.
Möchten Sie mehr über Chrome-Erweiterungen erfahren? So installieren und verwalten Sie Chrome-Erweiterungen.