Wenn Sie ein normaler Google Sheets-Benutzer sind, sind Sie wahrscheinlich auf ein Problem gestoßen, bei dem Sie versehentlich doppelte Einträge in Ihre Tabelle eingefügt haben. Diese Situation kann den Datensatz, an dessen Zusammenstellung Sie so hart gearbeitet haben, durcheinander bringen. Möglicherweise wissen Sie nicht, dass die Instanz aufgetreten ist, insbesondere wenn Ihr PC verrückt spielt oder wenn Sie das Trackpad Ihres Laptops anstoßen.
Es ist allzu leicht, etwas zu übersehen, wenn sich in Ihrer Tabelle eine riesige Datenmenge befindet. Typische Ergebnisse sind Rechenfehler und doppelte Zellen, die bei der Suche nach der Ursache des Problems schwer zu identifizieren sind.
Glücklicherweise stehen verschiedene Methoden zur Verfügung, um Duplikate in Ihren Tabellen hervorzuheben.
- Verwenden Sie die integrierte Funktion zum Entfernen von Duplikaten.
- Verwenden Sie die Hervorhebung, um Duplikate zu finden.
- Kopieren Sie eindeutige Zellen und verschieben Sie sie auf ein neues Blatt.
- Verwenden Sie einen Duplikatfinder eines Drittanbieters.
- Erstellen Sie eine Pivot-Tabelle, die Duplikate auf individueller Basis zählt.
Die obigen Prozesse erleichtern das Auffinden dieser doppelten Einträge, sodass Sie sie löschen oder bei Bedarf ignorieren können. Hier sind Ihre Optionen.
Inhaltsverzeichnis
Verwenden Sie die Funktion zum Entfernen von Duplikaten von Google Sheets
Ob Sie versuchen, Duplikate in einer Spalte, zwei Spalten oder einem ganzen Arbeitsblatt zu finden, die Funktion Duplikate entfernen entfernt genau Zellen mit denselben Daten. Beachten Sie jedoch, dass alle Duplikate entfernt werden, auch wenn sie nicht mit denselben Daten verknüpft sind.
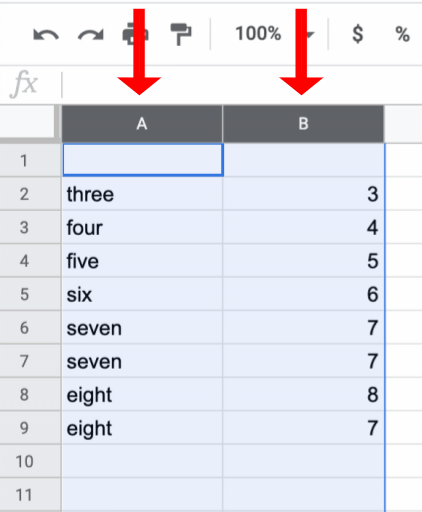
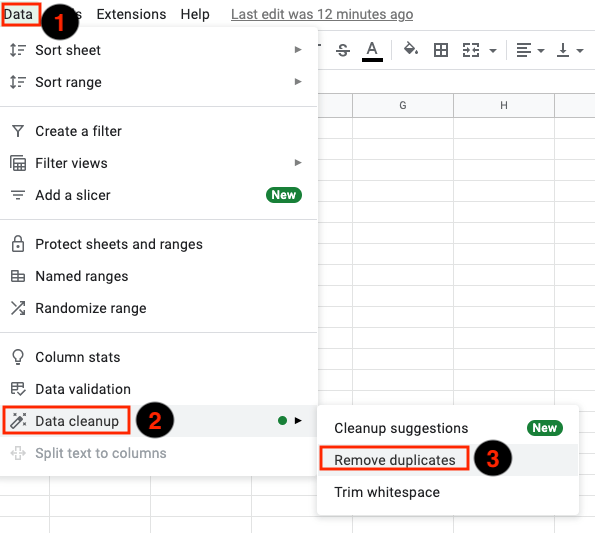
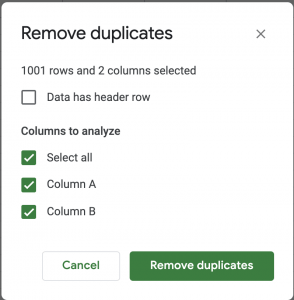
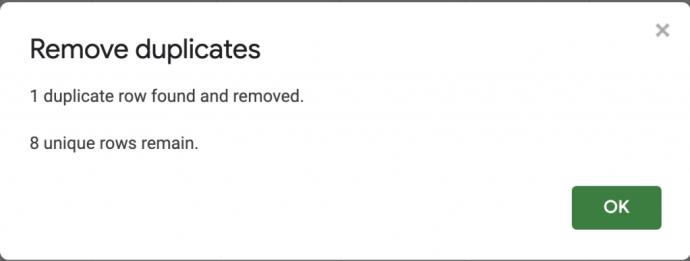
Die Verwendung der integrierten Funktion „Duplikate suchen und entfernen“ von Google Sheets ist der einfachste Weg, um Duplikate zu entfernen, aber manchmal möchten Sie die Kopien vielleicht überprüfen, bevor Sie sie entfernen. Eine gute Möglichkeit, dies zu tun, ist die farbliche Hervorhebung.
Hervorheben von Duplikaten mit Farben zum einfachen Entfernen
Wenn es darum geht, Fehler in Ihren Tabellenkalkulationen zu identifizieren, ist die Verwendung von Hervorhebungen, um falsche Informationen hervorzuheben, eine weitere gute Möglichkeit.
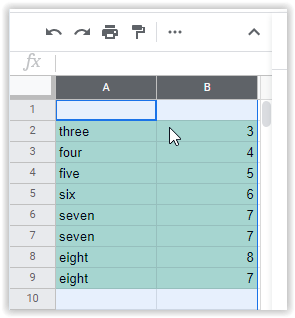
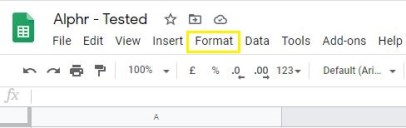
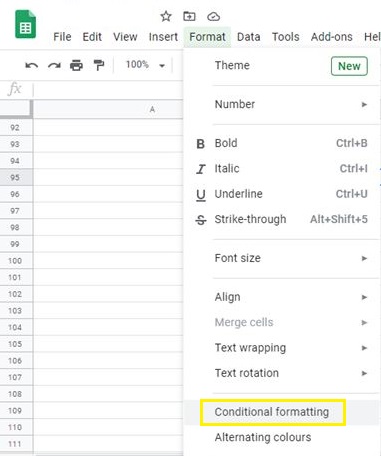
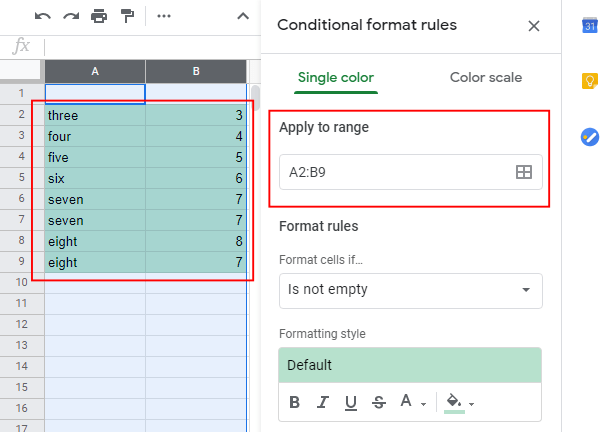
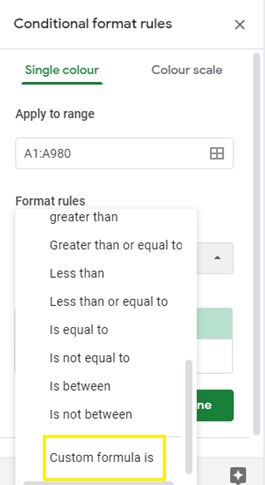
=countif(A:A,A1)>1.
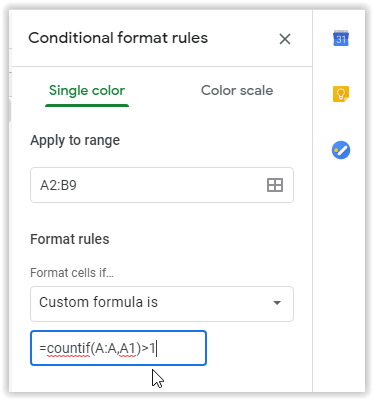
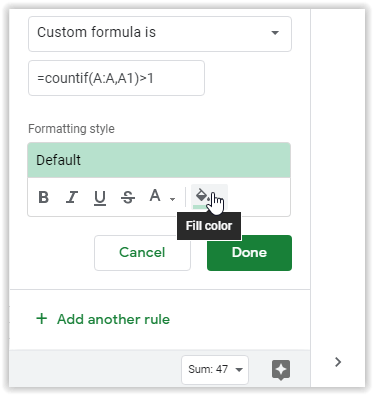
Ihre Tabelle hebt nun Ihre doppelten Zellen in der von Ihnen gewählten Farbe hervor und Sie können die Auswahl nach Duplikaten durchsuchen.
Hinweis: Es ist am besten, die Zellen einer Spalte zu markieren, beginnend mit Zeile 1, anstatt Zellen in der Mitte auszuwählen. Die Formel mag es nicht, Zeile 2 als erste Spalte zu verwenden. Es fehlten ein paar Duplikate im ausgewählten Feld (A2:B9). Sobald Zeile 1 hinzugefügt wurde (A1:B9), wurden alle Kopien gefunden. Siehe die beiden Bilder unten.
Bild Nr. 1: zeigt verpasste Duplikate, wenn Zellen in Zeile 2 als erste Zellen (A2 und B2) ausgewählt werden:
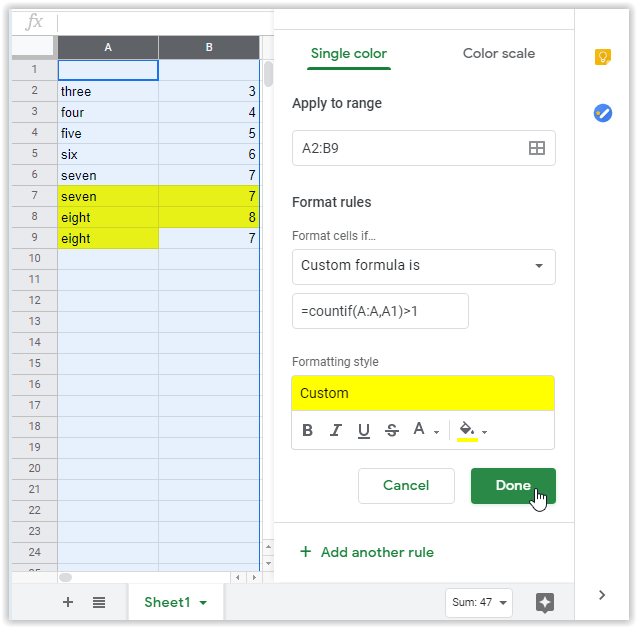
Bild Nr. 2: zeigt alle Duplikate, während die Zellen der Zeile 1 als erste Zellen (A1 und B1) ausgewählt werden:
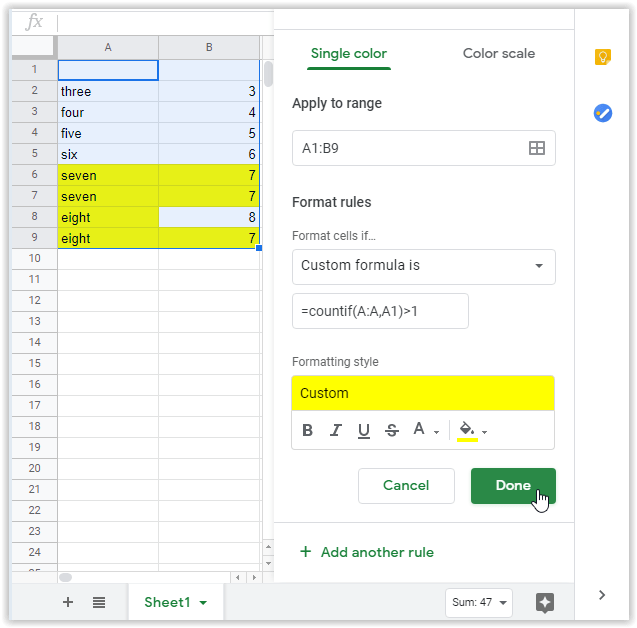
Stellen Sie sicher, dass alle vorhandenen Duplikate korrekt sind, da einige Kopien überhaupt keine Duplikate sind. Sie können dieselbe Nummer für zwei verschiedene Konten, Benutzer, Mitarbeiter usw. sein. Sobald Sie die nicht benötigten Nachahmerzellen bestätigt haben, löschen Sie sie. Schließlich können Sie das Formatierungsmenü schließen und die Standardfarbe für Ihre Zellen wiederherstellen.
Kopieren Sie eindeutige Zellen in Google Tabellen, um Duplikate einfach zu entfernen
Wenn Sie Ihre Rohdaten lieber automatisch sortieren möchten, kopieren Sie am besten alle eindeutigen Zellen und nicht Duplikate. Dieser Prozess ermöglicht ein schnelleres Sortieren und Filtern. Wenn Sie sicher sind, dass Ihre Informationen korrekt sind, und stattdessen lieber die Duplikate entfernen möchten, versuchen Sie es mit der folgenden Methode.
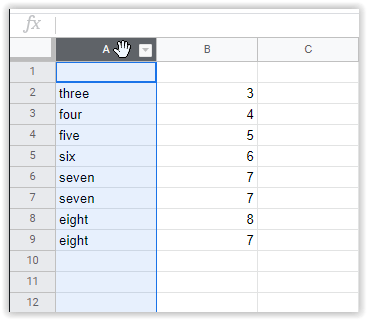
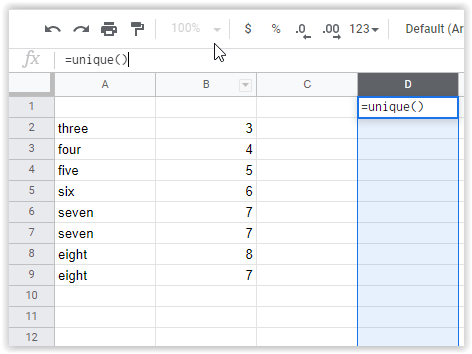
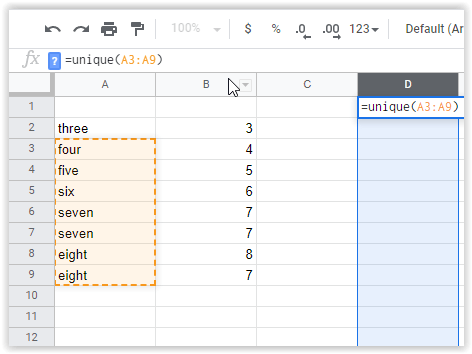
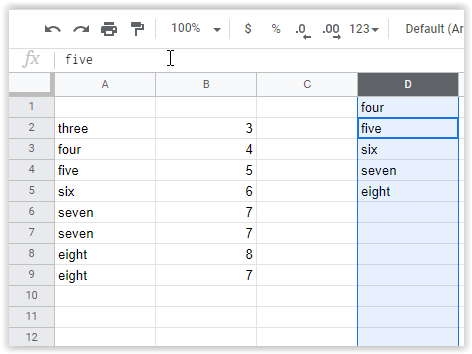
Sobald dies abgeschlossen ist, können Sie die Eingaben manuell überprüfen oder Ihre Daten in Ihre Arbeitstabelle importieren.
Verwenden Sie ein Drittanbieter-Add-On, um Duplikate in Blättern zu finden und zu entfernen
Es sind Online-Plug-ins für die Verwendung mit Google Sheets verfügbar. Sie finden die Add-Ons im Google Workspace Marketplace, einschließlich Tools zum automatischen Entfernen doppelter Einträge.
Entfernen Sie Duplikate von Ablebits
Ein geeignetes Tool namens Remove Duplicates von Ablebits ermöglicht es Ihnen, Duplikate schnell auf einem ganzen Informationsblatt oder durch Durchsuchen von bis zu zwei Spalten zu finden.
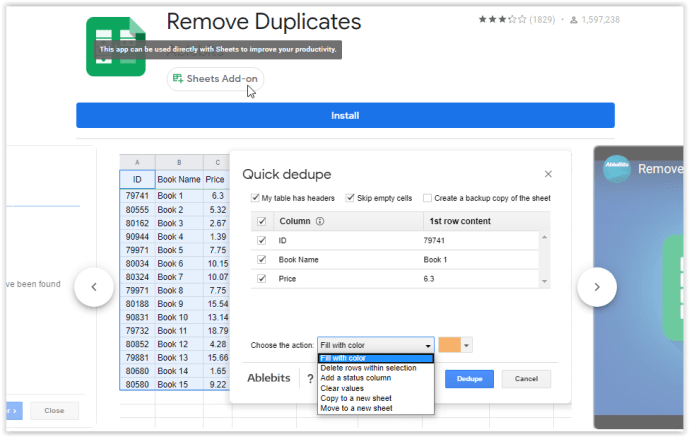
Sie können Ergebnisse verschieben, löschen und hervorheben. Das Tool enthält zwei Assistenten-Setups: Duplikate finden und löschen und eindeutige Zellen oder Qualitäten in Ihrem Dokument finden. Diese beiden Optionen machen es einfach, die Informationen unterwegs zu verfolgen.
Insgesamt kann sich die Verwendung eines Assistenten zum Auffinden Ihrer Informationen auf lange Sicht lohnen. Diese Option ist in erster Linie für Benutzer gedacht, die ständig nach Duplikaten in ihren Tabellen suchen und die Zeit lieber mit etwas anderem verbringen möchten.
Verwenden Sie eine Pivot-Tabelle, um doppelte Zeilen in Blättern zu finden
Eine Pivot-Tabelle ist ein praktisches Werkzeug, um Daten genauer zu betrachten. Eine Pivot-Tabelle löscht doppelte Zellen oder Zeilen nicht automatisch; Es bietet eine Aufschlüsselung der Spalten mit Duplikaten, sodass Sie Ihre Daten manuell einsehen und sehen können, was Sie gegebenenfalls entfernen müssen.
Das Erstellen einer Pivot-Tabelle ist aufwendiger als die anderen in diesem Artikel gezeigten Methoden. Sie müssen für jede Spalte eine Pivot-Tabelle hinzufügen, um sicherzustellen, dass die Ergebnisse einheitlich sind und Duplikate genau identifiziert werden.
Hinweis: Wenn Sie keine Spaltennamen in Ihrer Tabelle haben, funktionieren Pivot-Tabellen nicht genau, um Duplikate zu finden. Versuchen Sie, vorübergehend eine neue Zeile hinzuzufügen, und benennen Sie dann die Spalten mit dieser neuen Zeile.
Hier sind die Schritte zum Verwenden einer Pivot-Tabelle zum Identifizieren doppelter Zellen oder Zeilen.
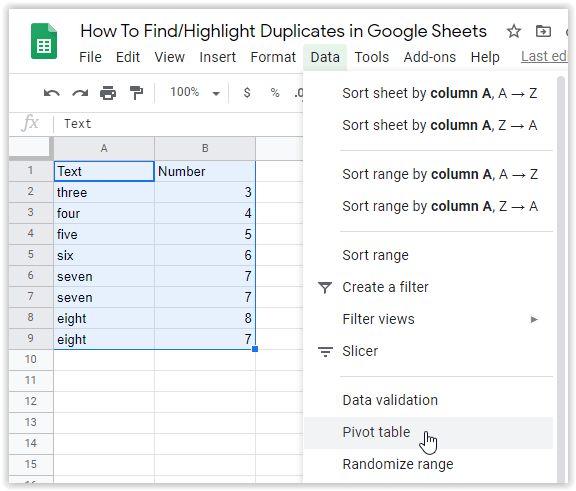
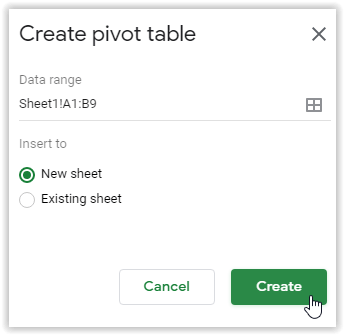
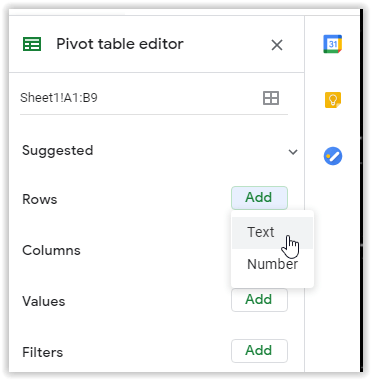
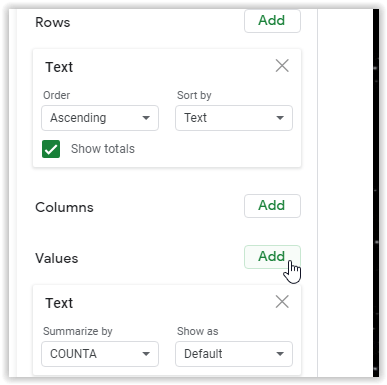
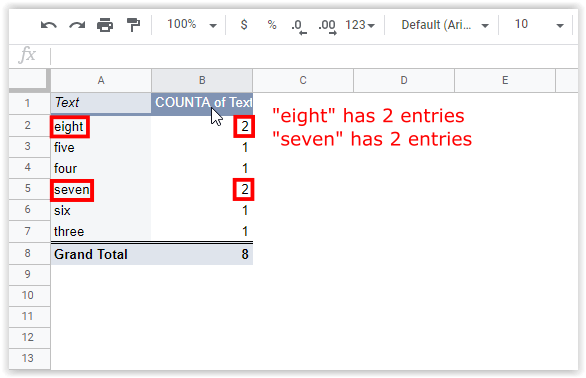
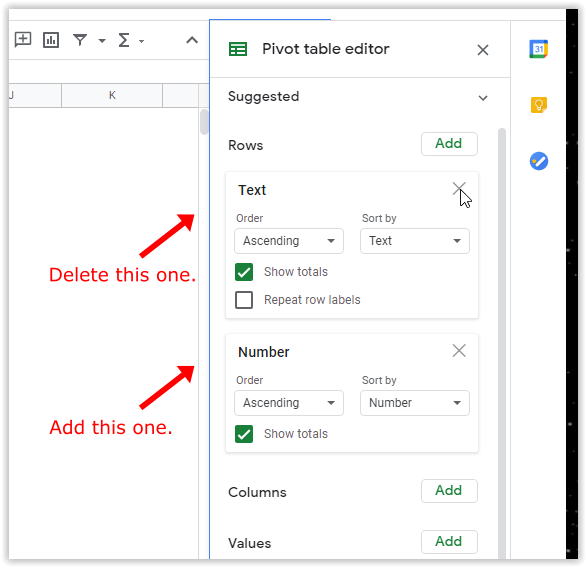
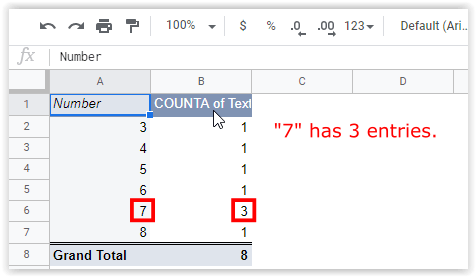
Wie bereits erwähnt, ist die Pivot-Tabellenmethode etwas aufwändiger. Dennoch erhalten Sie einen spezifischen Bericht über die Standorte Ihrer doppelten Einträge, was für die Datenanalyse hilfreich sein kann. Weitere Informationen zu Pivot-Tabellen finden Sie im Alphr-Tutorial zum Erstellen, Bearbeiten und Aktualisieren von Pivot-Tabellen in Google Sheets.
Insgesamt kann eine doppelte Zelle in Google Sheets Probleme mit Ihren Daten verursachen, wenn Sie nicht aufpassen, insbesondere wenn Sie Finanzinformationen in eine hilfreiche Tabelle sortieren.
Die häufigsten Ursachen für Duplikate sind:
- Mehrere Personen haben denselben Kunden, dieselbe Rechnung, dieselbe Kategorie, denselben Artikel usw. hinzugefügt.
- Datenimporte werden ein zweites Mal zu bereits vorhandenen Daten hinzugefügt.
- Kopieren/Einfügen-Aktionen fügten doppelte Einträge hinzu.
Glücklicherweise ist das Identifizieren, Entfernen und Löschen identischer Datenzellen in Google Tabellen überraschend einfach, was positiv ist, wenn Sie in Ihrem täglichen Arbeitsablauf ständig mit Tabellenkalkulationen zu tun haben. Wenn Sie nach etwas suchen, um Inhalte schneller zu sortieren, können Sie jederzeit ein Add-on wie Remove Duplicates von Ablebits verwenden, um sicherzustellen, dass Ihre Informationen gut sortiert und organisiert sind.
Haben Sie Erfahrungen, Tipps oder Fragen zur Verwendung einer der in diesem Artikel erwähnten Methoden? Lassen Sie es uns im Kommentarbereich unten wissen.
